Como limpar o histórico de pesquisa do Google

O Google sabe muito sobre você com base no seu histórico de pesquisa. Esse é o ponto de pesquisa, aprender sobre as pessoas e veiculá-las em publicidade relevante. Mas, felizmente, as ferramentas voltadas para o usuário da empresa permitem que você remova esse conhecimento como quiser.
- Abra o navegador e vá para myactivity.google.com.
- Clique no menu no canto superior esquerdo da página. e escolha "Controles de atividade" na lista.
- Em Atividade na Web e de apps, clique em "Gerenciar atividade". Clique no menu de três pontos ao lado de qualquer sessão individual para excluí-los ou no menu de três pontos em o topo para apagar todo o seu histórico.
O histórico pode ser apagado de uma forma totalmente “limpa” ou entradas individuais podem ser apagadas para aquelas (ahem) perguntas delicadas que você preferiria que ninguém mais soubesse. Veja como fazer as duas coisas. (Nota: Você também pode fazer isso no Android, se não estiver perto de um computador.)
Como excluir todo o histórico de pesquisa (mais outras coisas)
Seu histórico com a Pesquisa do Google, juntamente com todos os outros serviços do Google que você usa, como o Android, o navegador Google Chrome e o YouTube, são armazenados na sua página "Minhas atividades". Vá para myactivity.google.com e você poderá ver mais ou menos tudo que você fez que o Google conhece. Não se preocupe, você é o único usuário que tem acesso a essas coisas. O Google anonimiza os dados conforme eles são usados para veicular anúncios e analisar tendências.
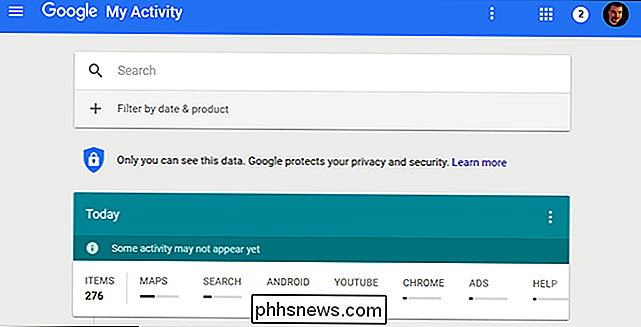
Para limpar seu histórico, clique no menu de hambúrguer no canto superior esquerdo lado direito da página myactivity.google.com (são as três barras horizontais ao lado de "Google") e, em seguida, clique em "Controles de atividade" no menu lateral.
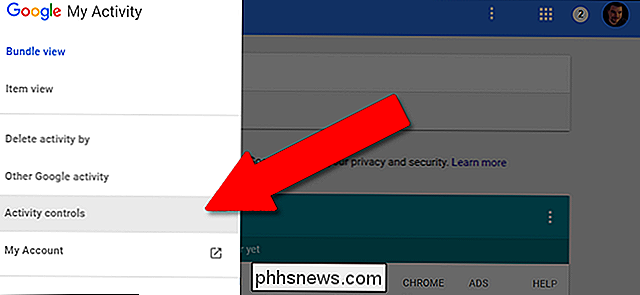
No primeiro item, "Atividade na Web e de apps", clique em " Gerenciar atividade ". Você verá todos os itens pesquisados e, se usar o Android e o Chrome com a conta na qual você está conectado, todos os aplicativos e sites visitados. Eles são separados em "sessões", agrupados em bits de atividade com base no tempo. É possível excluí-los individualmente com os menus de três pontos no canto superior direito de cada um.
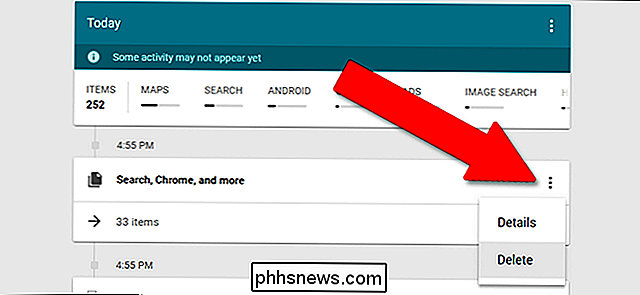
Para excluir absolutamente tudo aqui, clique no menu de três pontos na barra azul superior e, em seguida, clique em “Excluir atividade de”.
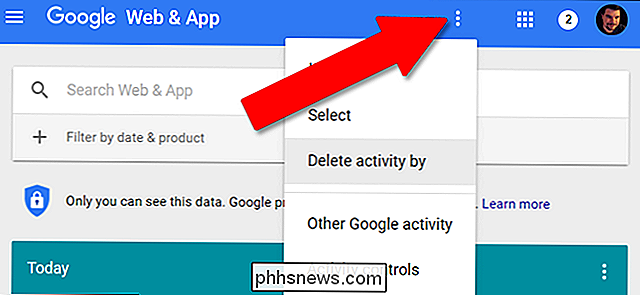
A partir desta página, você pode excluir todas as suas atividades de todas as pesquisas monitoradas, sites e aplicativos para Android. Em "Excluir por data", selecione "Sempre". Você pode deixar o padrão "Todos os produtos" selecionado ou escolher apenas "Pesquisar" para excluir apenas seu histórico de pesquisa do Google.
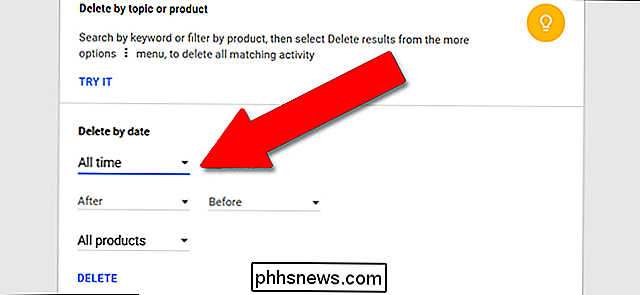
Como excluir sua atividade de serviços individuais
Siga as instruções acima, chegando à seção “Excluir atividade por”. Mas antes de clicar no botão "Excluir", abra o último menu suspenso. Aqui, você pode excluir seus dados de pesquisa e uso de uma quantidade incrível de serviços do Google. É um pouco difícil ver de uma vez na Web, então aqui está a lista completa:
- Anúncios
- Android
- Assistente
- Livros
- Chrome
- Desenvolvedores
- Express
- Finanças
- Google +
- Ajuda
- Pesquisa de imagens
- Mapas
- Mapas Timeline
- Notícias
- Reproduzir
- Reproduzir música
- Pesquisar
- Comprar
A lista não é exatamente direta. Por exemplo, se você executou uma pesquisa do Google para "poltronas" no navegador, mas depois clicou em "Imagens" para resultados com base em imagens, deixou históricos separados na Pesquisa do Google padrão e do Google Pesquisa de imagem. Alguns dos serviços do Google também não aparecem aqui, como o YouTube (veja abaixo).
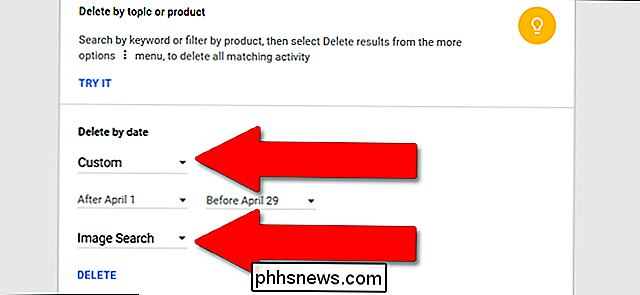
As configurações de data mencionadas anteriormente podem ser usadas aqui, permitindo que os usuários selecionem um ou todos os serviços e excluam por "Hoje", "Ontem". "Últimos 7 dias", "Últimos 30 dias", "Todos os tempos" ou um intervalo personalizado de datas selecionado com a ferramenta de calendário.
Quando você selecionou seu período e serviço, clique em "Excluir" para limpar Como excluir itens de pesquisa individuais
Se houver apenas uma coisa que você deseja excluir, deixando o restante do seu histórico do Google intacto, volte para a página Minha Atividade do Google, myactivity.google.com.
Se você souber a data e a hora precisas da pesquisa ou atividade que deseja limpar, poderá encontrá-la na linha do tempo inversa nesta página. Pode ser necessário clicar nos "itens X" em uma sessão cronometrada para expandir a visualização. A linha do tempo rola infinitamente; você pode continuar indo até a parte inferior da página para obter mais resultados.
Para excluir a sessão cronometrada completa, clique no botão de menu de três pontos na parte superior da seção e, em seguida, em "Excluir". Para excluir apenas uma única entrada , clique em "detalhes" sob o item único, em seguida, escolha novamente o menu de três pontos e "excluir".
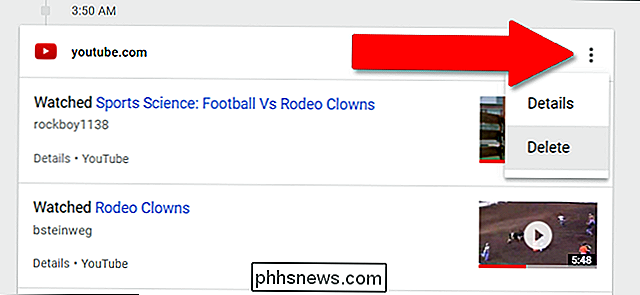
Se você não souber a data do item do qual deseja se livrar, procure-o usando o campo no topo da página. Você pode restringir ainda mais os resultados com a opção "Filtrar por data e produto". Aqui, você pode selecionar serviços específicos do Google e um período para encontrar qualquer atividade que deseja excluir. Mais uma vez, quando o encontrar, clique no menu de três pontos e exclua
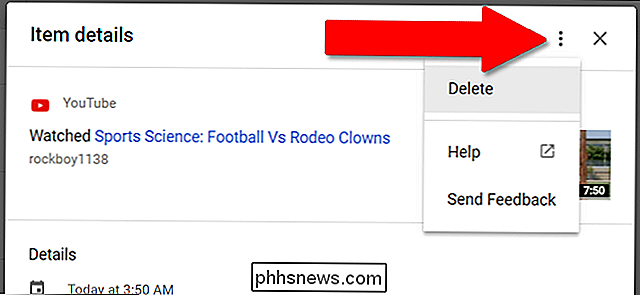
Como excluir seu histórico de localização, histórico do YouTube e atividade de voz
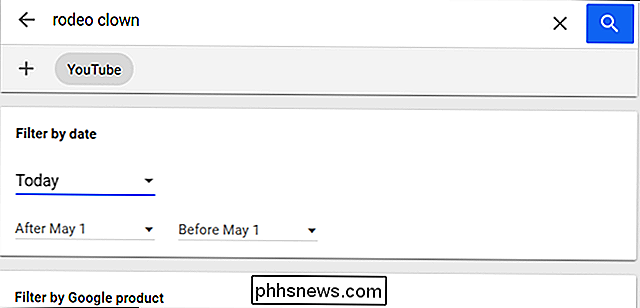
Alguns serviços do Google não estão incluídos nas ferramentas de exclusão completas acima . Estas são:
Histórico de Localização
- Informações do dispositivo (contatos do Android e do Chrome OS, calendários, dados técnicos e uso específico do aplicativo)
- Histórico de voz e áudio (pesquisas “OK Google” e semelhantes)
- YouTube Histórico de pesquisa
- Histórico de exibição do YouTube
- Para acessar as ferramentas de exclusão para esses serviços específicos, clique no menu lateral em myactivity.google.com novamente e, em seguida, clique em "Controles de atividade". Você será levado de volta ao Página de gerenciamento em todo o Google, com uma nova seção em estilo de cartão para cada serviço.
O histórico de cada um deles pode ser ativado ou desativado clicando na alternância azul abaixo da imagem do cabeçalho. Clique em "Gerenciar" e você será levado para outra página ... que infelizmente é uma página diferente para cada serviço.
Para o Histórico de Localização, você é levado para a página abaixo. Clique no ícone de configurações (o logotipo da engrenagem) no canto inferior direito e, em seguida, em "Excluir todo o Histórico de Localização". Você também pode pausar seu histórico de localização com este menu.
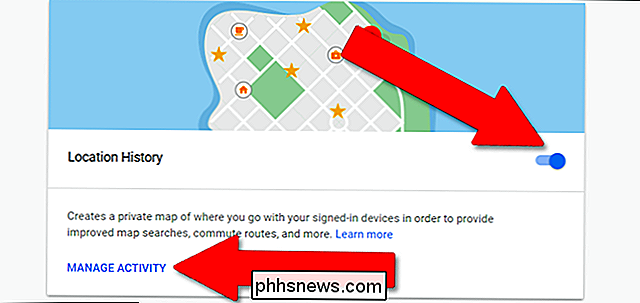
Para o restante dos serviços nesta lista, o usuário interface é a mesma. Clique em "gerenciar" e, na próxima página, clique no menu de três pontos no canto superior direito. Clique em "Excluir tudo" ou "Excluir atividade por" dependendo do serviço, que apresenta o mesmo intervalo de datas da ferramenta de multisserviço acima.
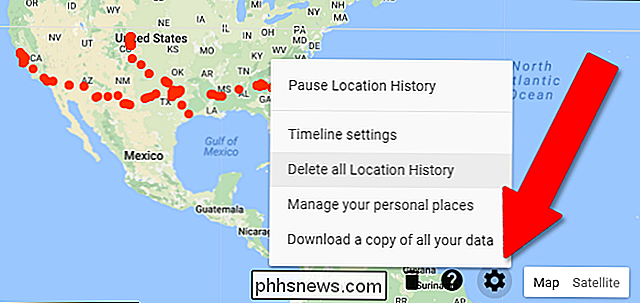
Lembre-se de que o Google usa o rastreamento na Pesquisa e todos os outros serviços para informar seu resultados de pesquisa pessoal, entre outras coisas. Então, se você está sistematicamente limpando todos os dados históricos da sua conta do Google. Não se surpreenda se os resultados da sua pesquisa mudarem significativamente para a conta afetada.
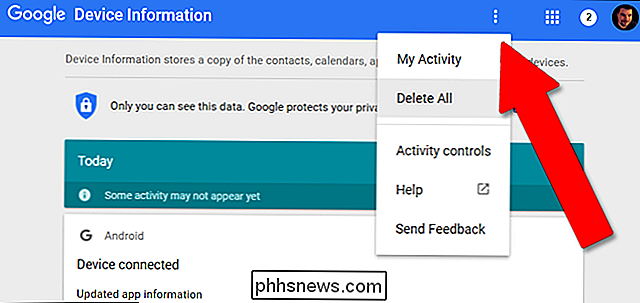

Como fazer o seu NVIDIA SHIELD ou controlador piscar quando ouvir “OK Google”
O SHIELD da NVIDIA é a primeira caixa de TV Android a ter o Assistente do Google, e você já pode fazer alguma coisa legal com ele, use-o com a TV desligada. Se você gostaria de receber uma notificação visual de que ouviu, há um ajuste oculto para isso também. Na verdade, há um par de alternâncias encontradas no menu Configurações do desenvolvedor que forçará o controlador ou SHIELD a piscar quando ele detecta as palavras "OK Google", o que facilita muito o uso quando você está longe da TV .

Como instalar e configurar o Kit Starter Dimron da Casron da Lutron
As lâmpadas inteligentes não são a única maneira de obter luzes com controle remoto em sua casa. Você também pode instalar interruptores de luz inteligentes e usá-los com qualquer lâmpada. Veja aqui como instalar e configurar o Kit Starter Switch Lutron Caseta Dimmer. RELATED: Smart Light Switches vs.


