Como ativar o Modo Experimental de Várias Janelas do Android 6.0

O Android 6.0 Marshmallow contém um modo altamente experimental e oculto de várias janelas. Talvez isso seja estável na próxima versão do Android - isso definitivamente tornaria os celulares Pixel C, Nexus 9 e Nexus 6 da Google mais úteis. Por enquanto, você pode ativá-lo se estiver disposto a fazer alguns ajustes.
Ao contrário do modo multi-janela da Samsung, o modo multi-janela integrado do Android funciona para todos os aplicativos Android. É a resposta há muito esperada do Android para os recursos de vários aplicativos em tablets e iPads do Windows - mas também pode ser usada em telefones.
Instalar recuperação personalizada do TWRP ou raiz do seu dispositivo
RELACIONADOS: Ei, Google: É hora de adicionar multitarefa em várias janelas ao Android
O Google não facilitou a ativação. Embora esse recurso esteja incluído nas compilações finais do Android 6.0, você só pode acessá-lo editando o arquivo build.prop do sistema e informando ao Android que está usando uma compilação "userdebug" em vez da típica compilação "user".
Isso requer a instalação de um ambiente de recuperação personalizado ou o seu dispositivo Android. O Google realmente não quer que o usuário médio do Android ative isso ainda.
Para instalar o TWRP, acesse a página Dispositivos TWRP, pesquise seu dispositivo e siga as instruções. O enraizamento do seu dispositivo Android 6.0 provavelmente exigirá uma recuperação personalizada, como o TWRP, de qualquer forma, portanto, você pode querer fazer isso da maneira TWRP. Isso exigirá um cabo USB e uma máquina PC, Mac ou Linux com acesso ao comando adb.

Ativar o modo de várias janelas com o TWRP
Você também pode ativá-lo se estiver usando o ambiente de recuperação personalizado do TWRP
Primeiro, inicialize o dispositivo no modo de recuperação usando a combinação de botões específica do dispositivo, que você pode encontrar on-line. Selecione a opção "Montagens" no ambiente de recuperação e marque "Sistema" para montar a partição do sistema.
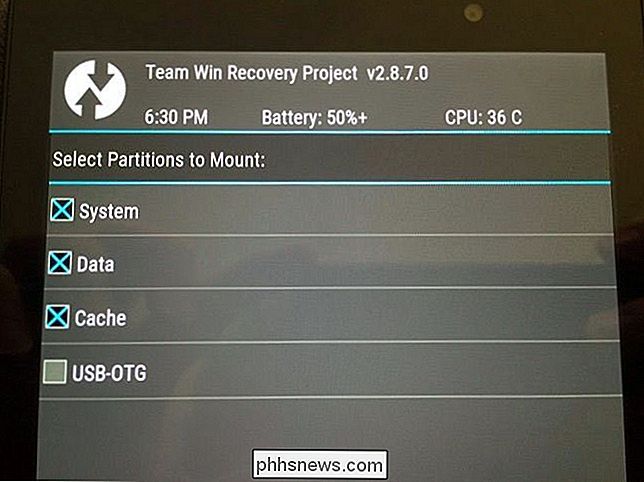
Você precisará do adb instalado no seu PC para continuar. Se você passou pelo processo para instalar o TWRP no seu dispositivo, você já deve tê-lo.
Conecte seu dispositivo Android a um PC e abra um prompt de comando ou uma janela de terminal. Execute o seguinte comando:
adb pull /system/build.prop

Este faz o download de uma cópia do arquivo /system/build.prop do seu dispositivo Android para o seu computador. Abra o arquivo build.prop com um editor de texto - o Notepad ++ é bom se você estiver usando o Windows - e localize a linha “ro.build.type”.
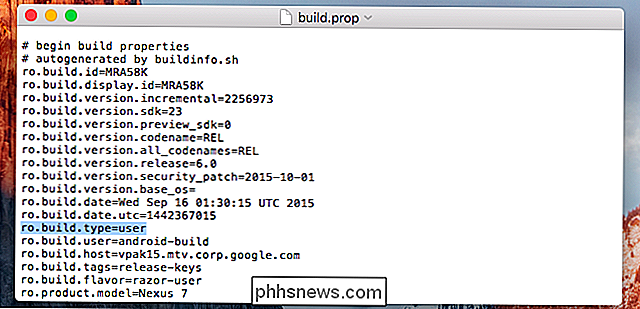
Altere o texto “user” após o sinal = de “ usuário ”para“ userdebug ”. A linha deve ser:
ro.build.type = userdebug
Salve o arquivo posteriormente.
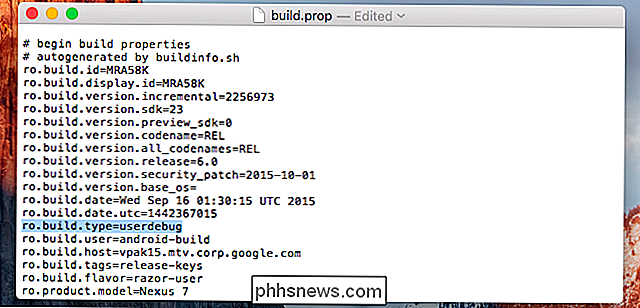
Retorne à linha de comando ou à janela do terminal e execute o seguinte comando para copiar o arquivo build.prop modificado de volta para o seu arquivo. Dispositivo Android:
adb push build.prop / system /

Em seguida, digite os seguintes comandos para abrir um shell no dispositivo via adb e execute os comandos no próprio dispositivo Android. Isso altera as permissões do arquivo build.prop para as corretas:
adb shell
sistema cd
chmod 644 build.prop
Reinicialize seu dispositivo normalmente depois. Basta tocar na opção “Reiniciar” no TWRP e depois em “Sistema”.

Ativar o modo de várias janelas com acesso root
Se o seu dispositivo estiver enraizado, você pode baixar o aplicativo Build Prop Editor gratuitamente no Google Play. Inicie o aplicativo e conceda a ele permissões de root para iniciar a edição do seu arquivo build.prop. Você também pode usar um editor de texto ativado por raiz e carregar o arquivo /system/build.prop para edição.
Localize o campo "ro.build.type" e altere o valor de "user" para "userdebug". Reinicie o seu dispositivo posteriormente.
Ativar o modo de várias janelas
RELACIONADO: Como acessar as opções do desenvolvedor e ativar a depuração USB no Android
Depois de editar o arquivo build.prop, você pode ativar este opção na tela Opções do desenvolvedor. Se você ainda não ativou as Opções de desenvolvedor, abra o aplicativo Configurações, toque em "Sobre o telefone" ou "Sobre o tablet" e toque repetidamente no campo "Número da compilação" até ver uma mensagem pop-up dizendo que você é um desenvolvedor.
Na parte inferior do aplicativo principal Configurações do Android, toque na categoria "Opções do desenvolvedor".
Role para baixo na tela Opções do desenvolvedor e, na categoria Desenho, toque na opção "Ativar várias janelas" para ativá-la. > Você terá que concordar com um aviso primeiro, pois esse recurso é altamente experimental.
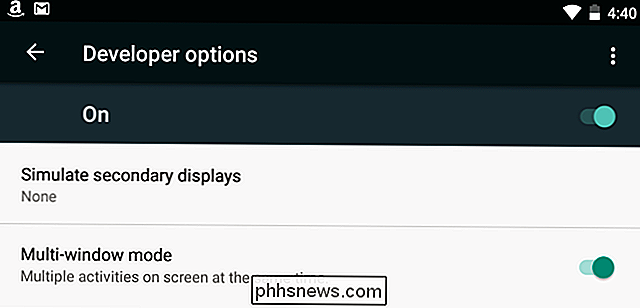
Usar o modo de várias janelas
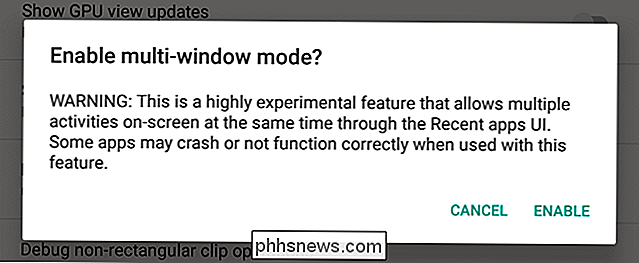
Depois de ativar o modo de várias janelas, toque no botão Visão geral do Android - ou multitarefa - para ver uma lista de todos os seus aplicativos disponíveis. Você verá um novo botão à esquerda do x no cartão de cada aplicativo.
Toque no ícone e você será perguntado onde deseja posicionar o aplicativo na tela. Repita este processo para posicionar outro aplicativo em outro lugar na tela. Você pode então arrastar e soltar a borda entre dois aplicativos também.
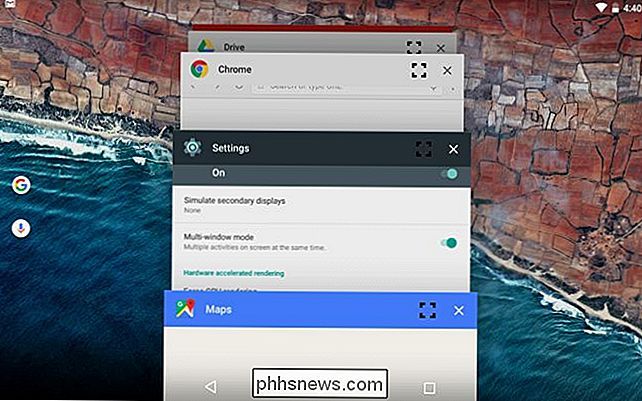
Isso pode parecer um monte de trabalho - e uma quantidade comparável de ajustes para configurar um módulo do Xposed Framework que faz a mesma coisa - mas é um recurso Android integrado. Esperançosamente virá padrão em uma versão moderna do Android em breve.
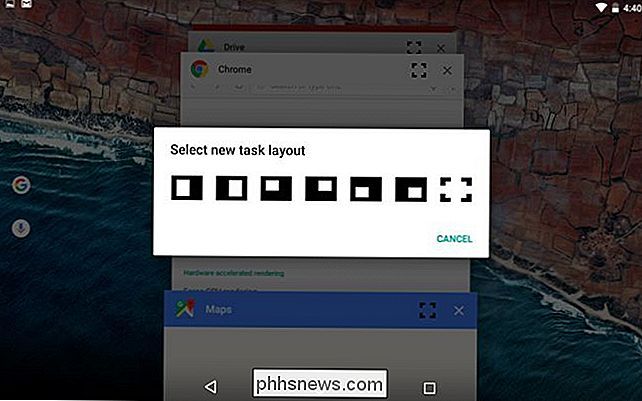
Obrigado ao Quinny899 nos fóruns do XDA Developers por pesquisar isso e montar um conjunto completo de instruções!

Como desativar configurações, serviços e programas no Windows 7 / 8.1
Embora a maioria das pessoas nunca altere as configurações em seus computadores, há algumas situações em que é muito útil desativar ou desativar um determinado programa, serviço ou configuração no Windows 7 ou no Windows 8. Por exemplo, nos últimos Durante anos trabalhando como profissional de TI, houve muitas ocasiões em que se mostrou muito útil desativar o firewall no Windows, desabilitar o bloqueador de pop-up no IE ou desabilitar o recurso de execução automática / automática para a unidade de CD / DVD.A desativação de

Como forçar a saída de um aplicativo no Apple Watch
Se um aplicativo no seu Apple Watch parar de responder ou se você quiser encerrar completamente um aplicativo, há uma maneira de forçar o aplicativo a sair ao invés de reiniciar o relógio inteiro. O procedimento é bastante simples. Enquanto estiver no aplicativo que deseja sair, pressione e segure o botão lateral.



