Como contornar "Este aplicativo foi bloqueado para sua proteção" para instalar aplicativos no Windows 10

As proteções de usuário no Windows 10 são bastante agressivas, o que, na maior parte, é uma boa coisa que protege as pessoas de software malicioso. De vez em quando, no entanto, é um pouquinho agressivo demais e atrapalha seu trabalho real. Continue lendo enquanto mostramos como contornar o erro “Este aplicativo foi bloqueado para sua proteção” no Windows 10.
Por que eu quero fazer isso?
Como regra geral você não o faz deseja fazer isso. Historicamente, o Windows tem sido muito fraco quando se trata de segurança de arquivos e prevenção de ataques de software mal-intencionados. Ao longo dos anos, os engenheiros da Microsoft reduziram lentamente as coisas, melhorando por aprimoramento e, graças aos drivers assinados, certificados, configurações de controle de conta de usuário e assim por diante, há uma chance muito menor de que você acidentalmente instale software malicioso.
RELATED: Iniciante em Geek: Por que o controle de conta de usuário está me incomodando?
Se você encontrou este artigo por meio da pesquisa do Google e está frustrado por não poder instalar um aplicativo porque o Windows 10 está plano negando-lhe a mensagem de erro "Este aplicativo foi bloqueado para sua proteção" antes mesmo de nos aprofundarmos sobre como contornar o erro, queremos que você respire fundo e pense sobre a origem do arquivo. Você está chateado que seu antigo scanner de 2004 não funcionará no Windows 10 e você encontrou drivers piratas em algum site suspeito como o SuperAwesomeFreeAndTotallyNotMalwareDrivers.com? Recomendamos que você use o scanner mais recente e não contorne as proteções muito úteis colocadas precisamente para impedir que você execute muito arquivos Setup.exe suspeitos encontrados em sites de qualidade duvidosa.
Por outro lado, você pode se encontrar em uma situação perfeitamente válida, onde você baixou os drivers de um arquivo diretamente do site do fabricante e eles simplesmente não serão executados corretamente no Windows 10 devido a problemas técnicos (mas não maliciosos) como um certificado expirado ou indevidamente aplicado. Nesses casos, é perfeitamente razoável contornar a mensagem de erro e o respectivo bloqueio de segurança
Novamente, e para ênfase, você deve contornar essa medida de segurança apenas se tiver absoluta certeza de que possui um software legítimo executável e não malicioso. Baixou do site de suporte da Hewlett-Packard? Ótimo. Baixou de um site obscuro de drivers? Nem pense nisso
Como faço para contornar o erro?
O erro é bastante curioso. A barra de título da caixa pop-up é "Controle de Conta de Usuário", mas aparece mesmo que você defina as configurações de controle de conta de usuário para um nível mínimo ou as desative. O texto de aviso é "Este programa foi bloqueado para sua proteção" e o texto do corpo do aviso é "Um administrador bloqueou você de executar este programa. Para obter mais informações, entre em contato com o administrador. ”
RELATED: Habilitar a conta de administrador (oculto) no Windows 7, 8 ou 10
Isso não parece particularmente estranho (bloquear a instalação de arquivos em um não Uma conta administrativa é um recurso comum em sistemas operacionais, mas você obterá o erro mesmo se executar a instalação em uma conta do Windows 10 com privilégios administrativos. Além disso, se você clicar com o botão direito no arquivo e selecione "Executar como administrador", você receberá exatamente o mesmo erro.
No entanto, você pode contornar o processo inteiro (e novamente queremos enfatizar que você deve fazê-lo somente se tiver confiança expressa na validade do arquivo
Observação: Há outra solução que envolve a ativação da conta administrativa "oculta" no Windows em que você sai da sua conta normal (mesmo que tenha, como mencionado acima, privilégios de administrador) e logar no novo genericamente nam ed "administrador" conta para executar o programa que não será executado. Em seguida, você recua fazendo logoff e desativando a conta de administrador oculta. Essa técnica funciona, mas estamos apenas observando aqui que temos o dever de educar o leitor não porque vale a pena o esforço ou o risco de segurança em potencial (se você não conseguir desativar a conta).
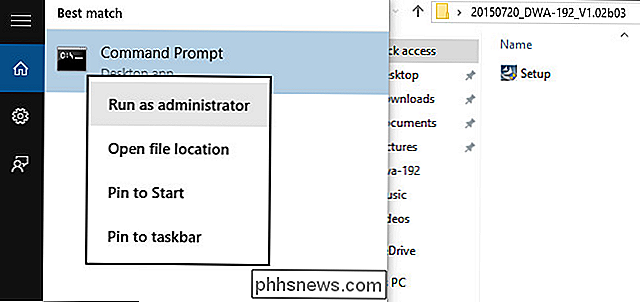
Mesmo clicando com o botão direito do mouse no aplicativo em questão e selecionando “Executar como administrador”, se você colocar “cmd.exe” na caixa de diálogo Executar no menu Iniciar do Windows 10, clique com o botão direito nele e selecione “Executar como administrador ”para o prompt de comando, como visto acima junto com o aplicativo Setup.exe incorreto, o prompt de comando elevado executará o executável assinado incorretamente.
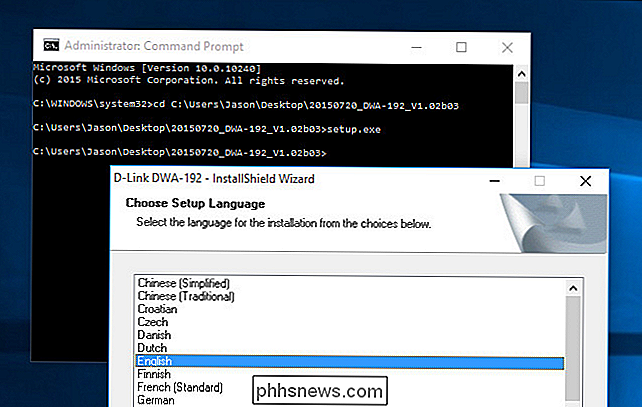
Nesse ponto, você pode simplesmente navegar até o local do arquivo .EXE através do prompt de comando e executá-lo como visto na imagem acima. Ao contrário de selecionar "Executar como administrador" através da GUI no Windows Explorer, quando iniciado a partir do prompt elevado, você desfrutará de uma experiência livre de erros.
Novamente, não recomendamos o uso desse truque, mas se você encontrar você mesmo com alguns drivers legítimos, mas incorretamente assinados (e você não está prestes a esperar, potencialmente indefinidamente, para o fabricante assiná-los corretamente para o Windows 10), então o truque é um verdadeiro salva-vidas.
Tem uma dúvida sobre o Windows 10? Envie-nos um e-mail para e faremos o possível para atendê-lo.

12 Dos maiores mitos de PC que simplesmente não vão morrer
Os computadores são como qualquer outra coisa. Mitos e lendas urbanas se acumularam ao longo do tempo, passados de pessoa para pessoa. Alguns mitos já tiveram um grão de verdade, mas não são mais verdadeiros graças ao progresso tecnológico. Alguns mitos são simples mal-entendidos, enquanto outros existem para ajudar as pessoas a ganhar dinheiro com você.

Como tirar screenshots do seu Apple Watch
Você está achando o Apple Watch realmente útil e quer compartilhar coisas como suas realizações de atividades físicas e atividades, o mostrador do seu relógio personalizado, mensagens que você recebe e quase tudo na tela do seu relógio. Felizmente, é muito fácil tirar uma captura de tela do seu relógio.



