Como transferir contatos entre as Contas do Google

O Google não oferece nenhuma maneira de sincronizar automaticamente os contatos entre duas Contas do Google diferentes. Em vez disso, você terá que executar um processo manual de duas etapas, no qual exportará seus contatos de uma conta para um arquivo de valores separados por vírgula (CSV) e, em seguida, importará os contatos desse arquivo para a segunda conta. Veja como fazer isso.
Etapa 1: Exportar contatos de sua primeira conta do Google
A primeira etapa da transferência de seus contatos é exportá-los da conta onde eles residem. Vá até a página Contatos do Google e faça login na conta com os contatos que você deseja transferir. Selecione os contatos que deseja transferir ou clique no botão Selecionar todos se quiser mover tudo
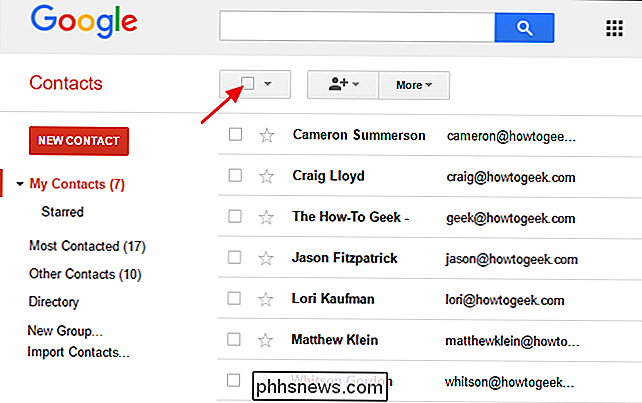
Clique no botão "Mais" e selecione "Exportar" no menu suspenso que aparece.
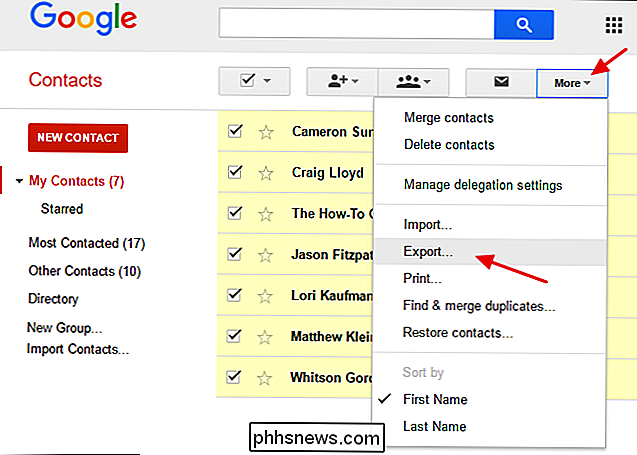
Exportar contatos, verifique se os contatos corretos estão selecionados. Você pode escolher entre os contatos que você selecionou quando iniciou a exportação, um grupo específico ou todos os contatos da conta. Selecione a opção "Formato CSV do Google (para importação em uma Conta do Google)" e clique em Exportar.
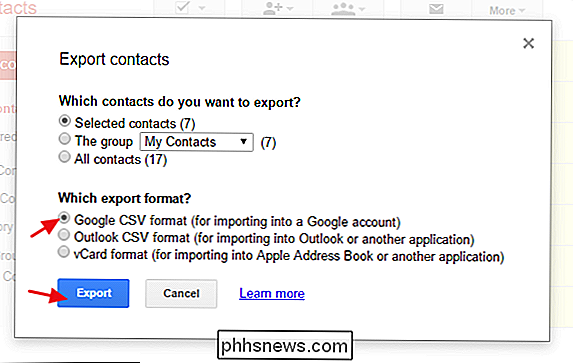
O arquivo CSV será transferido para seu local de download padrão e será chamado de "Contatos do Google". Apenas para evitar confusão, recomendamos mover o arquivo para sua própria pasta e renomeá-lo para algo que faça sentido para você.
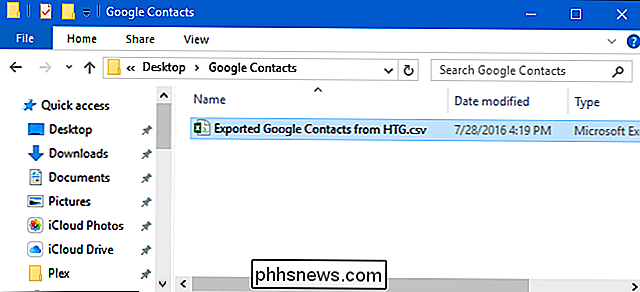
Etapa 2: Importar contatos para sua segunda Conta do Google
Agora que você tem o arquivo exportado com seus contatos, é hora de importar esses contatos em sua outra conta do Google. Então, volte para a página Contatos do Google e faça login com sua segunda conta. Clique no botão "Mais" e escolha o comando "Importar" no menu suspenso que aparece.
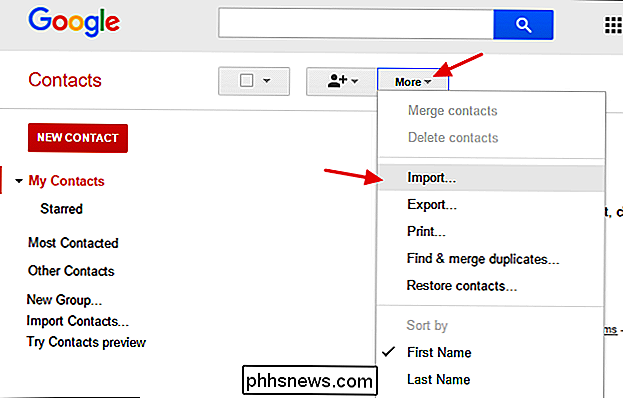
Na janela Importar contatos, clique no botão "Escolher arquivo" e aponte-o para o arquivo de contatos exportados que você criado na etapa anterior.
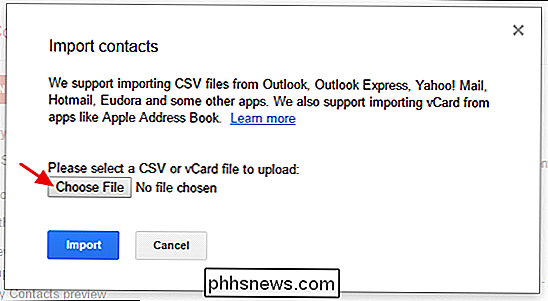
E, finalmente, clique no botão “Importar” para importar os contatos salvos na sua conta.
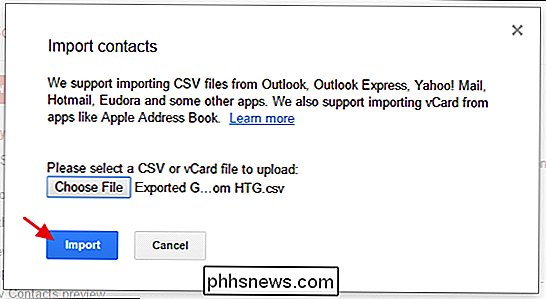
Os contatos importados aparecerão na sua lista “Meus Contatos” e você também poderá ver apenas contatos importados em um grupo especial que é nomeado de acordo com a data em que você fez a importação.
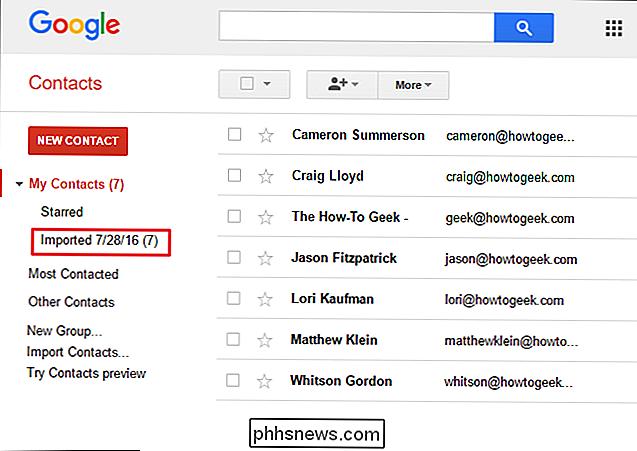
E isso é tudo que você precisa fazer. Espero que, dado o aparente desejo em seus fóruns de suporte, o Google em algum momento adicione a capacidade de manter automaticamente os contatos de várias contas em sincronia. Enquanto isso, é muito rápido fazer uma exportação / importação ocasional.
Se você realmente precisa manter suas contas do Google em sincronia, existem algumas opções de terceiros disponíveis, mas não conseguimos encontrar nada de graça isso funcionou bem. O FullContact é o serviço mais conhecido e confiável, permitindo que você mantenha até cinco contas sincronizadas, incluindo contas do Google, do iCloud, do Outlook e do Office 365. Ele roda US $ 9,99 / mês, embora (ou US $ 99,99 por um ano), o que é um preço alto a pagar se você está apenas procurando por um pouco de conveniência. Mas, dependendo da importância da sincronização para você, o preço pode valer a pena.

Como controlar seus dispositivos Smarthome com um controle remoto Harmony da Logitech
Em alguns controles remotos, você também pode ter botões de controle inicial que podem ser usados com dispositivos como luzes Philips Hue, um termostato Nest ou uma tomada inteligente Belkin WeMo. (Você pode ver a lista completa de dispositivos smarthome suportados pela Logitech aqui.) Ao contrário dos dispositivos de home theater, você não pode programar totalmente seu controle remoto usando o software de desktop MyHarmony - você deve usar o aplicativo Harmony para iOS ou Android para executar alguns dos configuração.

Como redefinir as regras do Firewall do Windows para
O firewall interno do Windows é uma parte importante da segurança do sistema, mas com o tempo, mais e mais aplicativos acabam sendo permitidos por meio do firewall. Felizmente, há uma maneira fácil de redefinir todas as configurações para padrão novamente. RELACIONADO: Firewall do Windows: a melhor defesa do seu sistema É importante notar que, contrariamente à opinião popular, você não precisa instalar firewall de terceiros na maior parte do tempo, pois o firewall integrado é muito mais poderoso do que você imagina.



