Como criar listas de verificação no aplicativo Notes no iOS 9, OS X e iCloud

O aplicativo do Notes no iOS 9 contém muitos aprimoramentos, como desenhar esboços e adicionar fotos, mas sem dúvida um dos os recursos mais úteis são a lista de verificação abaixo. Veja como transformar rapidamente o texto em uma lista de compras, lista de tarefas ou lista de desejos no aplicativo Notes no iOS 9, no OS X El Capitan e no iCloud.
Como criar listas de verificação no Notes para iOS 9
Para criar uma lista de verificação no seu iPhone (ou iPad ou iPod Touch), toque no ícone “Notas” na tela inicial.
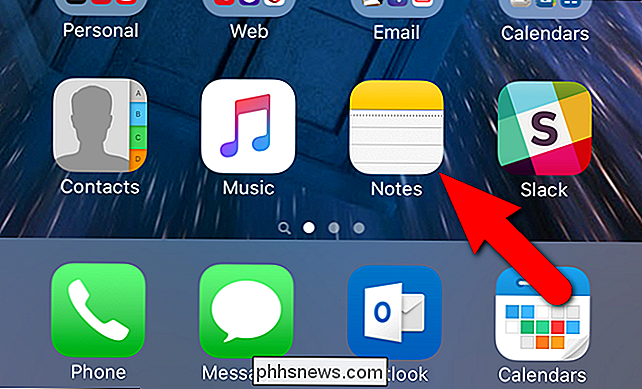
Se você não tiver notas no aplicativo Anotações, a tela “Pastas” será aberta. Toque na pasta na qual você deseja criar a nota da lista de verificação. Para nosso exemplo, usaremos a pasta principal "Notas".
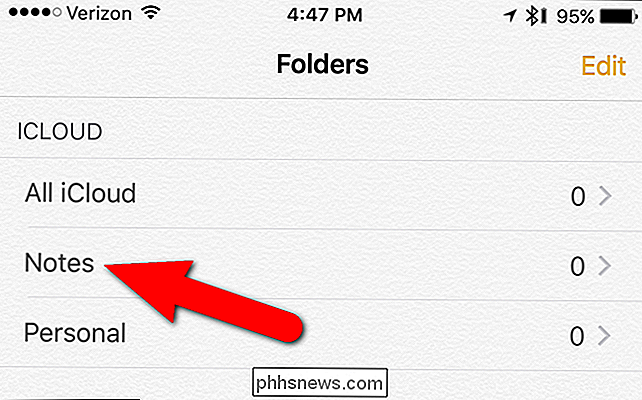
Toque no ícone de lápis e bloco no canto inferior direito da tela para criar uma nova nota.
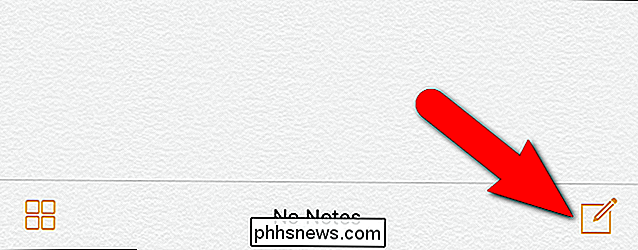
Em seguida, toque no círculo cinza com a nova nota. sinal de mais no lado direito da tela logo acima do teclado para revelar uma barra de ferramentas que fornece acesso rápido aos novos recursos do Notes
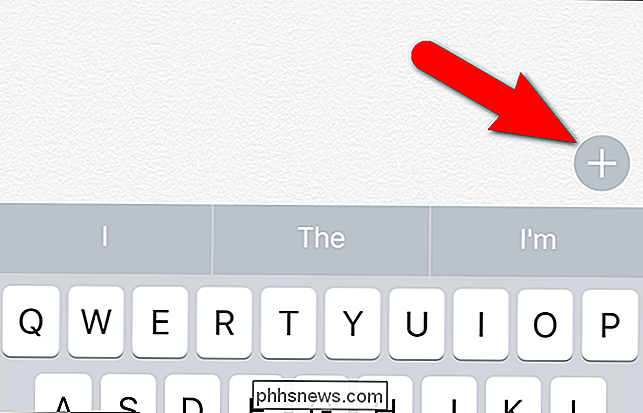
Uma barra de ferramentas é exibida, fornecendo acesso aos vários novos recursos do Notes. Toque no ícone de círculo com a marca de seleção para criar um item de lista de verificação.
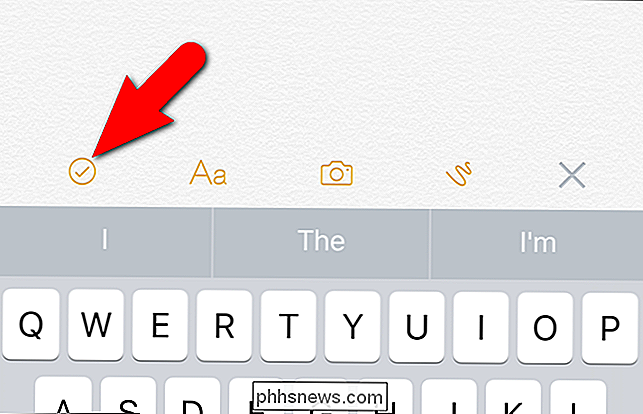
Um círculo vazio é exibido em sua nota com o cursor logo após o círculo. Digite seu primeiro item da lista de verificação.
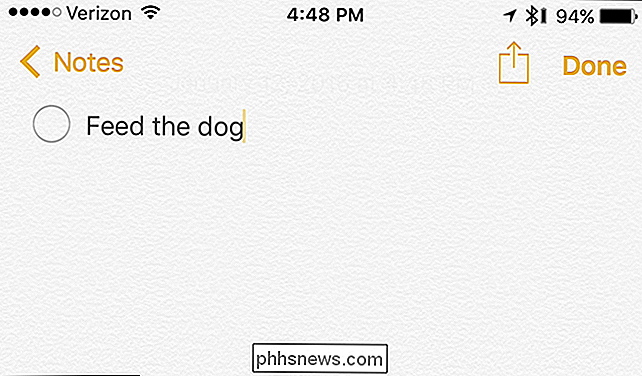
Toque em “Retornar” no teclado para adicionar um segundo item à lista de verificação.
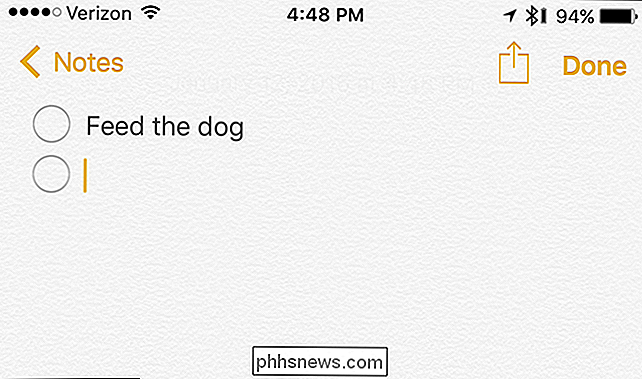
Continue digitando os itens da sua lista de verificação, tocando em “Retornar” após cada um para criar um novo item. Se você já tem várias linhas de texto na nota, digamos, que você copiou e colou de algum outro lugar e deseja convertê-lo em uma lista de verificação, selecione o texto…
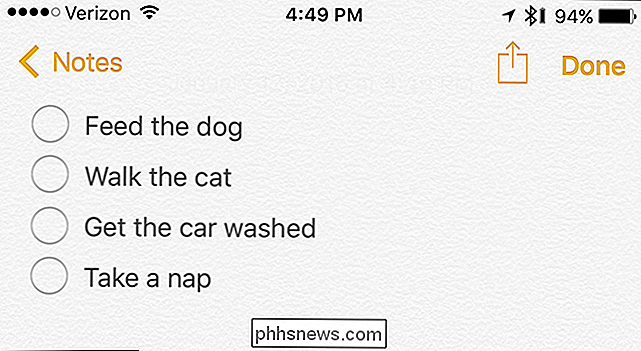
… e toque no ícone da lista de verificação na barra de ferramentas acima
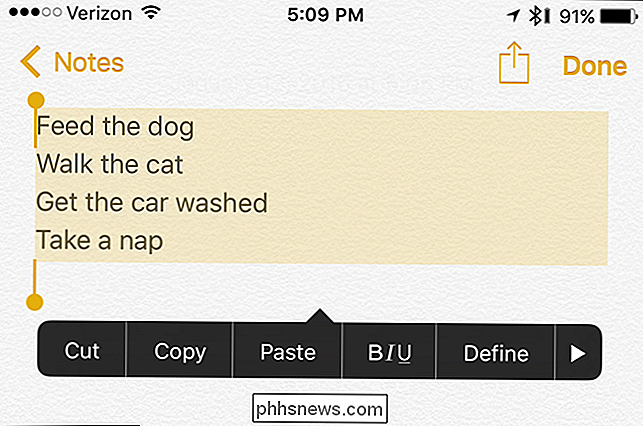
Círculos de lista de verificação vazios serão adicionados a cada linha de texto.
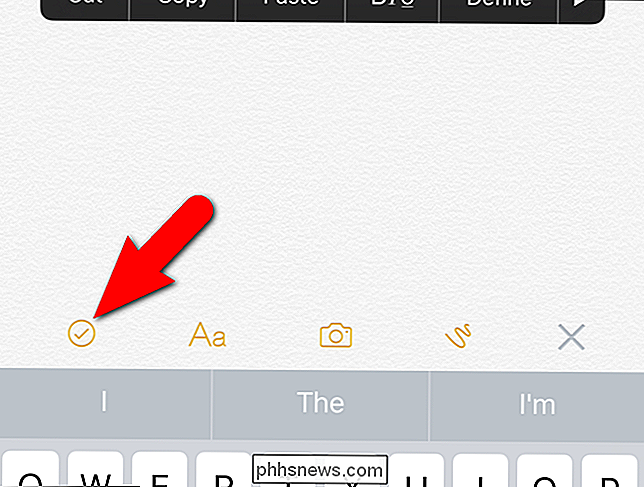
Quando terminar de criar sua lista de verificação, toque em "Concluído" no canto superior direito da tela.
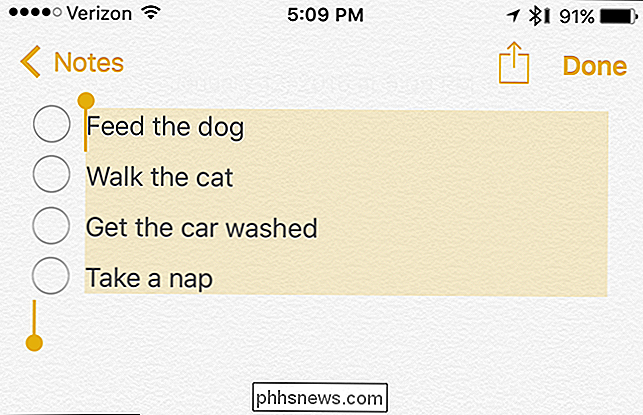
Quando estiver Para terminar a lista de tarefas, você pode excluí-la tocando no ícone da lixeira na parte inferior da tela.
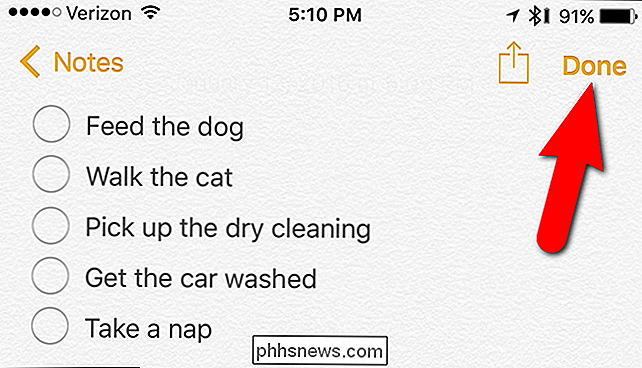
Criar listas de verificação no Notes para OS X e iCloud
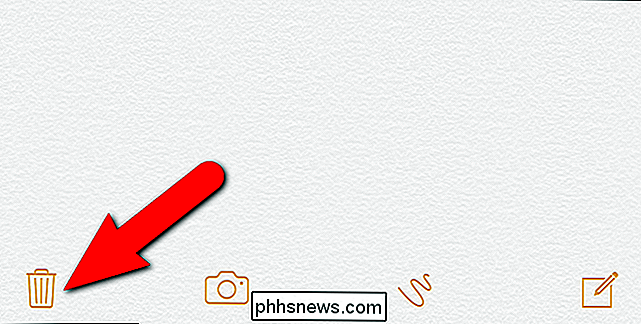
As listas de verificação são mais úteis em seu telefone, mas você pode fazê-los no seu Mac também (e sincronizá-los entre seus dispositivos com o iCloud).
Para fazer isso no Mac, abra o Finder e vá para Aplicativos> Notas. Clique duas vezes no ícone do Notes para iniciá-lo.
Para usar o iCloud Notes na Web, acesse o iCloud.com em um navegador compatível em seu computador e entre usando seu ID da Apple. Em seguida, clique no ícone “Notas” na página principal do iCloud na Web.
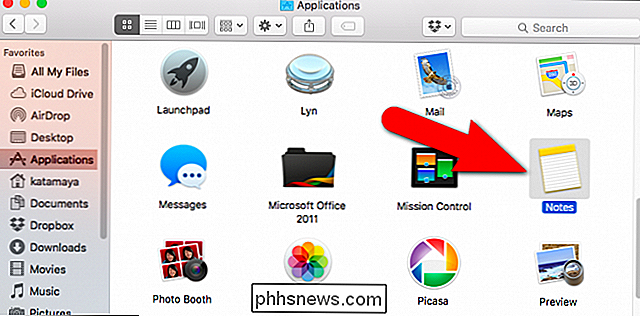
Se você não vir o ícone “Notas” na página principal do iCloud, será necessário ativá-lo no seu dispositivo iOS ou Mac.
A criação de listas de verificação é a mesma no OS X e no iCloud. Clique no ícone de lápis e bloco ao longo da parte superior para criar uma nova nota.
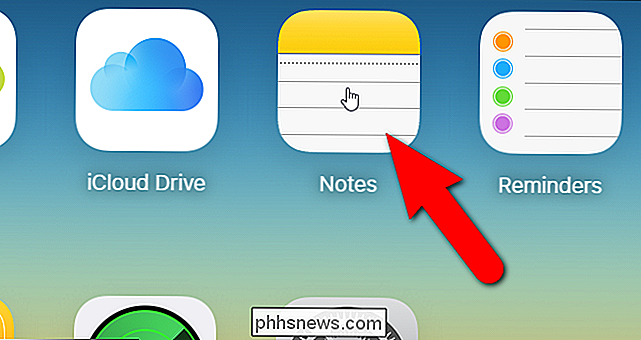
Em seguida, clique no botão "Criar uma lista de verificação" na barra de ferramentas para criar uma nova lista de verificação. Digite seu primeiro item da lista de verificação e pressione “Enter” para adicionar um novo item depois. Continue inserindo itens, pressionando “Enter” após cada um para adicionar um novo item.
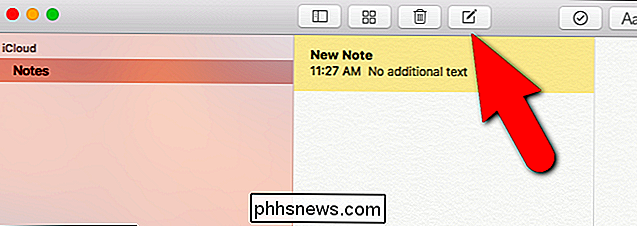
NOTA: O uso do aplicativo Notes atualizado no iCloud.com mostrará apenas as notas que você criou ou editou no iOS 9 ou OS X El Capitan. As notas das versões anteriores do iOS e do OS X não serão exibidas até você atualizar esses dispositivos.
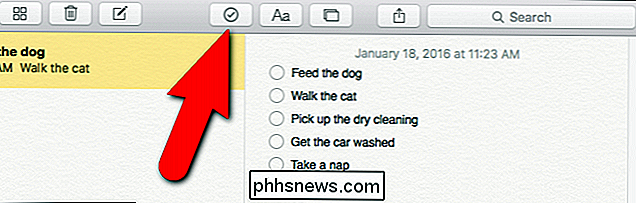
Para excluir sua nota da lista de verificação, clique no ícone da lixeira na barra de ferramentas.
Para remover um círculo da lista de verificação de um item uma nota (no seu iPhone e no iCloud.com), basta colocar o cursor nessa linha e tocar ou clicar no botão da lista de verificação novamente.
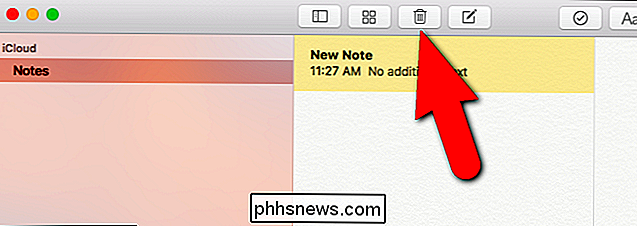
Você também pode compartilhar suas anotações de muitas maneiras diferentes com amigos e familiares usando o compartilhamento no iOS 9. No entanto, quando uma lista de verificação interativa do Notes é compartilhada, ela é mostrada para a outra pessoa como uma lista com marcadores não interativa. Então não é perfeito, mas vai ser fácil.

Como funciona a fotografia: câmeras, lentes e muito mais
Confuso com aquela SLR digital que você tem e com todo o jargão da fotografia que a acompanha? Dê uma olhada em alguns fundamentos da fotografia, aprenda como sua câmera funciona e como isso pode ajudá-lo a tirar fotos melhores. A fotografia tem tudo a ver com a ciência da óptica - como a luz reage quando é refratada, entortada e capturada por materiais fotossensíveis, como filmes fotográficos ou fotossensores em câmeras digitais modernas.

Como configurar seu próprio armazenamento em nuvem pessoal
Para as pessoas que não confiam em seus dados na nuvem, a melhor solução de armazenamento geralmente é local, ou seja, um disco rígido externo ou um computador. A vantagem dessa solução é que você não precisa pagar nada para armazenar seus dados (além de comprar as unidades) e não precisa se preocupar com o fato de outra pessoa poder acessar seus dados (em geral, ).No entanto,



