Como enviar e marcar fotos e fotos no FaceBook
Se você é um usuário do FaceBook, talvez tenha visto uma notificação quando alguém marcou uma foto sua e essa foto também aparece na sua Linha do tempo, se você a aprovar. Quando você faz o upload de uma foto para o Facebook, também pode marcar alguém para garantir que ela receba a notificação e seja muito fácil de fazer. No processo, também explicarei rapidamente como você pode enviar fotos para sua conta do FaceBook para criar álbuns ou atualizar sua foto de perfil e foto de capa.
Para gerenciar suas fotos e adicionar tags às fotos, vá em frente e clique no seu nome na parte superior, que carregará seu perfil. Em seguida, clique em fotos .

Por padrão, você verá Fotos de você, que basicamente inclui todas as fotos que você enviou ou que alguém enviou onde você também foi marcado. Se você clicar em Suas Fotos, ela só mostrará as que você enviou, mesmo que você não esteja marcado nelas. Se você clicar em Álbuns, verá todos os seus álbuns e o Não marcado mostrará as fotos que você enviou com pessoas que não foram marcadas.
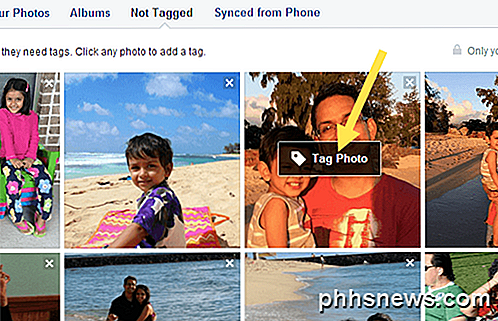
Agora, para marcar uma foto, simplesmente mova o mouse sobre a foto e uma pequena caixa aparecerá chamada Foto de Tag . Clique nele e você será levado a uma página que mostra apenas aquela foto com comentários, etc. Você pode novamente passar o mouse sobre a foto e ela automaticamente mostrará caixas ao redor de qualquer rosto na foto. Se o Facebook reconhecer sua foto, ela perguntará se você deseja marcar a si mesmo. Sim, o Facebook pode descobrir quem você é e irá reconhecê-lo automaticamente nas fotos que você enviar!
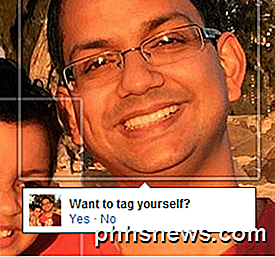
Se a tag for para outra pessoa, você verá uma pequena caixa onde você pode começar a digitar um nome. Ele irá automaticamente exibir uma lista filtrada de seus amigos.
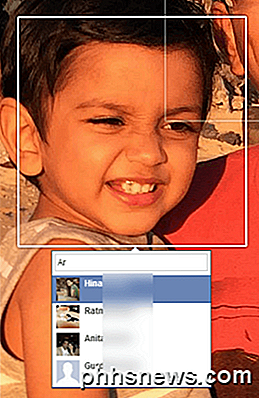
Com o FaceBook, todas as fotos que você envia devem estar em um álbum, mesmo que você não tenha criado um álbum específico. Por exemplo, se você publicar uma atualização de status e incluir uma foto, ela entrará no álbum Fotos da linha do tempo . Se você fizer o upload de uma foto do seu telefone, ela será direcionada ao álbum Uploads do celular . Há também fotos de perfil e álbuns de fotos da capa .
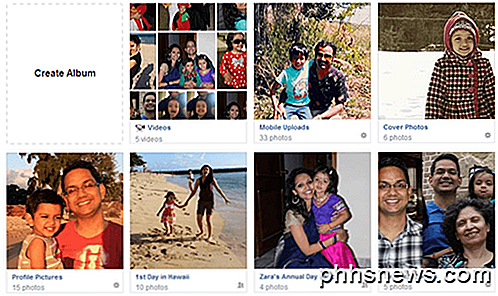
Se você quiser criar um álbum, clique em Criar álbum como na imagem mostrada acima ou clique no botão Criar álbum na parte superior. Você pode fazer o upload de quantas fotos desejar por álbum, mas geralmente é uma boa ideia criar um novo álbum para um conjunto relacionado de fotos, como festa de casamento, viagem a Vegas, navio de cruzeiro etc. Depois de selecionar as fotos para upload, eles começarão a ser enviados automaticamente e, nesse meio tempo, você poderá começar a adicionar as informações do seu álbum.
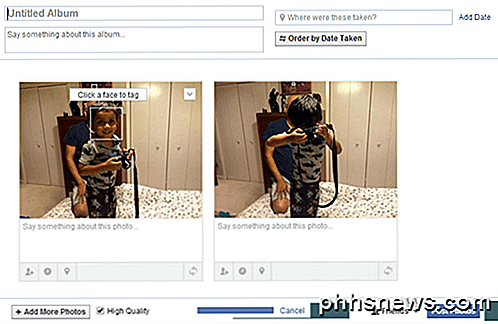
Dê ao seu álbum um título e, opcionalmente, você pode adicionar uma descrição e um local. Você também pode clicar no botão Order by Date Taken se quiser que eles sejam classificados automaticamente por data. Se não, você pode simplesmente movê-los para novas posições clicando na barra cinza que você vê na parte inferior de cada foto e, em seguida, arrastando-a.
Você também pode deixar um comentário para cada foto individual e até mesmo fornecer a cada foto sua própria data e informações de localização. O pequeno botão à direita na barra cinza permite girar imagens. Para marcar uma pessoa em uma foto, basta passar o mouse sobre qualquer rosto e clicar para marcar. Na parte inferior, você pode clicar no botão Adicionar mais fotos para adicionar mais fotos ao álbum e verificar a Alta qualidade se quiser que elas mantenham a alta resolução quando carregadas.
Por fim, o compartilhamento padrão é definido como Amigos, mas você pode clicar na pequena seta e escolher em uma das suas listas ou criar um conjunto personalizado de pessoas. Por fim, clique no botão Postar fotos e seu álbum será postado no seu perfil para todos verem.
Para editar sua foto de capa e sua foto de perfil, basta ir ao seu perfil principal e clicar nos pequenos ícones de câmera.
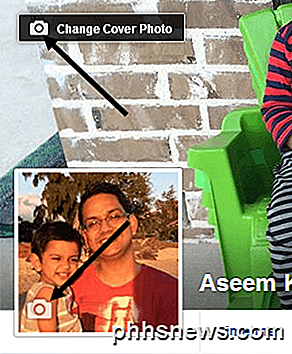
Por fim, quando se trata de tags, você pode ver em quais fotos você foi marcada e também pode revisar as tags antes que elas apareçam no seu perfil, se você tiver ativado a Revisão de tags . Para ver tudo isso, clique no botão Visualizar registro de atividades, localizado na foto da capa.
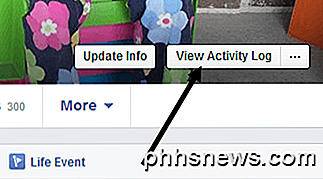
Clique em Revisão de tags ou Postagens em que você marcou para ver em quais postagens você foi marcado e quais ainda estão em análise.
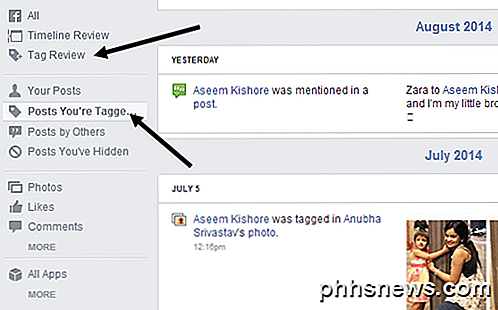
Ao clicar em Revisão de tag, você pode optar por ativar ou desativar o recurso, se desejar. Por padrão, parece estar ativado. É uma boa ideia verificar aqui de vez em quando porque eu tinha mais de 50 tags que não tinha aprovado e, portanto, elas nunca apareceram no meu perfil. Se você tiver alguma dúvida, sinta-se à vontade para postar um comentário e tentarei ajudar. Apreciar!

Entendendo as novas configurações de sincronização do Windows 10
As configurações de sincronização do Windows fazem parte do sistema operacional desde o Windows 8, mas no Windows 10 elas recebem uma reformulação e uma consolidação muito necessária. Hoje discutiremos essas novas configurações de sincronização e compararemos brevemente como elas diferem da versão anterior.

Adicionar rapidamente um sumário a um documento do Word
Agora que estou de volta à escola depois de muito tempo, também estou de volta para criar várias apresentações do PowerPoint e escrever relatórios no Word. Há muitos recursos no Word que a maioria das pessoas nunca usa, a menos que estejam na escola.Um desses recursos é o Índice. O Word tem um ótimo recurso que permite criar um índice de aparência atraente automaticamente se você souber que tipo de títulos usar. O melhor é q

