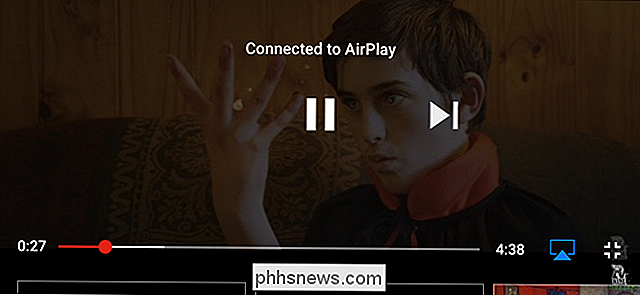Como configurar pausas agendadas no Google Wifi

As etiquetas no Google Wifi são ferramentas super úteis para gerir rapidamente vários dispositivos na sua rede, mas uma nova funcionalidade denominada Pausas programadas permite-lhe definir horários para pausar automaticamente a atividade de rede para grupos específicos
RELACIONADO: Como criar e usar rótulos de família no Google Wifi
Esse tipo de coisa é fantástico para garantir que as crianças não sejam tentando dar uma espiadinha nos tablets após o expediente, ajudando a mantê-los longe de seus aparelhos à noite. É claro que não é tão útil para telefones com conexões de dados, mas infelizmente não há nada que possamos fazer sobre isso.
Ainda assim, é fácil de configurar, então se você se aperceber desse botão de “pausa” todas as noites, você deve economizar algum tempo - para não mencionar o fato de que você não precisará se lembrar de fazer nada.
Observação: você precisará configurar um Family Label antes de usar as Pausas Agendadas.
Com tudo pronto para ir, abra o aplicativo Wifi e passe para a aba direita.
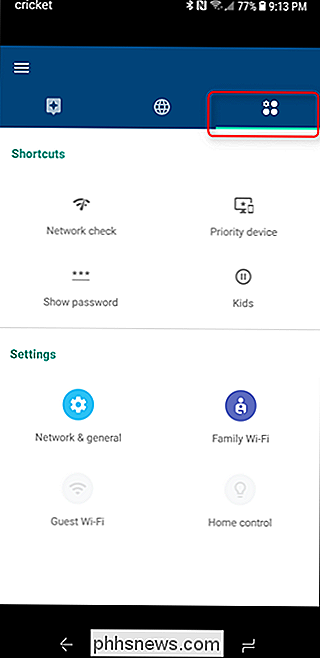
No menu Configurações, toque em Família Wi-Fi. Em seguida, escolha “Horários.
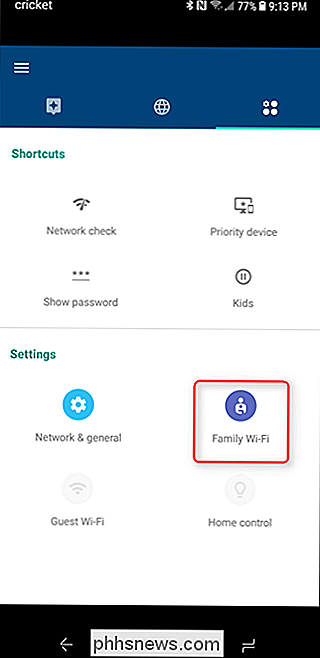
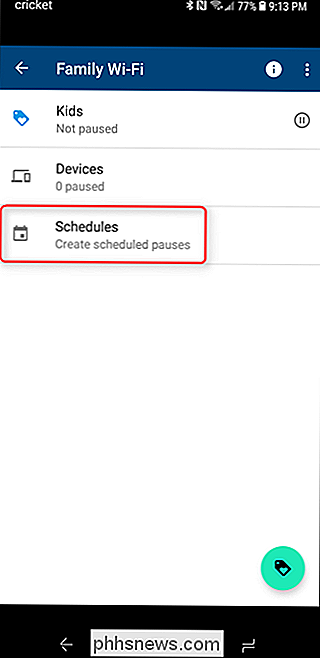
Como é mais provável que você use o recurso pela primeira vez, não haverá nada nesse menu. Toque no pequeno ícone de aparência de calendário no canto inferior direito. Um pequeno passo a passo será iniciado.
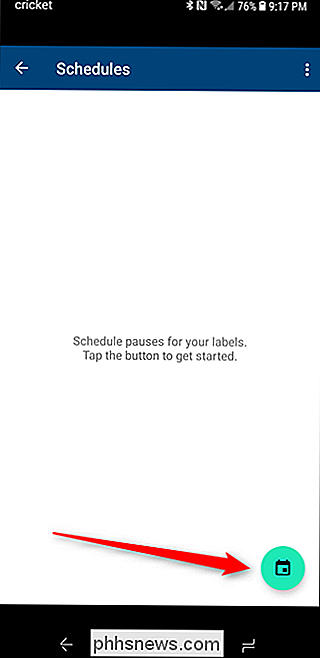
Toque no botão de configuração no canto inferior e crie sua agenda. Você pode usar uma das opções pré-configuradas, mas sinta-se à vontade para tocar no botão "Crie seu próprio" para, hum, criar o seu próprio. Por uma questão de completude, vamos usar essa opção.
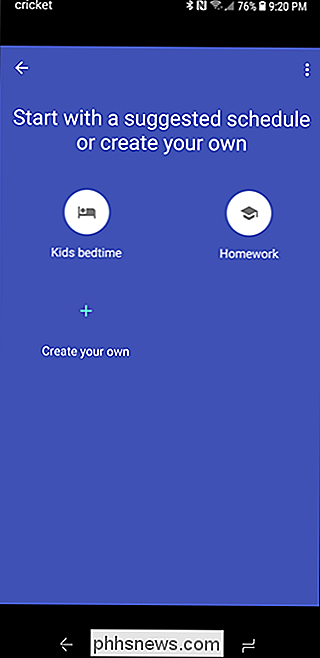
A primeira coisa que você vai querer fazer é dar um nome à sua agenda. Vamos apenas seguir com “Night”. Eu gosto de manter as coisas simples.
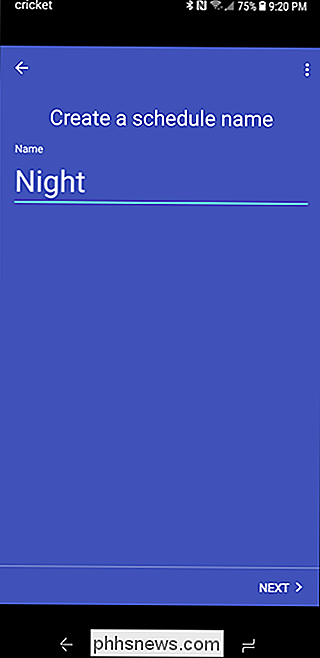
Com o conjunto de nomes, toque em Avançar, depois escolha o rótulo para o qual você aplicará esta programação. Toque novamente em Avançar.
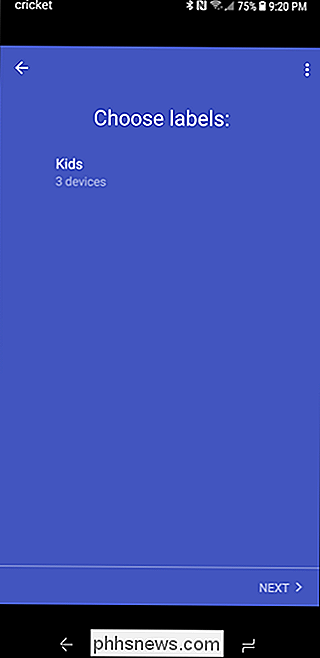
Você selecionará seus horários inicial e final na próxima tela. Toque em “Próximo” quando terminar.
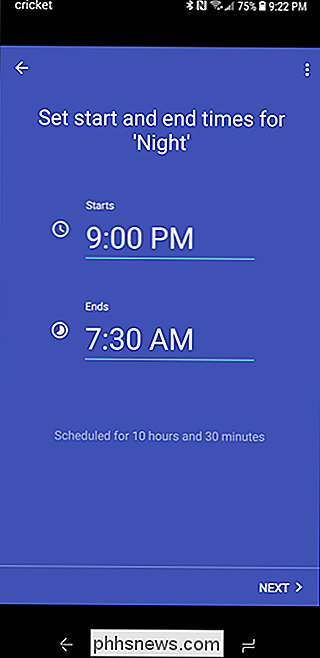
Por fim, defina as atribuições diárias. Toque em "Avançar" uma última vez. Sua programação levará alguns segundos para salvar e, em seguida, basta tocar em "Concluído" para finalizar.
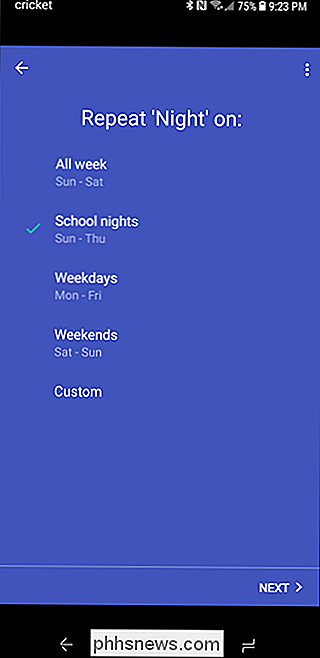
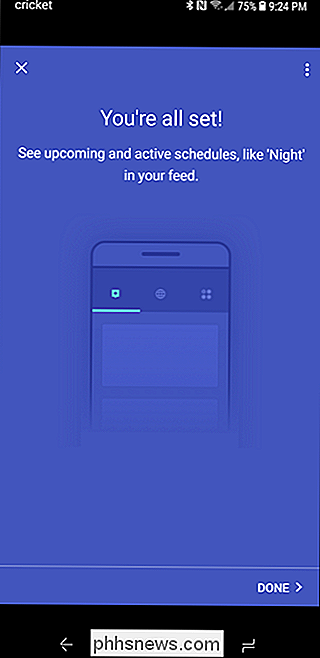
Se você precisar editar sua agenda ou impedir que ela seja executada automaticamente, basta voltar para a Família Wi-Fi. menu, escolha "Horários", em seguida, selecione o calendário que você gostaria de editar.
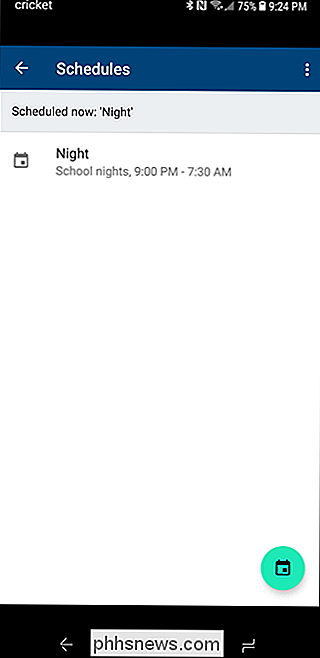
Você pode editá-lo tocando no ícone de lápis no canto superior direito, ou desativá-lo tocando no botão de alternância.
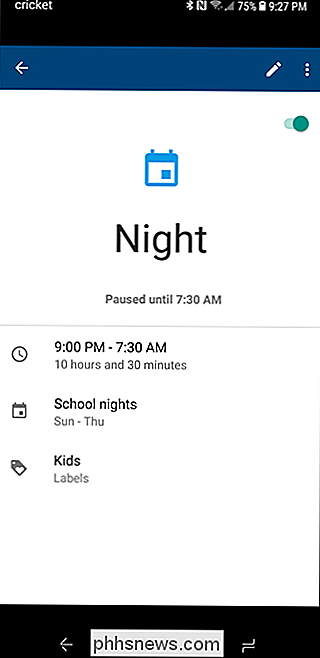
Bam, isso é tudo existe para isso.

O que é a pasta Windows.old e como você a exclui
Atualizada de uma versão antiga do Windows? Você tem uma pasta Windows.old no seu computador e está usando uma quantidade enorme de espaço. Você pode excluí-lo, mas é diferente de excluir uma pasta normal. A pasta Windows.old não é algo novo no Windows 10. Mas, antes do Windows 10, você só a veria se comprasse uma nova versão do Windows e, em seguida, usado para atualizar um PC que veio com uma versão mais antiga.

Como Desabilitar o Acesso ao Registro do Windows
Mexer no Registro do Windows pode causar todos os tipos de problemas se você não for cuidadoso. Se você compartilhar seu PC com outras pessoas, poderá impedir que usuários menos experientes acessem e editem o Registro. Quando você compartilha um PC com outras pessoas, pode ser realmente útil bloquear certos aspectos do Windows.