Como Desabilitar o Acesso ao Registro do Windows

Mexer no Registro do Windows pode causar todos os tipos de problemas se você não for cuidadoso. Se você compartilhar seu PC com outras pessoas, poderá impedir que usuários menos experientes acessem e editem o Registro.
Quando você compartilha um PC com outras pessoas, pode ser realmente útil bloquear certos aspectos do Windows. Por exemplo, falamos sobre como impedir que usuários desliguem o Windows e como desabilitar o Painel de Controle e a interface de configurações. Você também pode desativar o acesso à mãe de todas as ferramentas administrativas - Editor de Registro - se preferir que nem todos possam entrar nela. Veja como
Um aviso muito importante, no entanto. Vamos lembrá-lo ao longo dessas instruções para garantir que você esteja impedindo o acesso apenas para os usuários que deseja, mas deve sempre deixar pelo menos uma conta administrativa em seu computador que não esteja bloqueada de forma alguma. para o Registro. Caso contrário, você poderá se ver incapaz de reverter essas alterações.
Usuários domésticos: Desabilite o acesso ao registro editando o registro
Se você tiver o Windows 7, 8 ou 10 Home, precisará editar o Registro do Windows para fazer essas alterações. Você também pode fazer isso se tiver o Windows Pro ou Enterprise, mas se sentir mais confortável trabalhando no Registro. (Se você tiver Pro ou Enterprise, recomendamos o uso do Editor de Diretiva de Grupo Local mais fácil, conforme descrito na próxima seção.) Aviso padrão: O Editor do Registro é uma ferramenta poderosa e sua utilização indevida pode tornar seu sistema instável ou até mesmo inoperável. Este é um hack simples e desde que você siga as instruções, você não deve ter nenhum problema. Dito isso, se você nunca trabalhou com isso antes, considere ler sobre como usar o Editor do Registro antes de começar. E definitivamente faça o backup do Registro (e do seu computador!) Antes de fazer alterações.
Antes de começar a editar o Registro, você precisará executar duas etapas:
Se a conta de usuário para a qual você deseja restringir O registro é uma conta padrão, você precisará alterá-lo temporariamente como uma conta de administrador. Isso permitirá que você faça as alterações necessárias. E você será lembrado para alterá-lo novamente depois que estiver pronto.
- Você precisará fazer login como o usuário que deseja fazer alterações
- para e, em seguida, editar o Registro enquanto estiver conectado. sua conta. E se você tiver vários usuários para quem deseja fazer alterações, terá que repetir essas duas etapas para cada usuário.
Depois de entrar como o usuário para o qual você está fazendo alterações, abra o Editor do Registro, clicando em Iniciar e digite “regedit.” Pressione Enter para abrir o Editor do Registro e dar permissão para fazer alterações em seu PC.
No Editor do Registro, use a barra lateral esquerda para navegar até a seguinte chave:
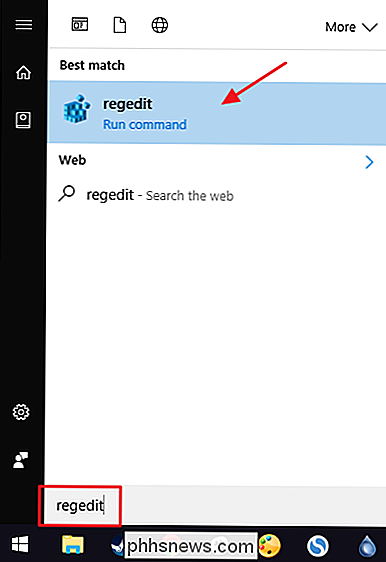
HKEY_CURRENT_USER SOFTWARE Microsoft Windows CurrentVersion Policies System
Em seguida, você criará um novo valor dentro da
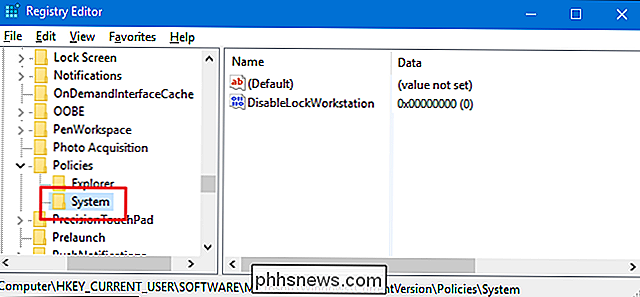
System. Clique com o botão direito do mouse na chaveSysteme escolha Novo> Valor DWORD (32 bits). Nomeie o novo valor “DisableRegistryTools.”Em seguida, clique duas vezes no valor
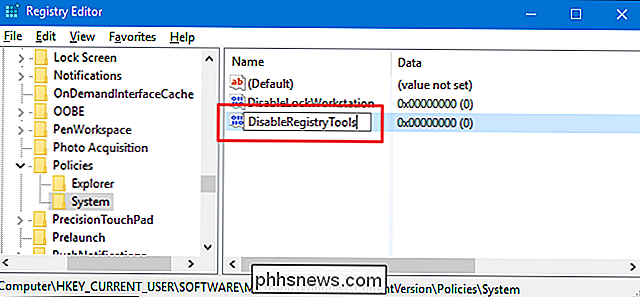
DisableRegistryToolspara abrir sua janela de propriedades. Altere o valor de 0 para 1 na caixa “Dados do valor” e clique em “OK”.Agora você pode sair do Editor do Registro. As alterações ocorrem imediatamente e você pode testá-las simplesmente tentando abrir o Editor do Registro novamente. Você deve receber uma mensagem de erro. Agora, você pode sair como esse usuário, entrar novamente com sua conta administrativa e alterar a conta desse usuário de volta para uma conta padrão, se é que era antes.
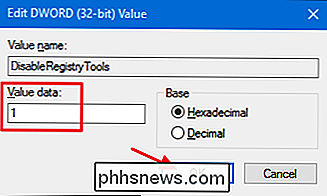
Se você quiser reverter as alterações, É necessário fazer login novamente para que o usuário altere a conta para a administrativa, se ainda não estiver, e abra o Prompt de Comando com privilégios administrativos, pois você não poderá acessar o Registro. No prompt, digite o seguinte comando:

reg add "HKCU Software Microsoft Windows CurrentVersion Políticas System" / t Reg_dword / v DisableRegistryTools / f / d 0
Este comando altera o valor
DisableRegistryToolsde 1 de volta para 0. Como alternativa, você pode usar o hack para download que detalhamos na próxima seção.Faça o download do nosso registro de um clique
Se você não usa Não gosto de mergulhar no Registro, criamos dois hacks de registro para download que você pode usar. Um hack desabilita o acesso ao Editor do Registro e o outro hack permite o acesso. Para usá-los, você precisará seguir estas etapas:
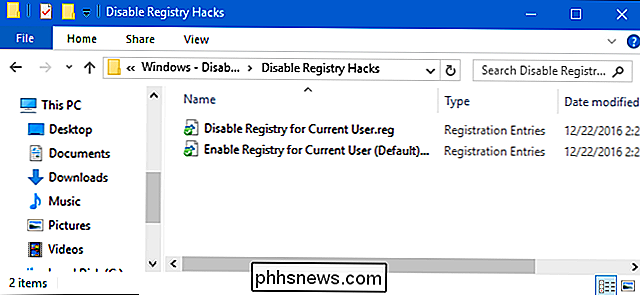
Altere a conta de usuário para a qual você deseja desabilitar o Registro para uma conta de administrador, se já não for uma.
- Conecte-se com a conta de usuário para o qual você deseja fazer alterações.
- Clique duas vezes no hack que deseja usar e clique nos prompts.
- Saia e entre com sua conta administrativa.
- Altere a conta de usuário que você fez alterações para voltar a uma conta padrão, se é assim que foi configurado antes.
- Ambos os hacks estão incluídos no seguinte arquivo ZIP.
Desativar Hacks do Registro
RELACIONADOS:
Como tornar seu próprio Registro do Windows Hacks Esses hacks são na verdade apenas a
System, reduzidos ao valordo DisableRegistryToolsdescrito acima e exportados para um arquivo .REG. Executando o hack “Disable Registry for Current User” cria ovalor DisableRegistryToolse define o valor como 1. Executando o “Enable Registry for Current User (Default)” hack define o valor de volta para 0. E se você Se você gosta de brincar com o Registro, vale a pena aprender como criar seus próprios hacks de Registro.Usuários Pro e Enterprise: Desative o Acesso ao Registro com o Editor de Diretiva de Grupo Local
Se estiver usando o Windows Pro ou Enterprise, a maneira mais fácil de desativar o acesso ao Registro para usuários específicos é usando o Editor de Diretiva de Grupo Local. Isso também lhe dá um pouco mais de poder sobre quais usuários têm essa restrição. Você precisará fazer uma pequena configuração extra criando primeiro um objeto de política para esses usuários. Você pode ler tudo sobre isso em nosso guia para aplicar ajustes de Diretiva de Grupo local a usuários específicos.
Você também deve estar ciente de que a diretiva de grupo é uma ferramenta bastante poderosa, por isso vale a pena dedicar algum tempo para aprender o que ela pode fazer. Além disso, se você estiver em uma rede corporativa, faça um favor a todos e verifique com seu administrador primeiro. Se o seu computador de trabalho fizer parte de um domínio, também é provável que ele faça parte de uma política de grupo de domínio que substituirá a diretiva de grupo local.
Inicie localizando o arquivo MSC criado para controlar políticas para esses usuários específicos. Clique duas vezes para abri-lo e permitir que ele faça alterações no seu PC. Neste exemplo, estamos usando um que criamos para aplicar a política a todas as contas de usuário não administrativas.
Na janela Diretiva de grupo para esses usuários, no lado esquerdo, vá até Configuração do usuário> Modelos administrativos> Sistema. À direita, localize o item “Impedir acesso a ferramentas de edição de registro” e clique duas vezes nele para abrir sua caixa de diálogo de propriedades.
Na janela de propriedades da configuração, clique na opção “Ativado” e também certifique-se de “Desabilitar regedit de a opção de execução silenciosa ”está definida como“ Sim ”. Quando é permitida a execução silenciosa, os usuários ainda podem aplicar arquivos REG pré-configurados, executando-os a partir da linha de comando com uma opção silenciosa. Quando você não permitir essa opção selecionando "Sim", os usuários não poderão fazer alterações no Registro. Quando terminar, clique em “OK”.
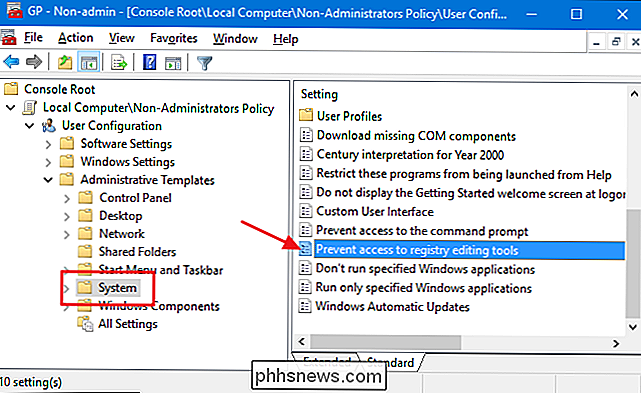
Agora você pode sair do Editor de Diretiva de Grupo Local. As alterações devem ocorrer imediatamente. Para testá-lo, basta entrar como um dos usuários afetados e verificar se você não consegue iniciar o Editor do Registro. Para reverter a alteração mais tarde, basta voltar para a mesma configuração “Impedir acesso a ferramentas de edição do registro” e alterá-la novamente para “Não configurado”.
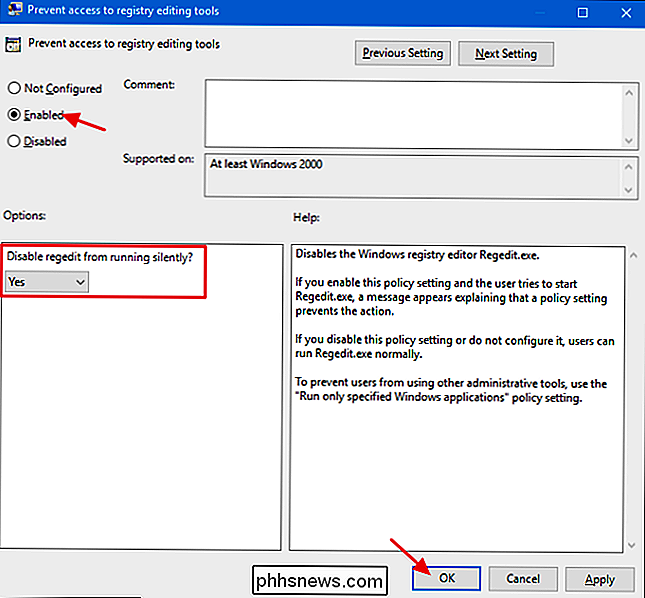

Como Permitir (ou Não Permitir) Mensagens Diretas de Todos no Twitter
Por padrão, somente as pessoas que você segue podem enviar mensagens diretas para você no Twitter. Esta é apenas uma das maneiras pelas quais o Twitter tenta manter o assédio ao mínimo. Se você quiser que seus Mestres sejam abertos a qualquer pessoa, no entanto, você precisa ativar uma configuração. RELACIONADOS: Como denunciar um Tweet no Twitter O processo é semelhante em todas as plataformas.

Como impedir que chamadas telefônicas recebidas toquem no seu Mac e iPad
Quando alguém liga para o meu iPhone, ele toca, como seria de se esperar. Mas o mesmo acontece com meu Mac e meu iPad. Soa como uma banda adolescente no primeiro ensaio: todos estão tentando tocar a mesma música, mas não estão fazendo ao mesmo tempo. Enquanto eu entendo como esse recurso pode ser conveniente, eu nunca respondi telefonema do meu Mac.



