Como monitorar o uso da rede no Windows 10

Os recursos de dados móveis e de banda larga tornaram as pessoas muito conscientes de seu uso de dados. O Windows 10 inclui um monitor de uso de rede integrado que, diferentemente de seu predecessor, é na verdade uma maneira muito útil de manter um olho no consumo de largura de banda. Continue lendo enquanto mostramos como.
O que o monitor de uso de rede do Windows 10 faz?
No Windows 8, a Microsoft introduziu novas maneiras de monitorar o uso da rede, embora a encarnação inicial do O recurso -inestava limitado a apenas aplicativos da Windows Store (de modo que, se você usasse o Skype da Windows Store, contaria esses dados, mas se usasse o Skype for Desktop, também conhecido como "normal", não o faria).
: Como monitorar o uso da largura de banda da Internet e evitar exceder o limite de dados
O uso de rede e o monitoramento de largura de banda no Windows 10 melhoram significativamente o sistema Windows 8 incluindo dados para todos os aplicativos, não apenas aplicativos fornecidos pela Windows Store. Como tal, é uma excelente maneira de verificar facilmente quais aplicativos estão usando mais (ou menos) dados na janela anterior de 30 dias.
Como útil e aprimorado como os aplicativos de uso de rede do Windows 10, é importante notar: eles Monitore somente, como seria de se esperar, o consumo de dados do computador em que você os acessa. Se você precisar de um monitoramento mais avançado em toda a rede para manter o controle sobre todos os computadores e dispositivos da sua rede (e não apenas um único PC), sugerimos consultar nosso artigo: Como monitorar o uso da largura de banda da Internet e evitar exceder os limites de dados.
Se tudo que você precisa é uma verificação rápida para ver o que está usando a maior largura de banda nos últimos 30 dias, as ferramentas internas são rápidas, fáceis e estão sempre ativadas.
Como verificar o uso da rede Windows 10
Existem duas maneiras de verificar originalmente o uso da rede no Windows 10, mas preferimos um método ao outro. No entanto, vamos destacar os dois métodos e explicar por que um oferece um benefício claro.
O primeiro método é um resquício da atualização do Gerenciador de Tarefas no Windows 8. Para exibir o uso da rede através do Gerenciador de Tarefas, acesse o Gerenciador de Tarefas via teclado. atalho (CTRL + SHIFT + ESC) ou digite "gerenciador de tarefas" na caixa de pesquisa do menu Iniciar.
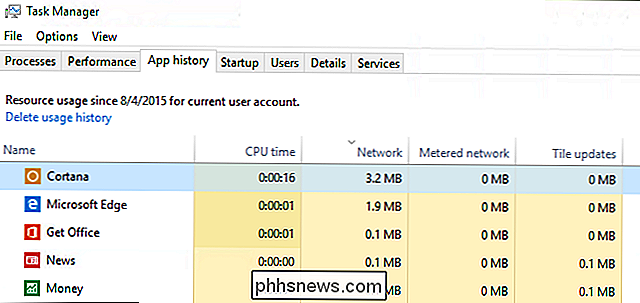
No Gerenciador de Tarefas, selecione a guia "Histórico de aplicativos". Lá você encontrará duas colunas relacionadas ao consumo de dados: "Rede" e "Rede monitorada". (A rede monitorada foi um recurso introduzido no Windows 8.1 para ajudar a gerenciar o uso de dados em conexões de dados limitadas / pagas, você pode ler mais sobre isso aqui.)
Embora seja ótimo, essas informações estão bem à mão no Gerenciador de Tarefas, você Vou notar algo na nossa tela acima. Todos os aplicativos visíveis são aplicativos principais do Windows são aplicativos da Windows Store. Curiosamente, o Gerenciador de Tarefas ainda não exibe o uso de dados para aplicativos antigos tradicionais do Windows.
Na verdade, se classificarmos os aplicativos no Gerenciador de Tarefas pelo nome e compararmos a lista com o outro Para verificar o uso da rede, no menu de configurações de rede, você verá que o Chrome aparece na lista "Uso da rede" e não na lista no Gerenciador de tarefas. Por que eles não poderiam usar os mesmos dados que eles claramente têm em ambos os painéis é um mistério.
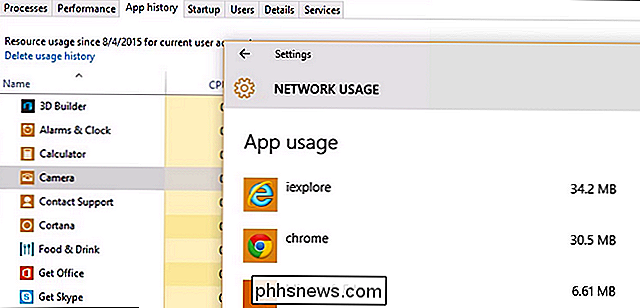
Como tal, se você deseja obter uma melhor imagem do uso de dados em seu computador, você depende das informações na seção de configurações de rede. Navegue para Configurações -> Rede e Internet. Selecione o item superior no painel de navegação à esquerda "Uso de dados".
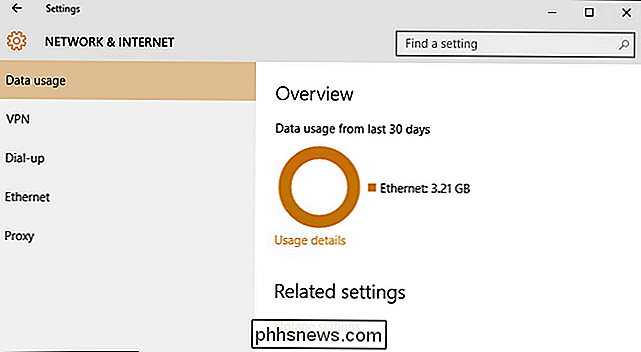
Aqui você verá uma visão geral dos últimos 30 dias. O gráfico circular mostrará os dados usados em diferentes conexões (no caso de nossa captura de tela, acabamos de usar a Ethernet, mas em um laptop que você usou em redes com fio e Wi-Fi, você verá uma mistura de fontes).
Você pode ir mais fundo e obter uma visão geral mais granular clicando no pequeno link abaixo do gráfico denominado "Detalhes do uso".
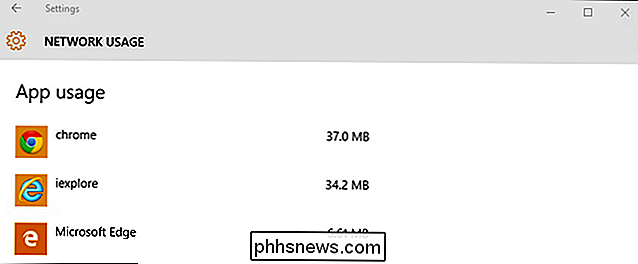
Aqui, encontramos os dados ausentes em aplicativos de fora da Windows Store (que é a maioria dos os aplicativos que a maioria das pessoas está usando). O Chrome, ausente da lista do Gerenciador de Tarefas, aparece no topo como esperado.
Tem uma pergunta urgente sobre o Windows 10? Envie-nos um e-mail para e faremos o possível para atendê-lo.

Como usar o Utilitário de Captura no OS X para Capturas de Tela Avançadas
Do OS X tem um monte de utilitários muito úteis dentro dele. A pasta Utilities tem uma ferramenta de captura de tela mais versátil chamada Grab, que supera as funções de captura de tela padrão do OS X que você pode usar diariamente. RELACIONADO: Como tirar uma captura de tela em quase todos os dispositivos Para executar capturas de tela no OS X, basta usar “Cmd + Shift + 3” para capturas de tela inteira e “Cmd + Shift + 4” para capturas de seleção.

Como instalar as atualizações do Android para seus dispositivos Nexus sem esperar
O Google lança as atualizações do Android lentamente, até mesmo em seus próprios dispositivos Nexus. Pode levar semanas até que uma atualização remota seja disponibilizada na tela de atualizações do sistema, mas você pode ignorar a espera. Quando o Android L foi lançado, levou três semanas para ver a atualização em vários telefones Nexus 4 .



