Como recuperar arquivos apagados acidentalmente
Se você está lendo este artigo, provavelmente já apagou algo importante no seu computador que você precisa recuperar o mais rápido possível! Esperançosamente, os arquivos ou pastas que agora desapareceram foram apagados há pouco tempo, porque quanto mais dados gravados no disco, maior a chance de que a seção do disco rígido que continha os dados seja substituída por novos dados, tornando suas chances de recuperação muito menores.
Antes de entrarmos nas diferentes maneiras de recuperar arquivos apagados, primeiro certifique-se de verificar algumas coisas:
1. Sempre verifique a lixeira para certificar-se de que seus arquivos ainda não estão lá. Se assim for, basta clicar com o botão direito para restaurá-los.
2. Certifique-se de fechar todos os outros programas, mesmo os programas em execução na barra de tarefas.
3. Não crie novos arquivos, mova dados, copie dados ou qualquer outra coisa.
Para este artigo, vamos nos concentrar em recuperar dados do disco rígido do seu computador. Se você está tentando recuperar fotos de um cartão SD ou pendrive, verifique o link para o meu outro artigo. Assim como a recuperação de dados mais simples, sempre começamos com um software de recuperação de dados. Essa é geralmente a opção mais barata para começar.
Se o software gratuito e pago não conseguir recuperar seus dados, você precisará usar empresas de recuperação de dados mais especializadas, que cobram entre US $ 500 e US $ 1.500 para recuperar dados diretamente dos discos do disco rígido. Aqui vamos falar apenas de software. Eu vou passar por um casal que eu usei e testei.
Recuva
O Recuva é provavelmente uma das escolhas mais populares para recuperação de dados e eu mesmo tive bons resultados com este programa. A versão freeware permite recuperar dados sem ter que pagar. Vamos ver como vamos usar o programa. Depois de instalá-lo e executá-lo, a interface do assistente será iniciada. Eu recomendaria usar o assistente. Clique em Avançar e será perguntado primeiro que tipo de arquivos você está tentando recuperar.

Se você sabe exatamente o que você está tentando recuperar, então fique à vontade para escolher esse tipo, caso contrário, basta ficar com todos os arquivos . Em seguida, você será perguntado onde deseja procurar os arquivos excluídos.
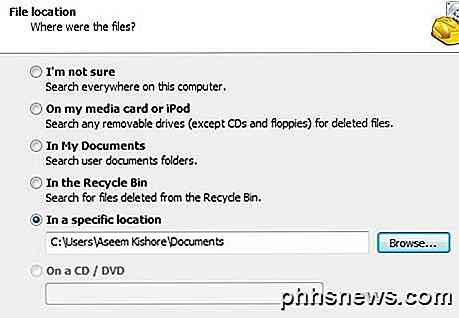
Se você souber a localização dos arquivos excluídos, poderá escolher Em um local específico e, em seguida, clicar em Avançar. No entanto, se nada for encontrado nesse local, isso não significa que os arquivos ainda não possam ser recuperados. No meu teste, apaguei uma pasta do Meus Documentos e esvaziei a lixeira, mas escolhi o local Meus Documentos para a pesquisa. Nada surgiu e eu decidi tentar pesquisar a unidade inteira. Com certeza, os arquivos foram encontrados, mas na pasta lixeira oculta na unidade. Então você deve sempre escolher não tenho certeza e deixe-o pesquisar a unidade inteira também se os outros locais não foram bem sucedidos.
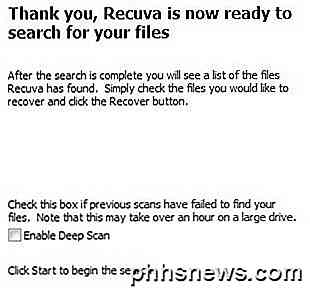
Finalmente, você pode verificar se deseja ou não realizar uma Varredura Profunda ou não. Isso levará mais tempo, mas você terá mais chances de recuperar mais dados. Vá em frente e clique em Pesquisar e Recuva vai começar a digitalizar seu disco rígido.
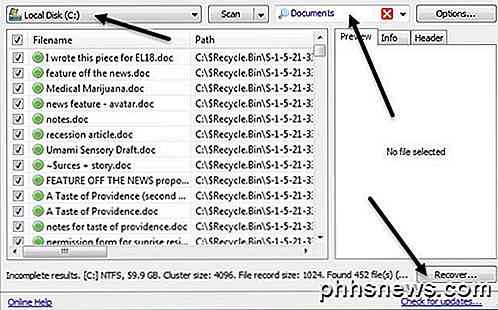
Por padrão, o programa divide os arquivos em categorias, como Documentos, Música, Vídeos, etc, e você pode alterar isso através da caixa suspensa. Você também pode alterar o local da verificação e, se clicar em qualquer um dos arquivos, poderá obter uma visualização. Clique na caixa de seleção superior para selecionar todos os arquivos e, em seguida, clique em Recuperar . Você precisará escolher um local para os arquivos, que devem estar em outra unidade diferente dos dados da unidade que estão sendo restaurados. Se os dados estiverem sendo recuperados da sua unidade C e você não tiver outra unidade, use um dispositivo USB. Não restaure a mesma unidade! O programa vai te dar um aviso sobre isso.
No meu teste, Recuva foi capaz de recuperar 122 MB de 128 MB de arquivos de imagem, documentos e música sem varredura profunda, então é definitivamente um bom programa para tentar primeiro, já que também é gratuito.
MiniTool Power Data Recovery
A próxima ferramenta, o MiniTool Power Data Recovery, é realmente melhor que o Recuva em termos de recuperação de dados e recursos, mas a versão gratuita só permite recuperar até 1 GB de dados. Depois disso, você tem que comprar uma licença pessoal, que é de US $ 69. Isso é um pouco caro, mas tudo depende da importância dos dados que você precisa recuperar. Se eles são fotos de família preciosas, US $ 69 não é nada.
Depois de instalá-lo, você precisa escolher o tipo de recuperação que deseja executar. Para arquivos excluídos, você escolheria Undelete Recovery . Como você pode ver, você também pode usar o programa para recuperação de mídia digital, recuperar dados de CDs / DVDs, etc.
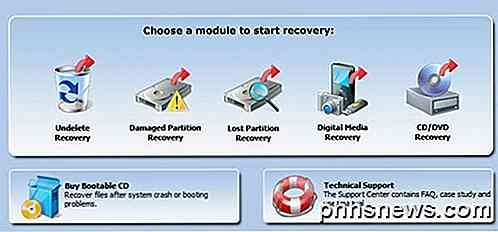
Escolha a unidade que você deseja recuperar os dados e, em seguida, clique no botão Recuperar .
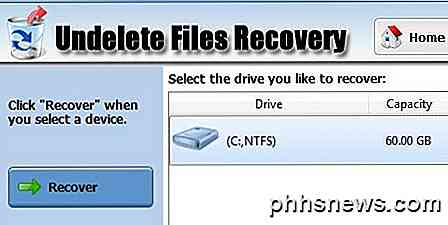
O processo de digitalização é realmente bastante rápido e você terá uma visão de árvore dos diferentes arquivos e pastas que foram recuperados. Você quer navegar para a pasta onde seus arquivos foram salvos e ver se esse caminho existe.
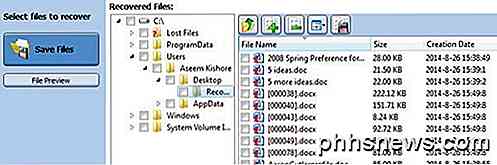
Em seguida, selecione os arquivos por meio das caixas de seleção e clique em Salvar arquivos . Novamente, salve os arquivos em um disco diferente para não sobrescrever os dados excluídos enquanto ele estiver sendo recuperado.
TestDisk
Um último programa que vale a pena experimentar é o TestDisk, que é freeware. O programa também vem com o PhotoRec, que é um programa que eu falei no meu outro post sobre como recuperar fotos de cartões SD. O programa TestDisk é para recuperar arquivos em discos rígidos.
Quando você fizer o download do arquivo zip, extraia-o e execute o aplicativo testdisk_win que está no diretório. Você verá que um prompt de comando aparece e é realmente como o programa é executado! É um pouco intimidante, mas na verdade é muito fácil de usar.
Primeiro, perguntará se você deseja criar um arquivo de log, acrescentar um ou não usar um. Gostaria de sugerir apenas deixando destacado em Criar e pressionando Enter . Agora você será perguntado qual disco você deseja digitalizar.
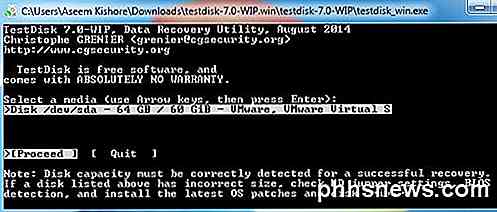
Use as teclas de seta para selecionar o disco e, em seguida, certifique-se de que Prosseguir esteja selecionado antes de pressionar Enter. Em seguida, ele perguntará qual tipo de disco você está usando.
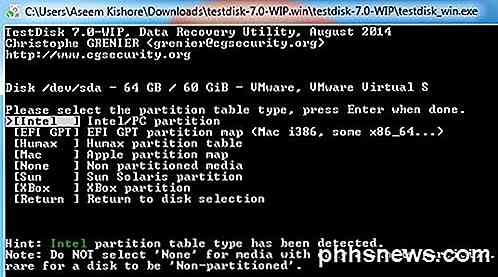
Se o seu computador estiver executando o Windows com partições NTFS ou FAT, deixe-o na Intel. Eles também têm opções para unidades formatadas para Mac, sistemas Sun Solaris e até mesmo uma partição XBox.
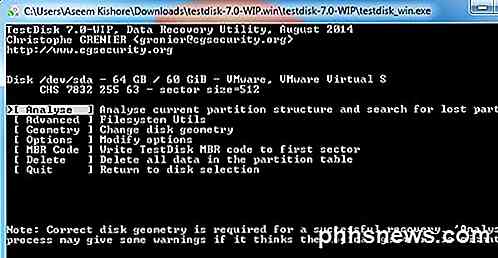
Por fim, escolha Avançado para acessar as ferramentas de arquivo avançadas. Certifique-se de usar a tecla de seta para a direita para ir para Undelete e, em seguida, pressione Enter .
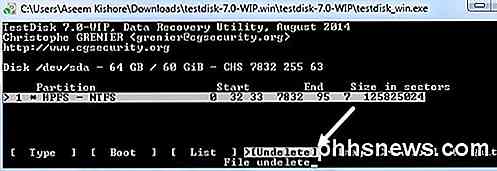
Depois de um tempo, você verá uma lista de todos os arquivos encontrados. Você pode selecionar arquivos individuais usando o : ou você pode pressionar A para selecionar todos os arquivos. Quando selecionado, o texto ficará verde. Em seguida, pressione C para copiar os arquivos.

Observe que, se você tiver vários arquivos selecionados, será necessário pressionar C maiúsculo e não minúscula c. Eu não percebi isso no começo e continuei recebendo apenas um arquivo e não conseguia descobrir o porquê! Por fim, ele irá pedir-lhe um destino, por isso certifique-se de escolher um local fora do disco com os arquivos excluídos.
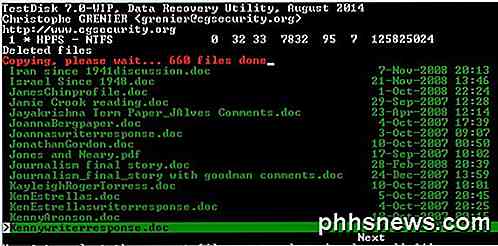
Se você conseguiu passar por tudo isso, você deve ver uma linha vermelha no topo dizendo quantos arquivos foram copiados. Depois de concluído, esperamos que alguns ou todos os seus dados sejam recuperados.
Então esses são três programas realmente bons que você pode usar para recuperar arquivos deletados no seu PC. As principais coisas a entender é que o tempo é essencial, não use o computador, não instale o software de recuperação na mesma unidade que os arquivos excluídos e não recupere os arquivos na mesma unidade. Se você tiver alguma dúvida, nos informe nos comentários. Apreciar!

Por que o HDMI-DVI oferece uma imagem mais nítida do que o VGA?
Com todo o excelente hardware disponível atualmente, parece que devemos estar desfrutando de uma excelente qualidade de visualização, não importa o quê. se esse não é o caso? A sessão de perguntas e respostas do SuperUser de hoje busca esclarecer as coisas para um leitor confuso. A sessão de Perguntas e Respostas de hoje nos é oferecida por SuperUser - uma subdivisão do Stack Exchange, um agrupamento de sites de perguntas e respostas conduzido pela comunidade.

O que é o software de código aberto e por que ele é importante?
Geeks geralmente descrevem programas como sendo “código aberto” ou “software livre”. Se você está se perguntando exatamente o que esses termos significam e por que eles importam, continue lendo. (Não, “software livre” não significa apenas que você pode baixá-lo gratuitamente.) Se um programa é de código aberto ou não, não importa apenas para os desenvolvedores, também é importante para os usuários.



