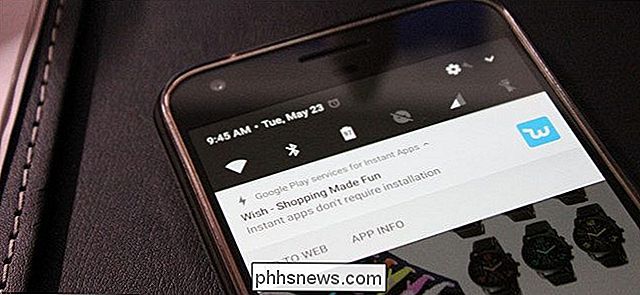Como otimizar a vida útil da bateria do seu telefone Android com o Greenify

Neste ponto, os smartphones são prolíficos. Nós os usamos para chamadas, mensagens de texto, redes sociais, fotos, pesquisas rápidas, streaming de música, assistir a vídeos ... a lista continua. Mas cada coisa que você faz drena sua vida útil da bateria, e alguns aplicativos continuam a drenar sua bateria em segundo plano quando você não os está usando. Um aplicativo gratuito chamado Greenify pode corrigir isso.
Como o Greenify funciona
RELACIONADO: O Guia Completo para Melhorar a Vida útil da Bateria do Android
O Greenify economiza a vida da bateria, empurrando os aplicativos de forma eficaz e sistemática modo de hibernação - um estado ocioso que os impede de funcionar em segundo plano e drenar sua bateria.
“Mas isso soa como um assassino de tarefas”, você pode dizer, e “você nos disse para não usarmos assassinos de tarefas!” verdade, mas o Greenify é um pouco diferente. Não só irá impedir a execução de uma aplicação, utilizando o mecanismo “Force Stop” incorporado do Android, como também evitará que a aplicação volte a ser inicializada até que seja iniciada. Também não é um recurso geral - em vez de apenas fechar tudo, você deve primeiro escolher os aplicativos que gostaria de hibernar. Então, ao contrário do tradicional conceito de “fechar tudo”, você escolhe a lista de aplicativos que gostaria de fechar e tudo o mais continua funcionando como sempre.
Tudo bem, agora que esclarecemos isso, vamos começado. A primeira coisa que você precisa fazer é instalar o aplicativo Greenify - você pode encontrá-lo clicando neste link ou simplesmente procurando por “Greenify” na Play Store no seu dispositivo.
Na verdade, existem duas versões do aplicativo Greenify em si. Há a versão gratuita e uma versão paga de "Doação". A versão de Doação paga do aplicativo oferece alguns recursos experimentais adicionais e oferece aos usuários que gostam desse aplicativo a oportunidade de dar suporte ao originador do aplicativo. Por causa deste tutorial, vamos cobrir como usar o livre. Sinta-se à vontade para baixar a versão paga do aplicativo, se preferir, mas não é necessário fazer isso para colher os principais e principais benefícios desse aplicativo.
É importante notar também que há duas maneiras de configurar Greenify: com um telefone enraizado e sem. Existem algumas diferenças na forma como funcionam sob o capô, mas na maioria das vezes, você não notará a diferença - exceto que a versão não enraizada requer alguma configuração inicial.
Como configurar o Greenify para uso em um telefone não enraizado (a maioria dos usuários)
Depois de instalar e iniciar o Greenify, a maioria dos usuários terá que passar por um processo de configuração rápida. Isso garantirá que o aplicativo tenha todas as permissões apropriadas e o acesso ao dispositivo necessário, além de verificar se todas as configurações de sistema recomendadas são definidas.
Tudo será iniciado com uma tela de boas-vindas e uma breve explicação sobre o que o aplicativo faz. Clique em Próximo para entrar na carne e batatas aqui.
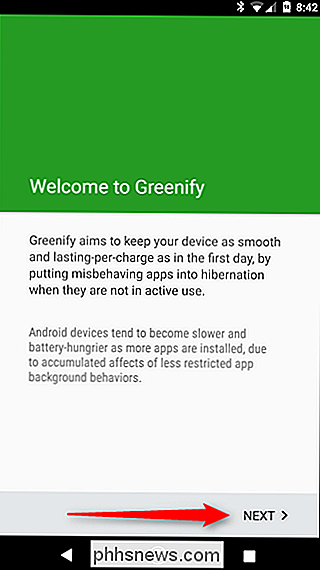
A próxima tela pedirá o “modo de trabalho” para o seu dispositivo: não enraizado ou enraizado. Como mencionado anteriormente, este tutorial é para usuários não-root, portanto, selecione o anterior.
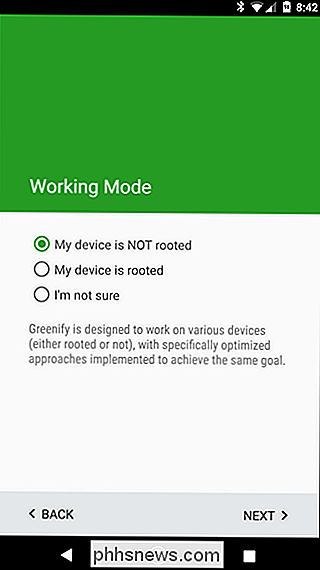
Se você estiver usando um dispositivo mais novo que tenha um leitor de impressões digitais ou usar o Smart Lock para evitar a necessidade de inserir seu PIN ou senha com cada desbloqueio, verifique isso aqui.
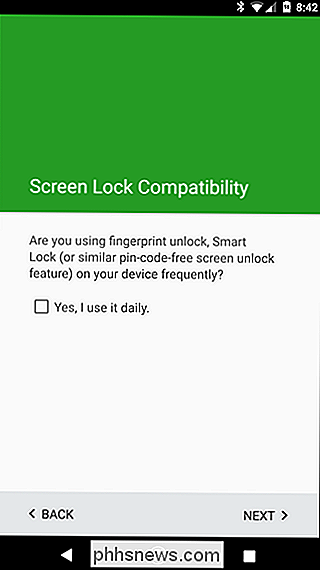
O próximo passo é quando as coisas podem ficar um pouco confusas: o Greenify precisa que as coisas sejam configuradas de uma maneira específica para fornecer a melhor experiência possível (e fazer o que você quer) . Uma vez que ele faz suas coisas alguns segundos depois de você virar a tela, as configurações de "Botão de energia instantaneamente bloqueia" no menu Segurança do Android precisam ser desativadas. Toque no botão “Verificar” ao lado desta entrada para pular direto para o menu Segurança
NOTA: Isso pode parecer um pouco diferente, dependendo do dispositivo que você está usando, e o Greenify pode, de fato, abrir o menu errado. Por exemplo, no LG G5, tive que sair do menu Security e abrir o menu Lock Screen para desativar a configuração “Power button instantaneamente bloqueia”.
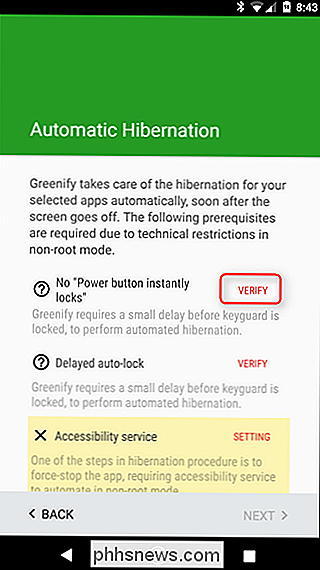
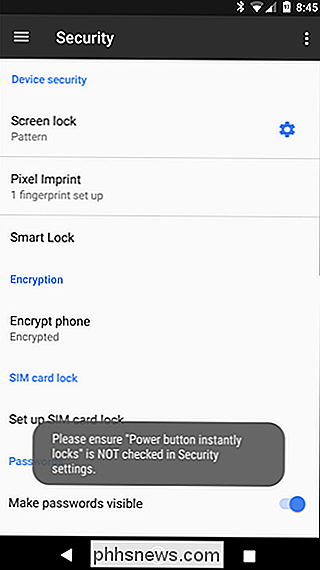
Enquanto isso o coloca no menu Security do Android, ele não o coloca diretamente no menu onde a opção de configuração é necessária - para isso, você terá que tocar no pequeno ícone de engrenagem ao lado da entrada "Screen lock". Neste menu, desativea configuração que diz “O botão liga / desliga é bloqueado instantaneamente”.
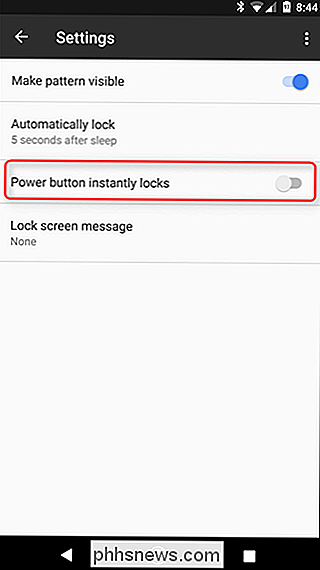
Quando terminar, recue até retornar ao Greenify. A próxima configuração que você precisará verificar é bloqueio automático . O Greenify exige um atraso de pelo menos cinco segundos - toque no botão "Verificar" para mais uma vez ser jogado nas configurações de segurança do Android.
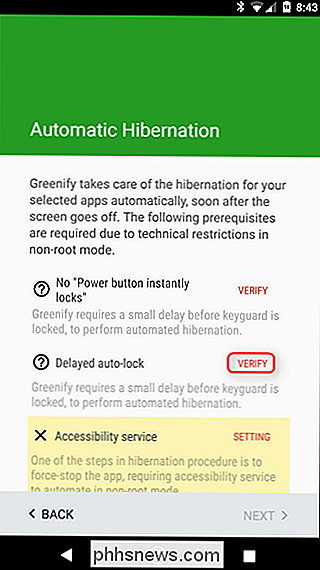
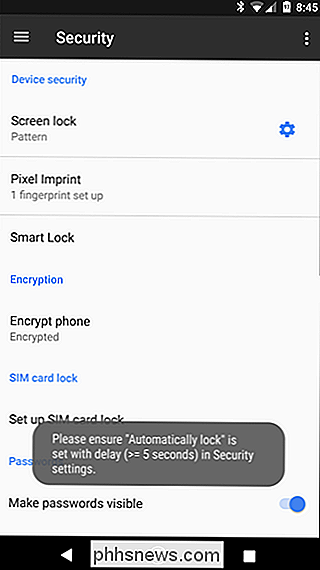
Assim como da última vez, ele abrirá o menu Segurança, mas não o local exato que você precisa Novamente, toque no ícone de engrenagem ao lado de "Bloqueio de tela". Tempo, certifique-se de que a configuração "Bloquear automaticamente" esteja definida para pelo menos cinco segundos.
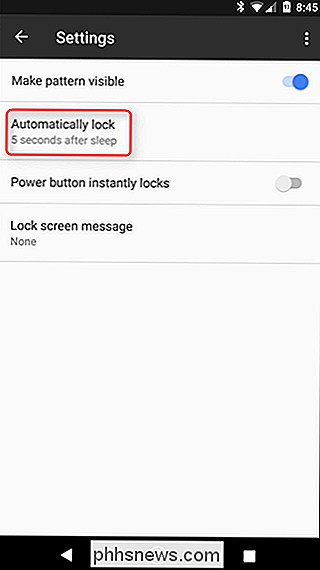
Novamente, retorne até que esteja no Greenify. Desta vez, você precisará dar acesso ao Greenify Accessibility. Toque no botão “Configuração” para abrir o menu Acessibilidade
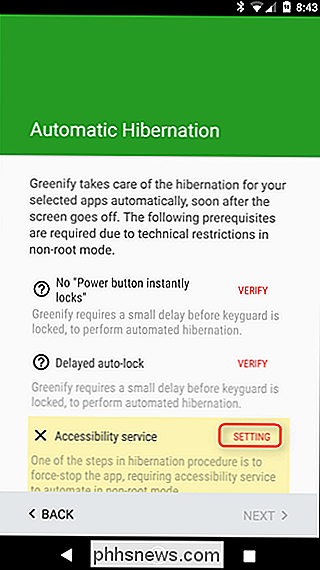
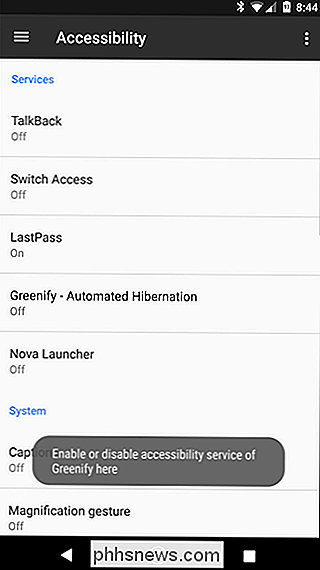
Encontre a entrada do Greenify neste menu, toque nele e, em seguida, clique no botão de alternar. Uma janela de verificação aparecerá para que você saiba o que esta configuração permite que o Greenify monitore o que você está fazendo e as informações da janela ativa - portanto, clique em OK para ativá-lo.
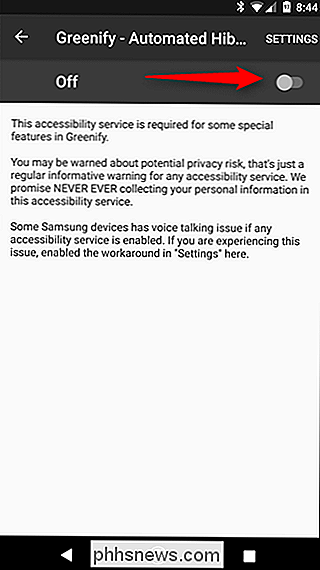
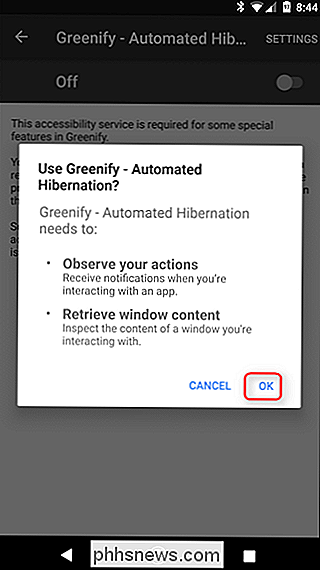
Com tudo configurado e pronto para uso, O Greenify explicará um pouco sobre o que esperar da experiência de hibernação. Leia isto para uma ideia mais clara do que está acontecendo e como vai parecer. Depois disso, toque em Avançar .
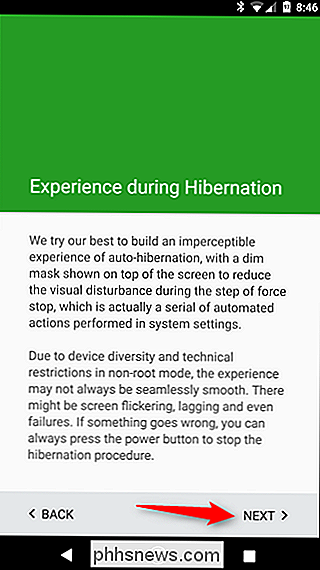
Uma última configuração é necessária para que o Greenify faça o seguinte: Acesso de Uso. Isso permite que o Greenify veja o que outros aplicativos estão fazendo. Toque no botão “Conceder Permissão” aqui.
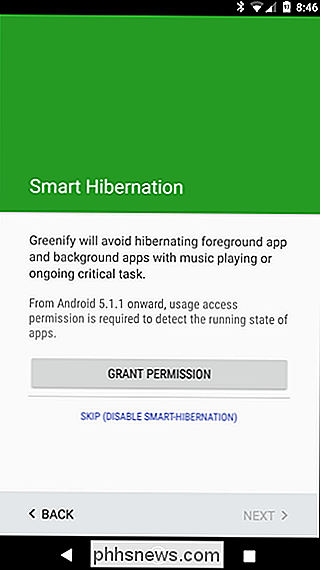
Na janela seguinte, toque em Greenify, então mude Permitir Acesso de Uso para ligado.
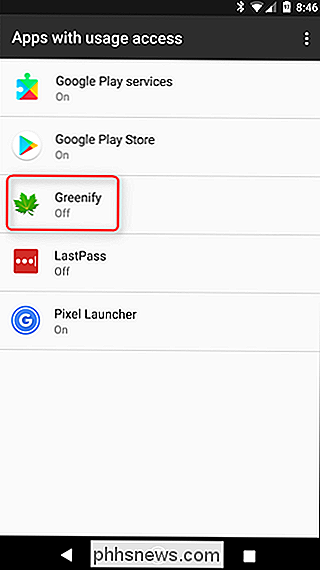
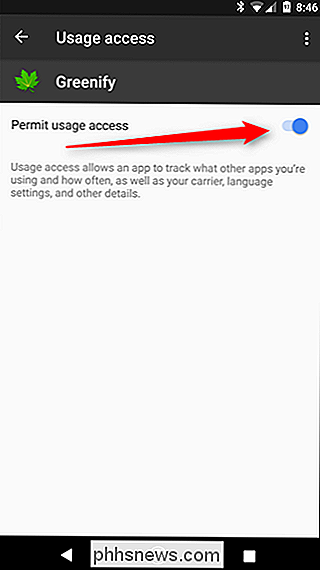
E com isso, tudo deve estar pronto para ir. É muito, eu sei, felizmente você só tem que fazer isso uma vez. Toque em Concluirpara começar a usar o Greenify.
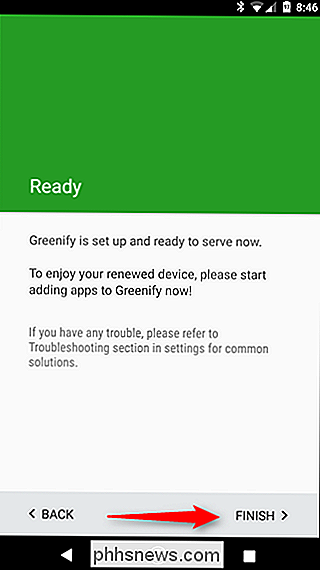
Como configurar o Greenify para uso em um telefone com raiz
Se o seu dispositivo estiver enraizado, você está com sorte: o processo de instalação é muito mais simples. Primeiro, ligue-o e aperte Next.
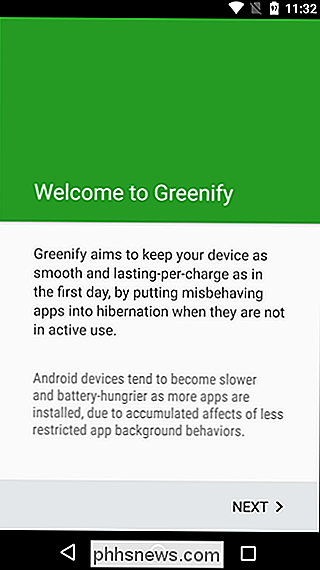
Escolha “My device is rooted” na tela Working Mode, depois toque em Next . O aplicativo deve solicitar acesso root neste momento. Toque no botão Conceder.
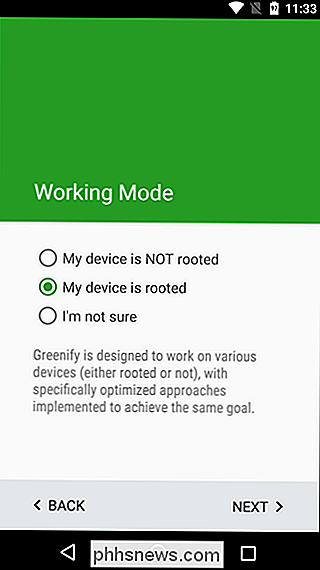
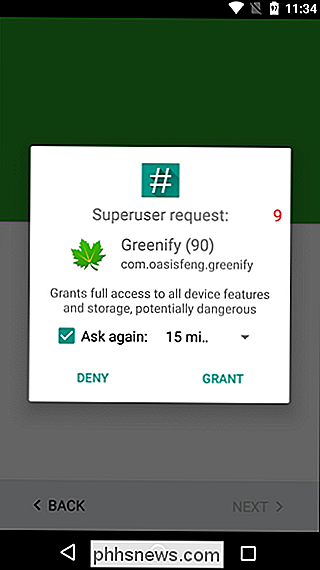
Após o acesso root ter sido concedido, o aplicativo perguntará sobre o uso de impressão digital e o Smart Lock. Se você usar qualquer uma dessas coisas, marque a caixa "Sim, eu uso diariamente" e clique em Avançar.
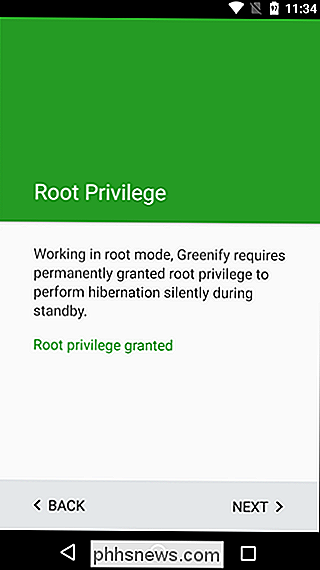
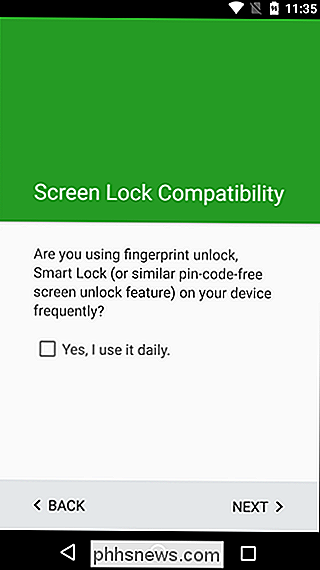
Boom, é isso. Toque em Concluir para começar a usar o Greenify
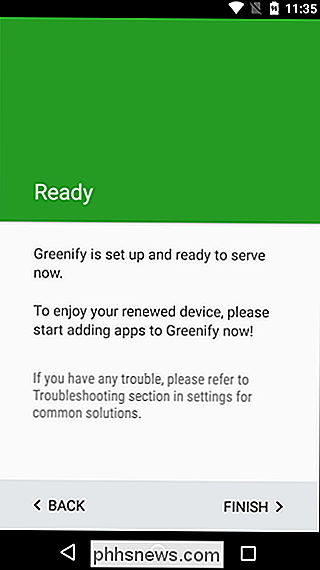
Como usar o Greenify nos aplicativos de hibernação
Ok! Agora que você tem toda essa configuração fora do caminho, é possível iniciar aplicativos do Greenify. Para fazer as coisas acontecerem (esteja o seu telefone enraizado ou não), toque no botão de ação flutuante com um sinal de mais no canto inferior direito.
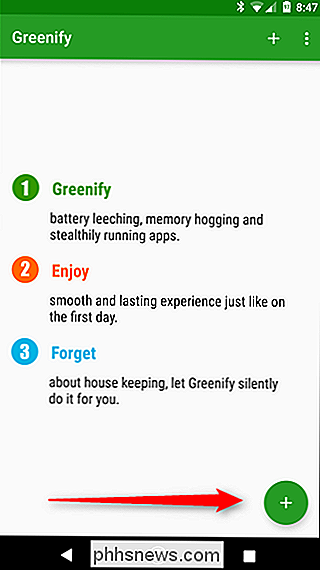
Isso carregará o App Analyzer - uma lista de todos os aplicativos que estão atualmente em execução, bem como aplicativos que podem diminuir o desempenho do seu dispositivo em determinadas circunstâncias. Se você quiser ver todos os aplicativos instalados nesta lista, toque no menu flutuante de três botões no canto superior direito e marque o botão "Mostrar tudo".
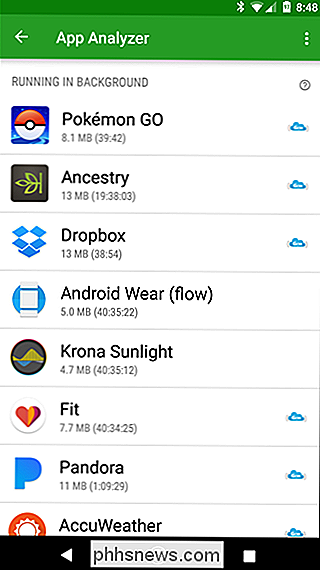
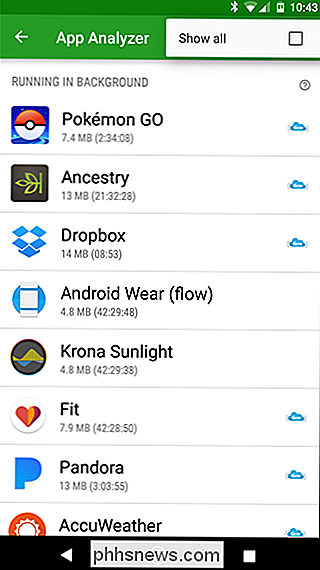
Antes de entrarmos em como aplicar aplicativos ao Greenify, vamos primeiro falar sobre o pequeno ícone azul que parece uma nuvem ao lado de alguns deles. Isso é importante, pois significa que o recurso do aplicativo Google Cloud Messaging para notificações - se você esverdear um aplicativo que usa o GCM, não receberá notificações desse aplicativo quando estiver em hibernação. Tenha isso em mente ao escolher quais aplicativos hibernar - se você confiar em notificações de um aplicativo, não Greenify.
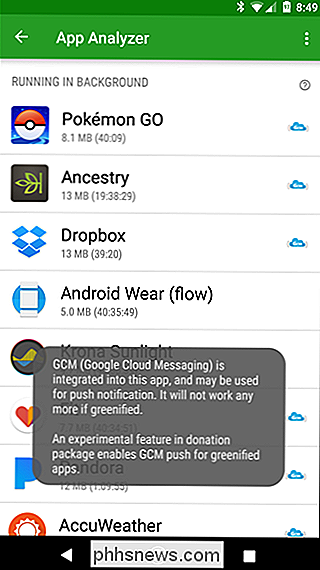
Vá até e toque nos aplicativos que você gostaria de hibernar quando fora de uso. Percorra toda a lista, até mesmo os aplicativos que não estão em execução no momento, mas podem diminuir o desempenho do seu dispositivo. Quando terminar de fazer sua seleção, toque no botão de ação flutuante no canto inferior direito.
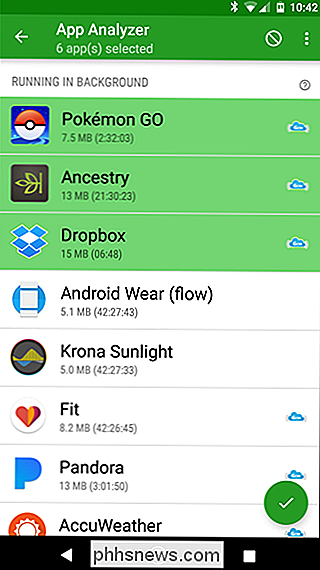
OBSERVAÇÃO: eu não recomendaria escolher os aplicativos que você geralmente usa, cuja funcionalidade depende de telefonar regularmente para casa. Esses aplicativos podem incluir aplicativos como o Google Maps ou aplicativos de clima e condições. Aplicativos como os que mencionei funcionam melhor quando são deixados sozinhos e podem causar disfunções ou precisar atualizá-los manualmente. Por exemplo, imagine ter seu aplicativo de previsão do tempo atrasado, a menos que você o atualize manualmente. Basta escolher os aplicativos que não precisam fazer nada em segundo plano.
Isso fechará a janela do analisador de aplicativos e informará que esses aplicativos serão hibernados logo após a tela se apagar. Para hibernar agora, no entanto, clique no botão “Zzz”.
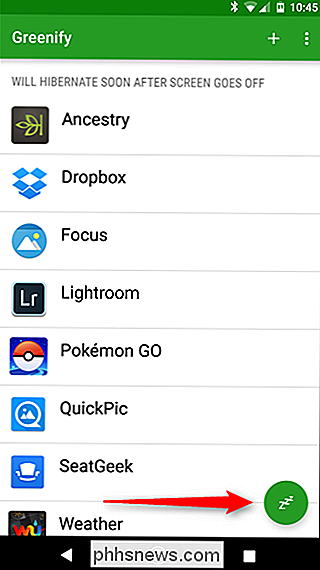
Se você clicar nesse botão em um aparelho não enraizado, o Greenify abrirá a entrada de cada aplicativo no menu Configurações> Aplicativos e fechá-lo. Depois de fechar todos os aplicativos, ele retornará à página do Greenify, mas desta vez mostrará que todos os aplicativos selecionados estão hibernados no momento. Normalmente, isso acontecerá automaticamente depois que você desligar a tela, para que não veja toda a ação nos bastidores, a menos que você pressione o botão de hibernação manualmente.
Se você tocar nesse botão em um aparelho com root, os aplicativos irá simplesmente entrar em hibernação sem realmente navegar para a página Configurações de cada aplicativo. É essencialmente fazer a mesma coisa, é apenas um pouco mais suave de uma experiência.
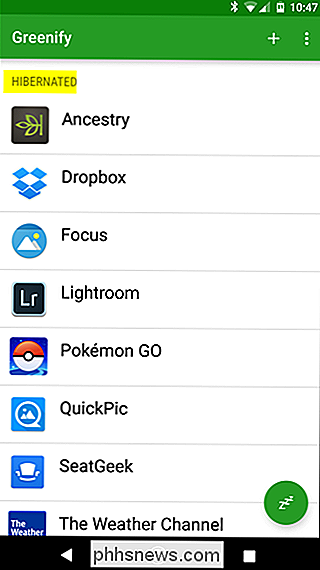
Se a qualquer momento você quiser adicionar mais aplicativos à sua lista de hibernação, clique no sinal de mais no canto superior direito, ao lado do botão de três. menu de estouro para reabrir o Analisador de aplicativos
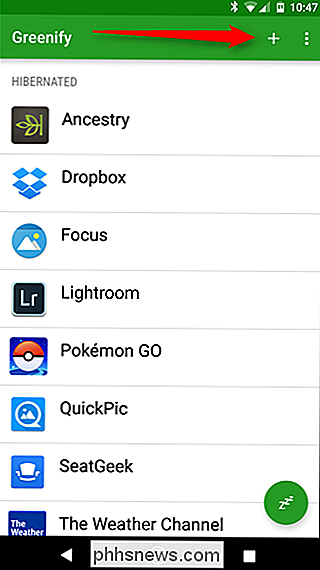
Cuidado: Se você tiver acesso root e a versão de doação, faça sua pesquisa antes de hibernar os aplicativos do sistema. Fechar determinados aplicativos do sistema pode colocá-lo em risco de deixar seu telefone instável e desativar aplicativos que você realmente deseja executar em segundo plano. Os Usuários Avançados entre vocês foram avisados!
Em um mundo imperativo para smartphones, é crucial assegurar que possamos maximizar a duração da bateria o máximo possível. Aplicativos como o Greenify permitem que usuários não-enraizados e enraizados maximizem a vida da bateria. Usuários avançados podem usar a versão do Pacote de Doação do Greenify para obter todas as ferramentas úteis do Greenify. Mas para o resto de nós, podemos hibernar nossos aplicativos com facilidade.

Como impedir que o Windows 10 atualize automaticamente os drivers de hardware
O Windows 10 instala atualizações automaticamente, incluindo novas versões de drivers de hardware. Mas você pode bloquear o Windows Update de instalar atualizações de drivers, se quiser. As primeiras versões da Atualização de criadores incluíam uma opção gráfica fácil de alterar essa configuração no Windows 10 Professional, mas a Microsoft decidiu removê-la.

Como construir seu próprio computador, parte cinco: aprimorando seu novo computador
Parabéns, você selecionou peças com sucesso, montou seu próprio PC e instalou o Windows! Agora você pode chegar a…o que quer que você queira chegar, eu acho. Será que os jogadores ainda "pularão noobs?" Isso ainda é uma coisa? Na verdade, antes de você pular para [noob agricultura e / ou pecuária / um fardo de 12 horas / assistir a cada vídeo Cracked já / ler mais Geek], você provavelmente levará alguns minutos para atualizar e proteger seu novo PC.