Como tornar o YouTube adequado para crianças com o aplicativo YouTube Kids

Os pais preocupados com os filhos e com conteúdos impróprios do YouTube agora têm um bom companheiro para pais. O aplicativo YouTube Kids facilita a configuração de um jardim murado de vídeos seguros para crianças em qualquer dispositivo Android ou iOS.
O que é o YouTube Kids?
O YouTube é ótimo porque você pode encontrar vídeos sobre qualquer coisa e tudo o sol. Se você quiser assistir a videoclipes, aprender como consertar sua máquina de costura antiga, rir de clipes de comédia ou ver resenhas de jogos, quase todos os assuntos aparecem de alguma forma no YouTube.
Isso é fantástico para adultos curiosos, mas não é tão fantástico para crianças curiosas que podem ser expostas a conteúdo impróprio para a idade. Por causa disso, a maioria dos pais afastou seus filhos do YouTube ou assistiu apreensivamente sobre seus ombros para garantir que seus pequenos curiosos curiosos sobre Bob o Construtor e Meu Pequeno Pônei não os levassem a conteúdo de vídeo impróprio sugerido.
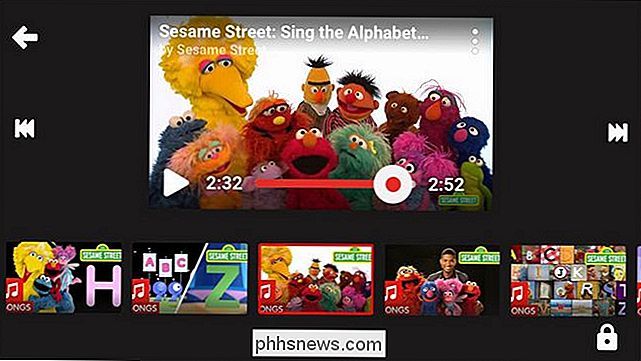
Felizmente O Google agora tem um aplicativo voltado para crianças que mantém as crianças carregadas de ótimos conteúdos do YouTube, sem o risco de acabar assistindo a noticiários violentos, palavrões carregados. Assista a vídeos ou outros conteúdos impróprios para crianças pequenas.
Disponível para Android e iOS, o YouTube Kids oferece uma interface amigável para crianças com conteúdo adequado à idade, dividido em quatro categorias fáceis de navegar. E, naturalmente, funciona muito bem com o Google Chromecast e as smart TVs que oferecem suporte à transmissão. O
YouTube Kids é mais adequado para crianças pequenas, pois a interface simples e o conteúdo e sugestões pré-escolares / orientais são muito direcionados ao público mais jovem.
Como usar o YouTube Kids
O aplicativo YouTube Kids é simples de usar quando você o instala e funciona, mas ajuda a ter uma ideia do que os recursos individuais realizam (e onde podem ficar aquém). Primeira coisa: procure o aplicativo na loja de aplicativos no seu dispositivo iOS ou Android e instale-o
Instalação inicial
Uma vez instalado, inicie o aplicativo. Após a breve tela inicial, você será apresentado ao mecanismo de bloqueio parental, visto abaixo.
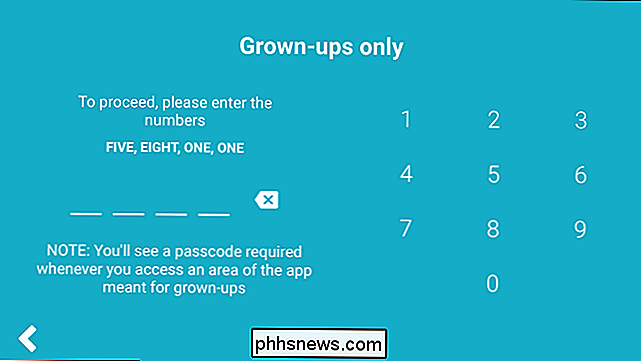
Por padrão, o sistema de senha é realmente adequado apenas para crianças muito pequenas, pois qualquer criança que sabe ler decifra facilmente a combinação aleatória de números (como o "cinco, oito, um, um" visto acima) gerado cada vez que você acessar os controles do aplicativo. Felizmente, você pode alterá-lo para um número definido sem prompt (o que faremos daqui a pouco).
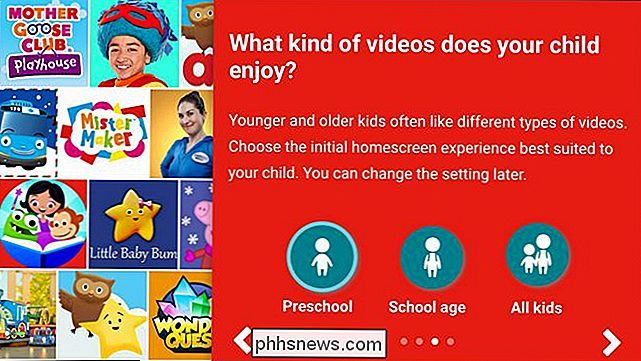
Depois de algumas telas iniciais explicando alguns dos recursos do aplicativo, você será solicitado a selecionar a faixa etária do seu filho. A configuração do grupo etário parece ter o maior impacto na configuração das sugestões da tela inicial e (pelo menos nos nossos testes) não parece ter um grande impacto nos resultados da pesquisa.
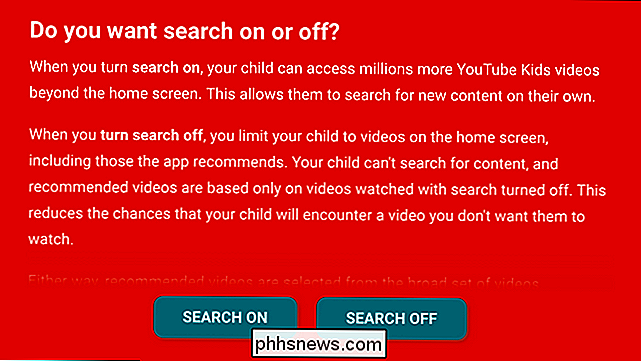
Falando dos resultados da pesquisa, uma vez Se você selecionar a faixa etária, será solicitado que você ative ou desative a pesquisa no aplicativo. Mesmo que sua inclinação seja desligá-lo com crianças mais novas (o que sugerimos), não o desligue ainda. Mesmo em um dispositivo usado por crianças pequenas onde você não quer que o recurso de busca esteja ativo, é realmente muito útil mantê-lo ligado durante as primeiras sessões que você usa com seu filho (mais sobre isso em um momento).
Preenchendo os vídeos sugeridos
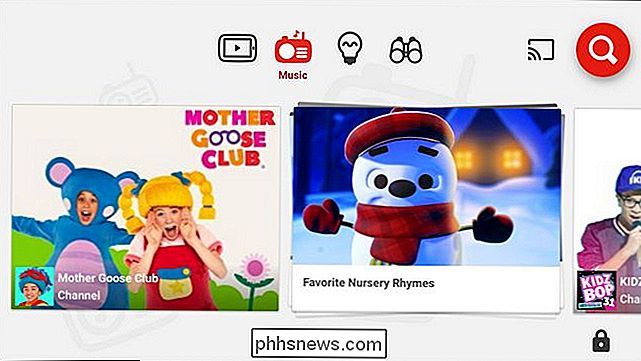
Com a seleção final feita, você será kickado na tela inicial do aplicativo. Você pode usar os ícones na parte superior da tela para navegar. Da esquerda para a direita, os ícones levam a conteúdo de vídeo sugerido, música, vídeos educativos e uma seção chamada "explorar", que é essencialmente um mecanismo de sugestão que vincula a novos canais e conteúdo. Você pode rolar para os lados em cada seção e, em seguida, tocar em qualquer vídeo ou canal para assistir ao conteúdo.
No canto superior direito da tela, você verá o ícone de transmissão do Chromecast e o ícone de pesquisa; no canto inferior direito, você encontrará o ícone de bloqueio / configurações dos pais. Estamos prestes a mergulhar nas configurações dos pais, mas antes de você, vamos usar o recurso de pesquisa para ver a experiência do nosso filho com vídeos que eles gostam. O recurso de pesquisa desempenha um grande papel na semeadura dos vídeos sugeridos. Se, por exemplo, seu filho adora vídeos do Minecraft, você deve começar a pesquisar por vídeos do Minecraft. Seja qual for o tópico de interesse que você deseja procurar fortemente no início para semear todas as sugestões com bom conteúdo.
Personalizando as Configurações
Uma vez feito isso, você pode entrar no menu de configurações tocando em o ícone do cadeado
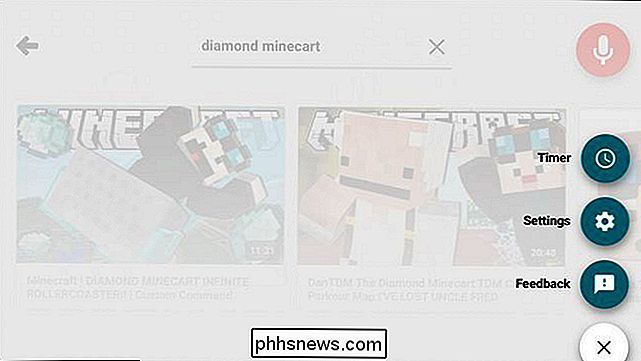
No menu de configurações, há duas entradas pertinentes: temporizador e configurações. A configuração do temporizador é autoexplicativa; você pode definir um temporizador de 1 a 120 minutos e, depois disso, o aplicativo é bloqueado até que você digite a senha pai.
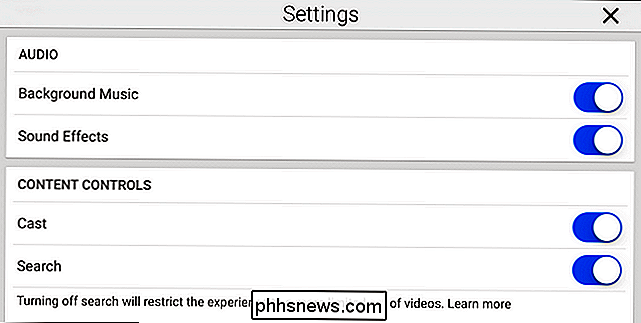
Dentro do menu Configurações, você encontrará uma variedade de alternâncias. Na seção Áudio, você pode desativar a música de fundo e os efeitos sonoros (eles podem ser deliciosos para as crianças, mas nós admitiremos que a música de fundo bonitinha ficou irritante muito rápido).
Você também pode desativar a transmissão. Enquanto o casting é uma maneira realmente conveniente de obter vídeos na sua TV, você pode querer desabilitar esta configuração se seu pequeno tyke achar hilário interromper sua TV assistindo com o Sesame Street da outra sala.
Desativar a busca irá restringir seu filho para ver apenas os vídeos sugeridos sem nenhuma maneira de procurar ativamente mais. Para crianças pequenas, sugerimos desativá-las e, ocasionalmente, usar o código de acesso dos pais para ativá-las e procurar por novas informações com elas (assim, semeando os vídeos sugeridos). Na seção de controles de conteúdo, você também pode ajustar a idade da criança (se você selecionou a idade pré-escolar durante a configuração inicial e achou os vídeos muito novos para seu filho, você pode aumentar a faixa etária aqui para ver mais conteúdo).
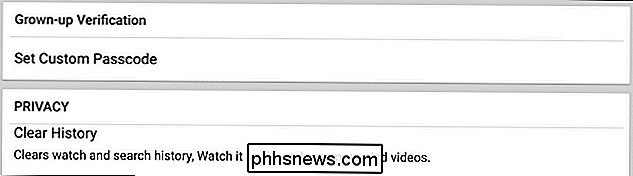
Por fim, você pode definir uma senha personalizada (que recomendamos para todos, mas especialmente para pessoas com crianças que podem ler números simples e inserir o código por conta própria) e limpar o histórico de pesquisa e as recomendações. Você provavelmente não usará a última função com muita frequência, mas é útil para aqueles momentos em que a fila de vídeos sugeridos está repleta de conteúdo que você não quer que seu filho veja ou que não esteja interessado.
Com estes ajustes no lugar, você pode passar o dispositivo com segurança para o seu filho para deixá-los correr soltos.
Bloqueando Crianças no Aplicativo
Se você tiver crianças muito novas (e a maioria dos pais interessados no YouTube Kids estará lidar com crianças mais novas) é extremamente útil mantê-las presas ao aplicativo se o dispositivo em que elas estão não for dedicado ao uso infantil.
O aplicativo YouTube Kids não tem uma opção para bloquear as crianças no aplicativo mas, para ser justo com a equipe de desenvolvimento, isso não é uma falha do aplicativo, pois nem o Android nem o iOS permitem aplicativos individuais que controlem o dispositivo. Em vez disso, se você estiver interessado em manter o aplicativo na frente e no centro, será necessário bloquear o aplicativo no nível do SO.
Felizmente, as iterações recentes do Android e do iOS permitem esse tipo de controle no nível do sistema operacional. aplicações. Você pode ler como bloquear seu filho em um determinado aplicativo em nosso guia para proteger seu dispositivo iOS para crianças e nosso guia para proteger seu dispositivo Android para crianças.
Onde o YouTube Kids fica aquém
Enquanto ficamos impressionados a qualidade do aplicativo e os controles simples, há algumas coisas que o aplicativo do YouTube Kids deve ter em mente.
Primeiro, o conteúdo não é curado, mas selecionado por algoritmo. Isso significa que um ser humano não está decidindo qual conteúdo é adequado à idade - um algoritmo e um sistema de sinalização o fazem. Como tal, as coisas podem escorregar pelas rachaduras (você pode tocar em qualquer vídeo e sinalizá-lo para conteúdo impróprio, se isso acontecer). Para ser justo, tentamos ao máximo encontrar conteúdo realmente censurável por meio do aplicativo e falharam. O algoritmo trouxe alguns vídeos realmente estranhos. Ao pesquisar por "milho", como um termo aleatório e benigno, encontramos um monte de vídeos da Universidade de Cornell, incluindo um vídeo repleto de dicas de conselheiros de admissão. Os vídeos eram certamente seguros para crianças, mas vamos lá: o aplicativo é recomendado para pessoas com 8 anos ou menos ... quem nesse grupo está procurando dicas de admissão em faculdades?
Em segundo lugar, não há como se inscrever em canais ou criar listas de reprodução. Como esse é um aplicativo do YouTube, no entanto, destinado a crianças, isso parece um pouco de descuido. As crianças adoram personalidades do YouTube tanto quanto adultos; deve haver uma maneira de eles se inscreverem no The Diamond Minecart ou para as crianças ou os pais criarem listas de reprodução de conteúdo favorito. Diferentemente da primeira reclamação, que é claramente uma grande escolha de design (porque o YouTube Kids não está se esforçando para ser nem pretende ser curado manualmente), essa segunda reclamação deve ser resolvida em uma atualização futura do aplicativo como uma questão de aprimoramento da usabilidade.
Não é perfeito, mas para crianças pequenas, o YouTube Kids é um ótimo aplicativo para fornecer conteúdo de vídeo on-the-go adequado à idade. Tem dúvidas sobre como fazer dispositivos para crianças ou apenas crianças e tecnologia em geral? Envie-nos um e-mail para e faremos o possível para respondê-los.

Sim, os dispositivos Android têm sérios problemas de segurança. Há malware para Android por aí, principalmente fora da Google Play Store. O maior problema é que a maioria dos dispositivos Android não recebe atualizações de segurança. Os aplicativos antivírus do Android não são uma solução para esses problemas.

Você fechou acidentalmente uma guia e percebeu que não estava pronto com essa página da Web. Se preferir, abra a página da web que você visitou na semana passada, mas esqueceu de marcá-la. Não se preocupe, você pode obter suas guias fechadas de volta. Para cada um dos cinco navegadores mais populares, mostraremos como reabrir a última guia fechada, como acessar o histórico de navegação em cada navegador para reabrir as guias você fechou nas sessões de navegação anteriores e como abrir manualmente todas as guias da última sessão de navegação.



