Como desativar o Aero Peek no Windows

O Aero Peek é um recurso que está disponível no Windows desde o Windows 7 e está ativado por padrão (exceto no Windows 8). Ele permite que você espie temporariamente a área de trabalho por trás de qualquer janela de programa aberta.
RELACIONADO: Como fazer o Aero Peek ser exibido instantaneamente no Windows
Para usar o Aero Peek, mova o mouse sobre o botão Mostrar área de trabalho lado direito da barra de tarefas. Depois de um momento, todas as janelas abertas do programa se tornam transparentes e você pode ver sua área de trabalho. Afaste o mouse do botão Show Desktop para ver as janelas do seu programa novamente.
Se você não quiser usar o Aero Peek, ele pode ser facilmente desativado de várias maneiras. Os procedimentos para desativar o Aero Peek são os mesmos no Windows 7, 8 e 10, exceto onde indicado. O botão Mostrar área de trabalho é muito estreito e difícil de ser visto no Windows 8 e 10, mas se você simplesmente mover o mouse para o lado direito da barra de tarefas, o Aero Peek funcionará. Note que, no Windows 8, mover o mouse para o lado direito da barra de tarefas também abre a barra Charms
Como desativar o Aero Peek
A maneira mais rápida de desabilitar o Aero Peek é mover o mouse para o mouse. à direita da barra de tarefas, clique com o botão direito do mouse no botão Show Desktop e selecione “Peek at desktop” no menu pop-up. Quando o Aero Peek está desativado, não deve haver uma marca de seleção ao lado da opção Peek at desktop
Se a opção “Peek at desktop” estiver desativada, o Aero Peek estará desativado, mesmo que a opção esteja marcada. Para obter informações sobre como tornar essa opção disponível novamente, consulte a seção “Como desabilitar e habilitar a Aero Peek nas propriedades do sistema” abaixo.
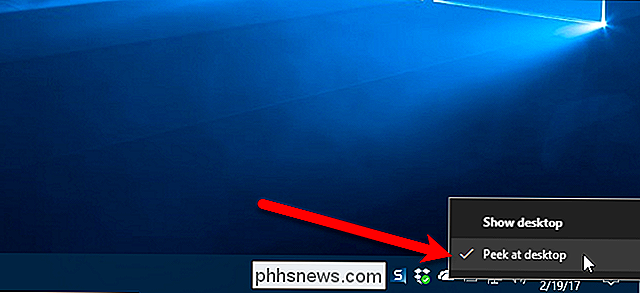
Você também pode desabilitar o Aero Peek nas configurações da barra de tarefas. Simplesmente clique com o botão direito do mouse na barra de tarefas e selecione “Configurações” no menu pop-up do Windows 10 ou “Propriedades” no Windows 7 e 8.
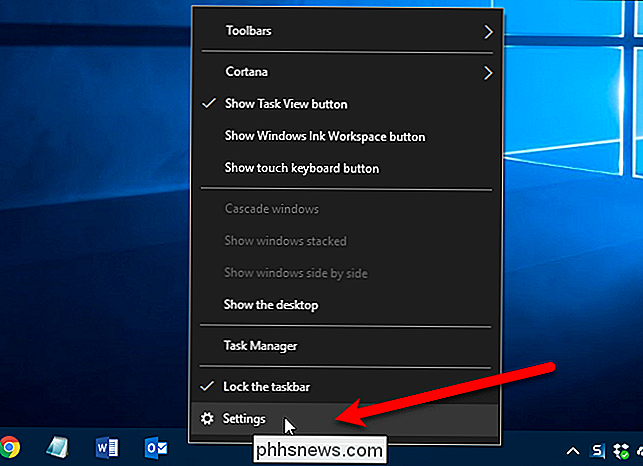
Na tela de configurações da barra de tarefas, clique em “Use Peek para visualizar a área de trabalho quando você se move o mouse para o botão da barra de ferramentas Mostrar botão da área de trabalho no final da barra de tarefas ”para que fique branco e leia Desativado.
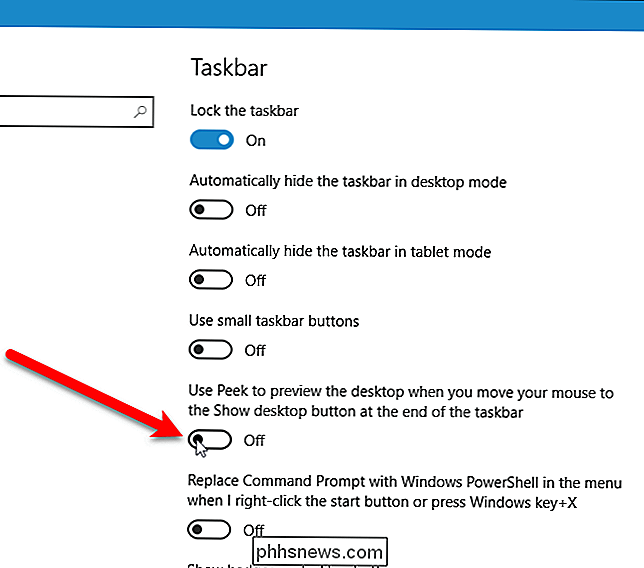
No Windows 7, isso será um pouco diferente, mas uma opção semelhante está disponível na parte inferior da janela. No Windows 8, a mesma opção disponível nas Configurações do Windows 10 está disponível na guia Barra de tarefas
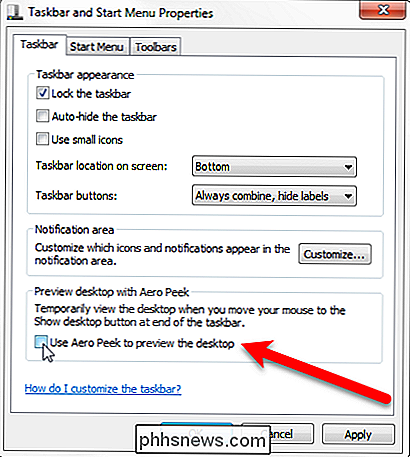
Como habilitar o Aero Peek se a opção estiver desabilitada
Se o Aero Peek estiver desativado e você quiser habilitá-lo, mas o a opção está desativada, o que significa que o Aero Peek está desativado nas Propriedades do sistema. Para ativá-lo, pressione Windows + R no teclado para abrir a caixa de diálogo Executar. Em seguida, insirasysdm.cplna caixa “Abrir” e clique no botão “OK” ou pressione Enter.
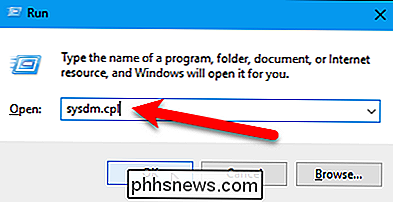
Na caixa de diálogo Propriedades do Sistema, clique na guia “Avançado”.
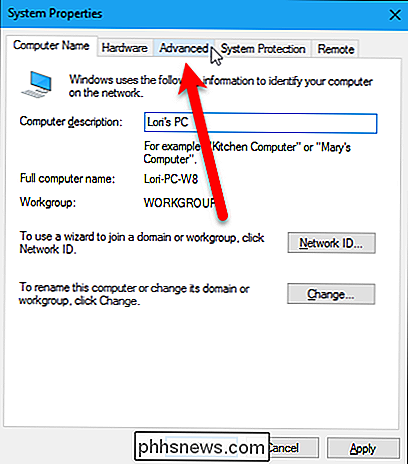
Clique o botão "Configurações" na seção Desempenho.
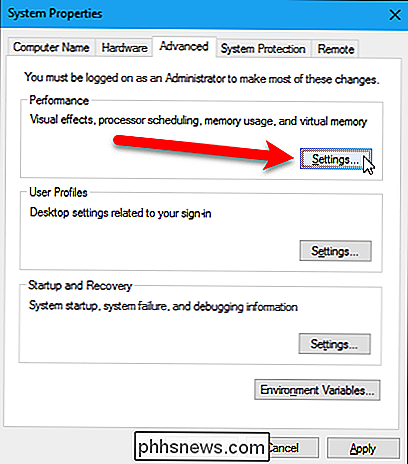
Na guia Efeitos visuais, marque a caixa "Ativar Peek" no Windows 10 ("Ativar Aero Peek" no Windows 7) para ativar o recurso Aero Peek e disponibilizar a opção novamente.
Clique no botão "OK" na caixa de diálogo Opções de desempenho e clique no botão "OK" na caixa de diálogo Propriedades do sistema.
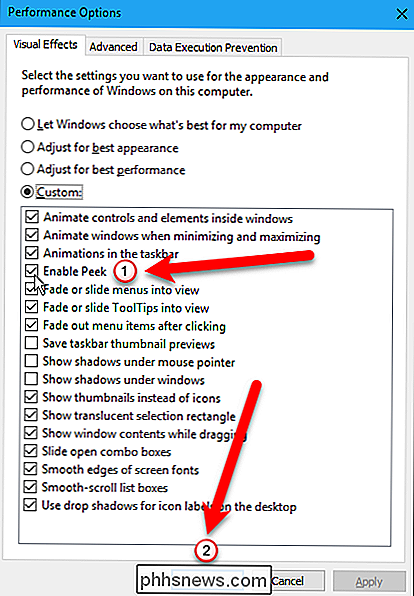
Agora você pode ativar o Aero Peek ligando ou verificando um dos mesmos opções que usamos anteriormente para desativar o Aero Peek.

Como configurar o seu Apple TV para instalar automaticamente os aplicativos do seu iPhone
Se houver uma versão compatível com Apple TV do seu aplicativo favorito para iPhone ou iPad, mas nunca chegar à sua Apple TV, não te faz muito bem. Felizmente, com um simples ajuste, você pode garantir que está obtendo os melhores aplicativos no seu telefone e na sua TV. Agora que a Apple TV e os tvOS subjacentes começaram a amadurecer, há vários aplicativos crossover que trazem sua aplicativos iOS favoritos para sua TV.

Como atualizar seus pacotes do Synology NAS manualmente e automaticamente
Manter o sistema operacional do seu Synology NAS atualizado é apenas metade da experiência do servidor doméstico: a outra metade é manter todos os seus pacotes de aplicativos atualizados também. Vejamos como atualizar manualmente seus pacotes e também como automatizar o processo RELATED: Como configurar e começar a usar seu Synology NAS Em nosso guia de introdução ao Synology NAS , mostramos a você como atualizar o sistema operacional principal - agora é hora de dar uma olhada em manter seus pacotes de aplicativos atualizados também.



