Como agendar reinicializações para atualizações no Windows 10

Você está trabalhando em um documento importante quando o Windows se atualiza e informa que ele será reinicializado. Em vez de ficar bravo e gritar com seu computador que você não pode reinicializar ainda, agora você pode agendar um horário mais conveniente para o computador reiniciar após as atualizações.
Atualizar : a partir da atualização de aniversário, esse recurso foi removido. O novo recurso de Horário Ativo agora é o mais próximo de agendar atualizações no Windows 10.
O Windows 10 agora permite que você especifique um horário para o computador ser reinicializado após as atualizações serem instaladas para concluir a instalação. Para agendar a reinicialização de atualizações, clique no ícone do menu Iniciar e selecione "Configurações" no menu Iniciar.
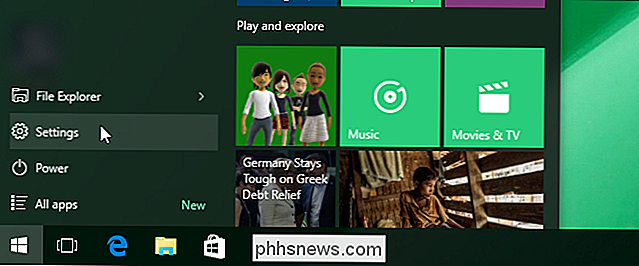
Na tela "Configurações", clique em "Atualização e segurança".
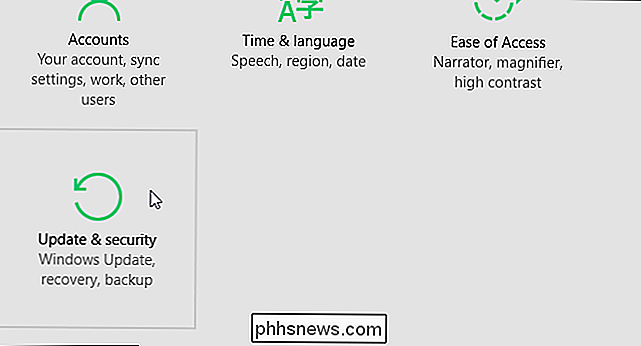
A tela "Windows Update" é exibida padrão. Se você tiver atualizações disponíveis, o Windows iniciará o download e a instalação. Clique no link "Opções avançadas". O processo de atualização continuará mesmo que você esteja deixando a tela principal "Windows Update".
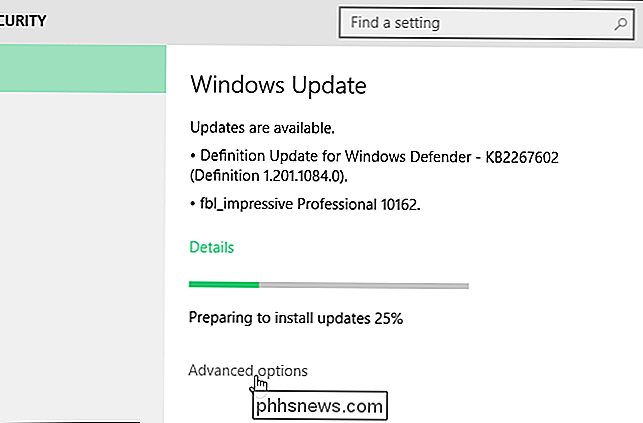
Na tela "Opções avançadas", selecione "Notificar para agendar a reinicialização" na lista suspensa na parte superior da tela.
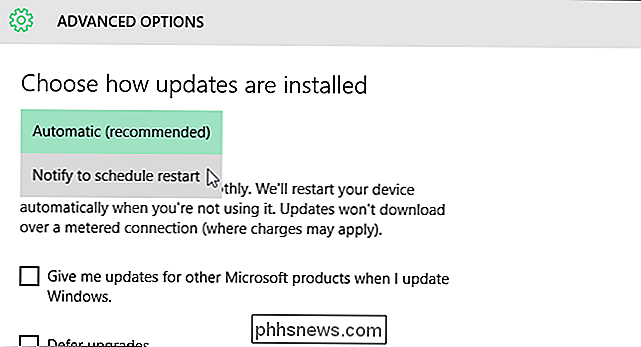
Clique no botão de seta para a esquerda no canto superior esquerdo da tela para retornar à tela “Windows Update”.
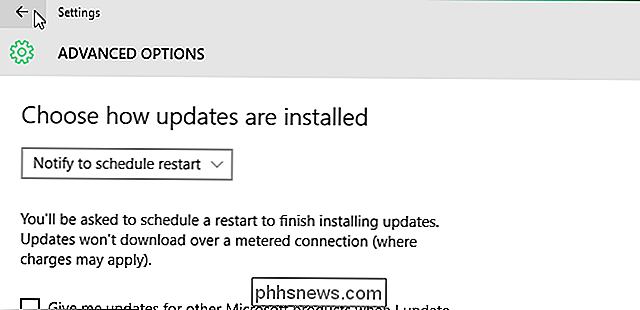
Você é notificado de que uma reinicialização foi agendada e opções são fornecidas para você programar um horário para a reinicie para acontecer. A primeira opção fornece um tempo sugerido para reiniciar a máquina para concluir a instalação da atualização. Para especificar uma hora e data diferentes, selecione a opção "Selecione uma hora de reinicialização" e especifique "Hora" e "Dia". Para o "Tempo", clique na caixa, passe o mouse sobre cada parte do tempo (hora, minutos e AM / PM) e percorra as opções até chegar ao que deseja.
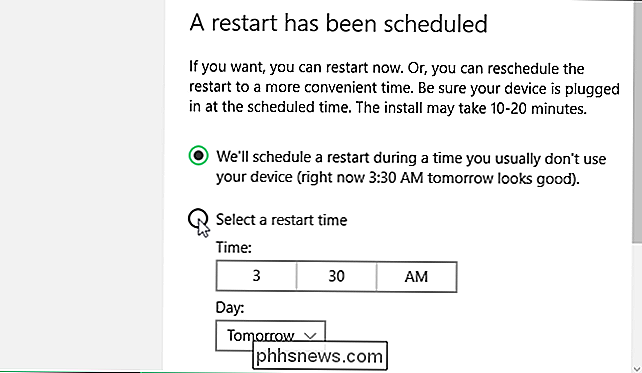
Deve haver também um " Reiniciar agora ”, você pode clicar para reiniciar a máquina agora para concluir as atualizações imediatamente.

Como entender as confusas permissões de arquivo / compartilhamento do Windows 7
Você já tentou descobrir todas as permissões no Windows? Há permissões de compartilhamento, permissões NTFS, listas de controle de acesso e muito mais. Veja como eles funcionam em conjunto. O identificador de segurança Os sistemas operacionais Windows usam SIDs para representar todos os princípios de segurança.

Como recuperar arquivos apagados acidentalmente
Se você está lendo este artigo, provavelmente já apagou algo importante no seu computador que você precisa recuperar o mais rápido possível! Esperançosamente, os arquivos ou pastas que agora desapareceram foram apagados há pouco tempo, porque quanto mais dados gravados no disco, maior a chance de que a seção do disco rígido que continha os dados seja substituída por novos dados, tornando suas chances de recuperação muito menores.Antes de entr



