Como adicionar complicações de terceiros ao seu Apple Watch

Com o lançamento do Watch OS 2.0, agora você pode adicionar complicações personalizadas de aplicativos Apple Watch nativos ao mostrador do relógio, o que abre um novo mundo de informações instantâneas no pulso. Continue lendo enquanto mostramos como personalizar as complicações do seu Apple Watch.
Por que eu quero fazer isso?
O Apple Watch teve complicações desde o início, pedaços de informações nos rostos de relógios Utility e Modular como o horário do nascer do sol / definido, clima e assim por diante, mas apenas recentemente com a atualização do Watch OS 2.0 o Apple Watch suportou a integração de aplicativos de terceiros no mostrador do relógio.
Agora, contanto que os desenvolvedores de aplicativos tenham atualizado com suporte para isso, você pode injetar qualquer informação que quiser no sistema de complicações para uma experiência de informação mais adaptada ao seu gosto. Enquanto o seu aplicativo Apple Watch favorito suportar complicações, não há realmente nenhum limite para o tipo de informação que você poderia estacionar no seu relógio através do sistema de complicações.
O que eu preciso?
RELACIONADO: Como atualizar O seu Apple Watch para ver o OS 2.0.1 (ou superior)
Para personalizar as suas complicações do Apple Watch, precisa de três coisas. Primeiro, você precisará de um iPhone atualizado para o iOS 9 ou superior. Segundo, você precisará de um Apple Watch atualizado para o Watch OS 2.0 ou superior. Terceiro, você precisará de um aplicativo que suporte a funcionalidade / complicações do relógio nativo.
Se você precisar atualizar o seu Apple Watch, confira nosso guia Como atualizar o seu Apple Watch para assistir ao OS 2.0 antes de continuar. Se você está procurando um aplicativo atualizado que suporte o novo sistema de complicações atualizado, você pode sempre navegar na App Store através do aplicativo Apple Watch no seu iPhone ou você pode simplesmente pegar o aplicativo que estamos usando para este tutorial: Cenoura Clima.
Personalizando as complicações do seu relógio de pulso
Para personalizar as complicações do seu Apple Watch, você precisa, como acabamos de mencionar, de um aplicativo que suporte complicações e que o aplicativo precise ser instalado no seu Apple Watch. Se você não tiver aplicativos configurados para instalar automaticamente no Apple Watch se houver um aplicativo de acompanhamento complementar, será necessário abrir o aplicativo de observação no seu iPhone e navegar até Meu relógio -> [Nome do aplicativo] e marque "Mostrar App no Apple Watch ”.
Com esse pequeno detalhe resolvido, é hora de personalizar o mostrador do relógio. Embora tecnicamente existam dois mostradores de relógio padrão da Apple que suportam as complicações do utilitário e da face modular, só mostraremos a face modular, pois ela oferece mais informações e melhor experiência de personalização.
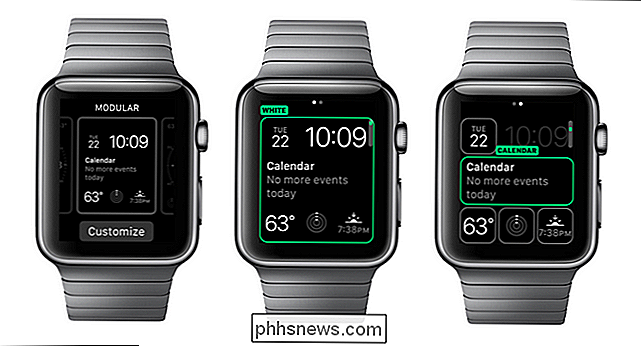
Para personalizar o mostrador do relógio, pressione e segure na face do relógio por alguns segundos para ativar a tela de seleção como visto acima, à esquerda. Selecione o mostrador "Modular" se você ainda não estiver usando. Toque no botão "Personalizar", novamente como visto acima e à esquerda. Deslize para a esquerda na tela de seleção, vista acima e no centro, para ativar a tela de personalização vista na extrema direita
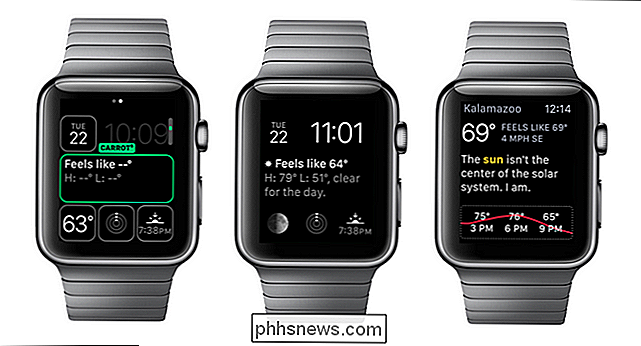
Selecione a complicação que você deseja alterar. Selecionamos a maior complicação central, como visto acima na extrema esquerda. Use a coroa digital para percorrer as complicações disponíveis até ver a nova complicação que deseja usar. Na imagem central acima você pode ver como o mostrador do relógio é atualizado com a complicação Cenoura do Tempo ativa (observe também que, como mudamos para uma complicação relacionada ao clima, mudamos a complicação climática existente menor para a complicação da fase lunar). Se você tocar na complicação, você precisará, como nas complicações padrão da Apple, para o aplicativo de origem, visto na imagem da tela da extrema direita.
Isso é tudo! Armado com um aplicativo que suporta complicações, você só precisa instalá-lo, ajustar o mostrador do relógio e ver as complicações de terceiros com facilidade. Tem uma pergunta urgente sobre o seu Apple Watch? Envie-nos um e-mail para e faremos o possível para atendê-lo.

Corrigir erro do Windows Live Mail 0x800CCC0B
O Windows Live Mail é o cliente de email que faz parte do conjunto de aplicativos do Windows Live da Microsoft. Um erro comum encontrado ao usar o Live Mail tem a ver com a autenticação de um servidor para envio de mensagens. Saiba como corrigir o erro do Windows Live Mail 0x800CCC0B.Autenticação de Servidores de E-mail de Saída Ao receber e-mails em qualquer cliente de e-mail, é necessário usar um nome de usuário e senha para autenticar que você tem o direito de receber os e-mails em sua conta. O servid

Posso usar lâmpadas Philips Hue ao ar livre?
As luzes Philips Hue são ótimas para ter em casa e podem adicionar muita conveniência ao seu espaço vital. No entanto, e se você quiser usar essas lâmpadas inteligentes ao ar livre em luzes de alpendre ou luzes de inundação? As lâmpadas Philips Hue funcionam adequadamente em um ambiente externo? É importante saber que qualquer lâmpada e seus circuitos expostos à chuva e outras formas de precipitação não são seguros e podem arruinar a lâmpada e a fiação com facilidade.


