Como definir uma meta no Google Agenda para iOS e Android

No início deste mês, o Google adicionou um recurso de metas aos aplicativos do Google Agenda para iOS e Android. As metas localizam automaticamente o horário livre no seu calendário e agendam eventos recorrentes para ajudá-lo a atingir suas metas. Veja como configurar tudo.
O aplicativo Google Agenda é instalado por padrão no Android. Se você usa um iPad ou iPhone, pode adicionar seu Gmail, contatos e agenda aos aplicativos iOS integrados, mas provavelmente é melhor usar o download do aplicativo oficial do Google Agenda por seus recursos extras, como lembretes e agora objetivos. O novo recurso de metas é ótimo se você deseja programar períodos regulares de tempo para atingir suas metas, pois o Google Agenda encontra automaticamente o horário livre em sua agenda com base nos critérios definidos. E se você adicionar um evento conflitante ao seu calendário, o Google adiará automaticamente sua meta para uma data posterior. Veja como configurar uma meta.
No aplicativo Google Agenda, toque no botão Criar na parte inferior direita.
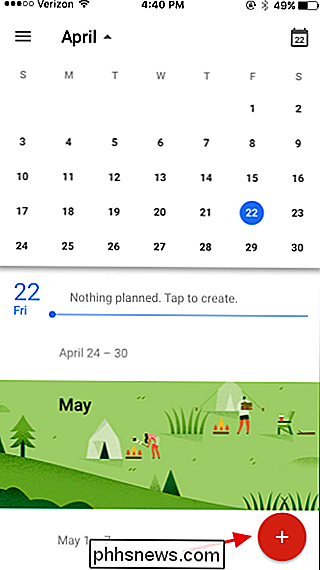
No menu pop-up, toque em Objetivo.
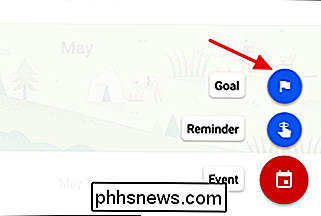
Em seguida, você escolherá o tipo de objetivo que você deseja criar. As opções agora incluem exercitar, construir uma habilidade, ganhar tempo para amigos e familiares, ganhar algum tempo ou organizar sua vida. Neste exemplo, vamos configurar uma meta para aprender a tocar um instrumento musical, mas as etapas são as mesmas para qualquer objetivo que você escolher. Toque em “Construir uma habilidade”.
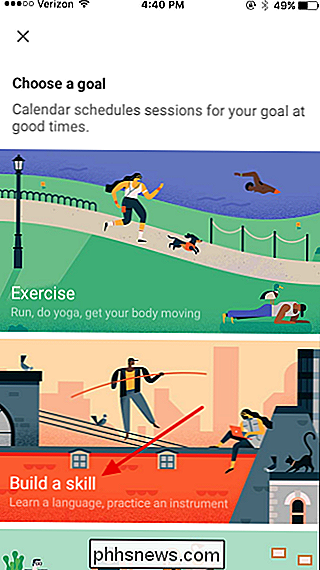
Na próxima página, escolha em uma lista de habilidades que correspondem à categoria ou toque em “Personalizar…” para criar a sua própria. Aqui, vamos tocar em "Praticar um instrumento".
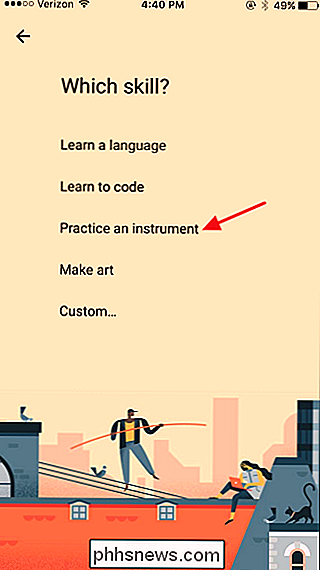
Se você escolher uma habilidade integrada, o Google Agenda terá algumas sugestões para você restringir sua meta. Você também pode digitar o nome da sua própria habilidade, o que estamos fazendo neste exemplo.
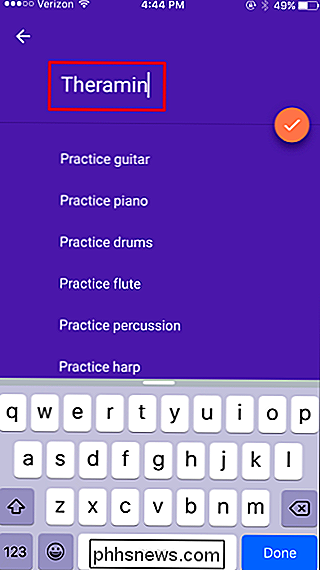
Em seguida, escolha com que frequência você deseja trabalhar em sua meta. Essa opção determina com que frequência o Google Agenda define o evento recorrente.
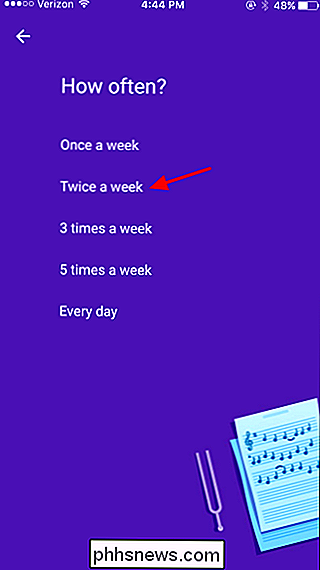
Em seguida, escolha por quanto tempo cada sessão de criação de meta deve ser.
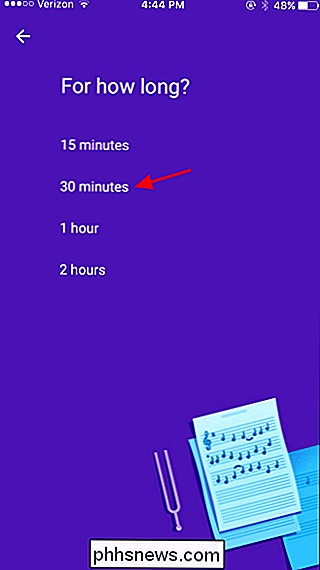
Deixe o Google Agenda na hora do dia em que você deseja trabalhar em sua meta.
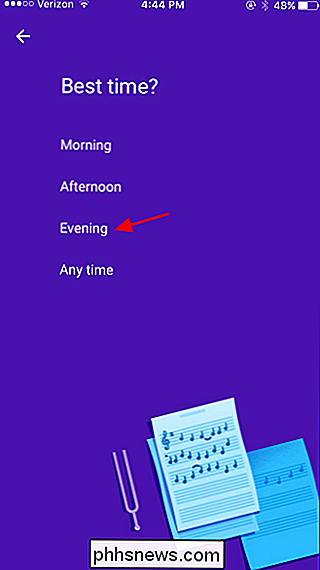
Google O calendário apresenta seu novo objetivo com suas opções selecionadas. Toque no botão Concluído para criar o objetivo. Se você quiser alterar qualquer uma das suas seleções, basta tocar em "Mais opções".
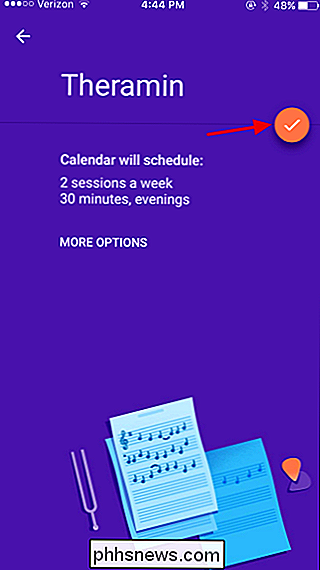
Ao retornar ao calendário, você pode ver que suas novas sessões de criação de metas foram agendadas para você. Você pode tocar em qualquer sessão em particular para executar atividades como adiar a meta, marcá-la como concluída ou editar a meta.
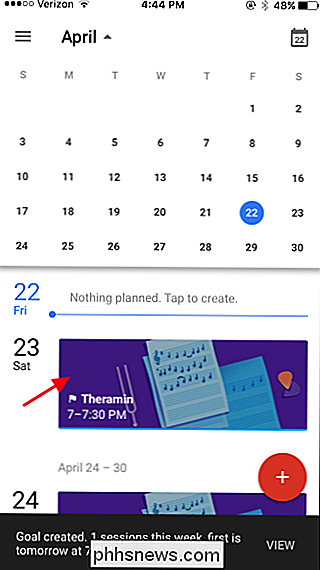
Você pode clicar no botão Editar para ver as opções para alterar essa sessão específica ou todas as sessões da meta. Se você achar que não tem tempo (ou energia) para uma sessão específica, basta tocar em Adiar.
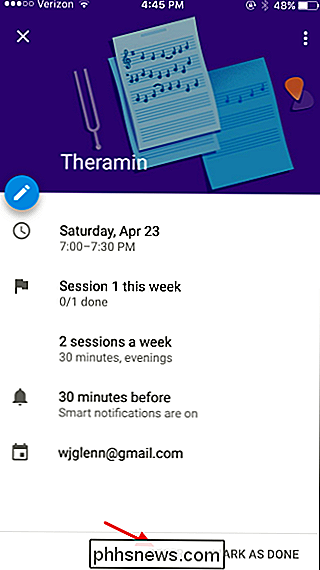
O Google Agenda encontrará automaticamente outro horário para sua meta adiada e incluirá na sua agenda.
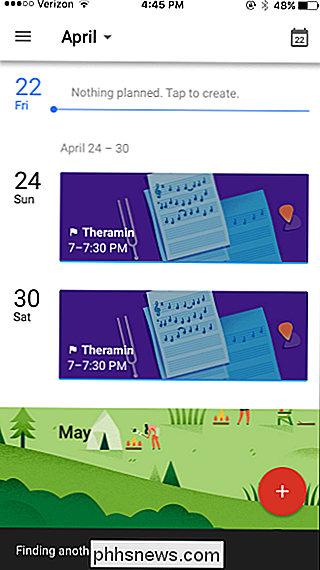
E isso é tudo é para isso. Agora, você não tem desculpa para não encontrar tempo para seus objetivos, então comece a fazer coisas!

Aviso: “Modo Convidado” em Muitos Roteadores Wi-Fi não é Seguro
Muitos roteadores domésticos oferecem um “Modo Convidado”. Isso isola seus convidados em uma rede Wi-Fi separada, e você não precisa dar a eles sua senha Wi-FI normal. Mas o modo visitante geralmente é inseguro. O modo visitante nem sempre é ruim - D-Link, Netgear e o roteador ASUS parecem fazer isso da maneira certa.

Como controlar seu PlayStation 4 com seu smartphone
O aplicativo oficial da Sony para PlayStation, disponível para telefones Android e iPhones, permite que você controle remotamente seu PS4. Use-o como um controle remoto de reprodução ou um teclado para digitar rapidamente sem depender do controlador do PS4 e do teclado na TV. Enquanto a Nintendo optou por agrupar um controle inteiro com um gamepad touchscreen, tanto a Sony quanto a Microsoft adicionaram uma “segunda tela ”Ambiente com um aplicativo de smartphone.



