Como usar marcas no terminal do OS X para navegação mais fácil

Usar o Terminal no OS X é provavelmente a forma mais poderosa e imediata de afetar alterações profundas no seu Mac. Se você é fã de usar a linha de comando, é sempre bom aprender um novo truque.
Nunca nos opomos a aprender novas maneiras de “hackear” o OS X através do Terminal. Por exemplo, sabemos que podemos impedir nosso Mac de dormir usando o comando "Caffeinate". Outro grande truque é mudar onde o OS X salva automaticamente screenshots.
O truque de hoje vem na forma de marcas. As marcas funcionam muito como marcadores, pois permitem executar comandos e marcar posições para as quais você pode voltar mais tarde.
No entanto, os marcadores são diferentes porque persistem na janela / guia Terminal e na janela / guia Terminal. Marcas só se aplicam a uma única janela ou guia. No entanto, não durará depois que você sair do Terminal
Como as Marcas Funcionam
Toda vez que você pressionar "Enter" em uma janela do Terminal, a linha será marcada inserindo um colchete no início de um comando.
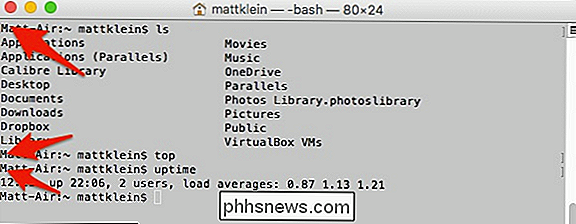
Marcas simplificam, em seguida, para saltar através de comandos, especialmente se você executar um comando com uma saída longa.
Você pode então saltar através de marcas usando "Command + Up" ou "Command + Down".
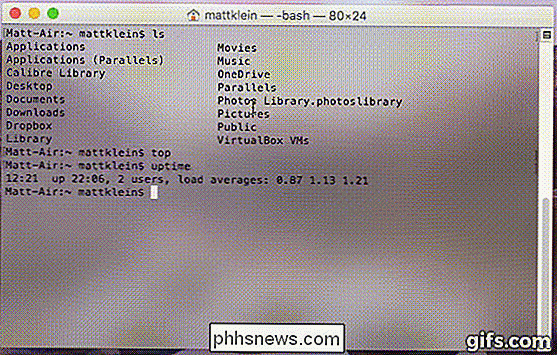
isso é muito fácil e direto, então como você configura o comportamento das marcas?
Se quiser desabilitar as marcas, então você pode fazê-lo no menu Editar do Terminal, Editar> Marcas> Marcar Automaticamente Linhas de Prompt. No entanto, você ainda pode marcar um comando usando a combinação de teclado Command + Enter.
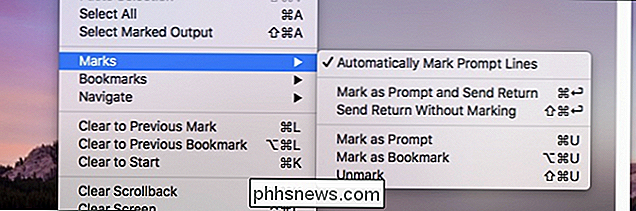
Para todos os comandos usando ou não marcas, confira o menu Editar> Marcas Terminal.
Como alternativa, se você quiser sair marcação automática habilitada, mas pule uma linha, então você pode usar Command + Shift + Enter.
Claro, você pode querer manter todo o poder que as marcas têm a oferecer, mas simplesmente não desejar vê-las. Nesse caso, vá para o menu Exibir e selecione "Ocultar marcas".
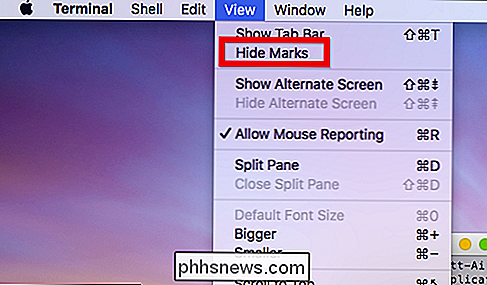
Se você ocultar marcas, elas ainda estarão lá, você simplesmente não as verá.
Digamos que você tenha marcado automaticamente a desativação e você se esquece de marcar uma linha importante enquanto está voando através de seus comandos. Você ainda pode marcar manualmente uma linha selecionando na janela Terminal com o mouse e usando Editar> Marcas> Marcar como Prompt, ou através do atalho de teclado Comando + U.
Finalmente, há mais um comando realmente útil que você pode aprender deste recém-descoberto poder terminal. Para selecionar o conteúdo automaticamente, adicione Shift. Em outras palavras, se houver um comando específico que você deseja copiar e usar novamente ou se desejar copiar a saída do log ou algo dessa natureza, use Command + Shift + Up ou Command + Shift + Down.
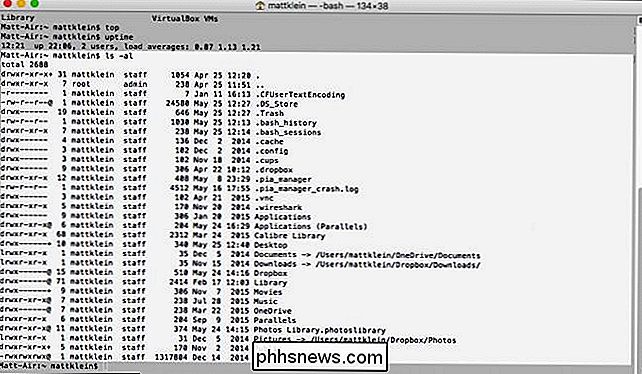
Agora, você pode simplesmente copie a saída para a área de transferência para colar em outra coisa, como, por exemplo, se estiver diagnosticando um problema ou demonstrando um ponto.
Adicionar marcas às suas habilidades no Terminal é uma maneira poderosa de passar por várias telas de saída com grande facilidade. Melhor ainda, você pode escolher o seu caminho, decidindo se quer ou não usar marcas ou quando você as usa.
Desta maneira, você nunca perderá seu lugar, ou você, você será capaz para encontrá-lo novamente com rapidez e facilidade.

Como criptografar seu disco rígido gratuitamente
Proteger os dados do computador através de software de criptografia tornou-se uma clara necessidade para muitas empresas e indivíduos que transportam informações confidenciais em seus laptops ou unidades flash USB. Infelizmente, muitas pessoas não criptografam seus dados porque são muito preguiçosos ou sentem que o roubo de dados não acontece com eles. Muitas

Os servidores DNS são capazes de afetar a velocidade de download?
Se há uma coisa que todos podemos concordar, é que as velocidades baixas de download são extremamente frustrantes. Na busca por melhores velocidades de download, é possível que a mudança de servidores DNS tenha um efeito positivo? A postagem de perguntas e respostas do SuperUser de hoje tem a resposta para a pergunta de um curioso leitor.



