Como assistir e gravar programas de TV ao vivo com Kodi e NextPVR

Um PC de home theater baseado em Kodi é ótimo para assistir seus vídeos copiados ou baixados, mas mesmo que você tenha cortado o cabo do seu vida, ainda há tempo e lugar para esportes como TV ao vivo. Sem mencionar os shows de gravação em um DVR. Veja como assistir e gravar TV ao vivo do Kodi no Windows
O que você precisa

Para assistir TV ao vivo em um PC Windows, você precisará de um sintonizador de TV para conectar sua antena ou cabo caixa. Há muitos sintonizadores de TV disponíveis, e os que você usa dependem do que você está tentando fazer.
RELATED: 5 Alternativas para o Windows Media Center no Windows 8 ou 10
Se você usar uma antena
Se você está apenas assistindo à transmissão de TV a partir de uma antena, nós tivemos uma boa experiência com a linha de sintonizadores PCI da Hauppauge. Pegue o WinTV-HVR-1265 (US $ 70) para uma boa opção barata que pode gravar um show de cada vez. Se você quiser gravar dois shows ao mesmo tempo, ou assistir a um show enquanto grava outro, você vai querer o sintonizador duplo WinTV-HVR-2255 (US $ 112 para a versão box, US $ 99 para a versão OEM que não inclui o software) . Você não precisa dosoftware, mas pode ser útil se você estiver executando o Windows 8 ou 10, como você verá mais adiante no guia. Útil, mas não necessário
Estes são instalados no seu PC como qualquer outra placa de expansão (como uma placa de vídeo), por isso deve ser uma tarefa de cinco minutos. Se você estiver usando um laptop, provavelmente precisará usar o sintonizador USB da Hauppauge (US $ 65) em vez disso, se você tiver o Cable
, a TV a cabo é um pouco mais complexa. Como a maioria dos sinais de cabo são criptografados nos EUA, você precisará de um sintonizador de TV que suporte um CableCARD. O SiliconDust HDHomeRun Prime (US $ 130) é altamente recomendado para essa finalidade. Ao contrário dos sintonizadores Hauppauge, que você instala diretamente no seu PC, o HDHomeRun é uma unidade separada. Você precisará ter sua empresa de cabo em sua casa, instalar um CableCARD no HDHomeRun e conectar o HDHomeRun ao seu computador com um cabo ethernet.
Você pode querer verificar com seu provedor de cabo local para ver se seu sinal de cabo é criptografado. Se não for, os sintonizadores Hauppauge podem funcionar bem para você. Mas em nossa experiência nos EUA, um HDHomeRun equipado com CableCARD é necessário com frequência.
O Software
Kodi não pode assistir TV ao vivo por conta própria. Ele precisa do que é chamado de "backend" para decodificar os sinais de transmissão de sua antena ou caixa de cabo. Então, o Kodi se conectará a esse backend através de um add-on, e fornecerá o “frontend” - a interface que você usa para procurar canais e assistir TV.
Usaremos o software NextPVR para Windows como nosso backend, desde é geralmente o mais popular e frequentemente recomendado. O complemento NextPVR vem com o Kodi, então você não precisa instalar mais nada (embora dependendo da sua configuração, você pode precisar instalar alguns codecs extras durante o processo abaixo).
Como instalar e configurar o NextPVR
Dirija-se à home page do NextPVR e baixe a versão mais recente. Clique duas vezes no arquivo EXE resultante para instalar o NextPVR, assim como faria com qualquer outro programa do Windows.
Inicialize o NextPVR. Você será saudado com a janela de configurações. (Se não estiver, clique com o botão direito do mouse na janela NextPVR e escolha "Configurações".
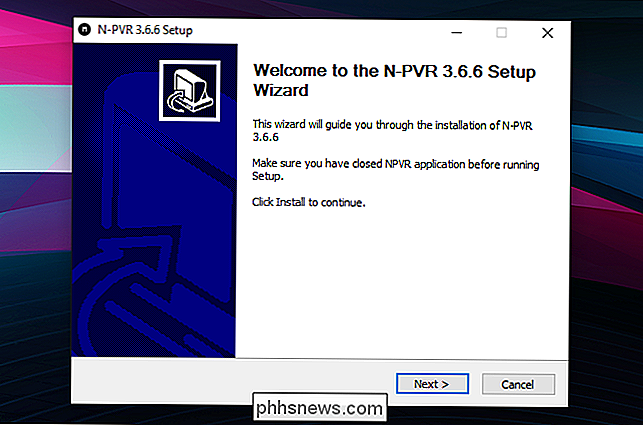
Na barra lateral esquerda, clique em "Dispositivos". O seu sintonizador de TV deve aparecer na lista, possivelmente várias vezes. Por exemplo, nosso sintonizador Hauppauge WinTV aparece duas vezes: uma vez como um sintonizador ATSC (para antenas de transmissão) e uma vez para QAM (cabo). Selecione o que você quer usar - eu estou usando uma antena, então eu vou escolher ATSC no meu caso - e clique em "Device Setup".
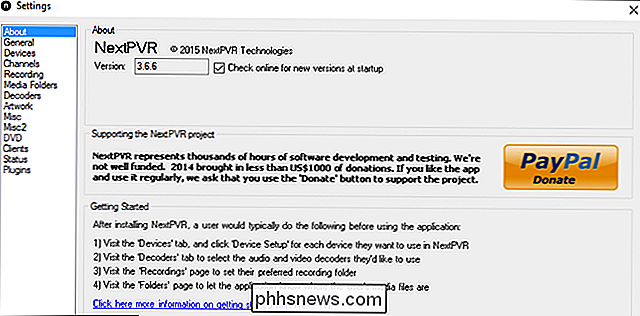
Clique no botão "Scan" para procurar os canais disponíveis.
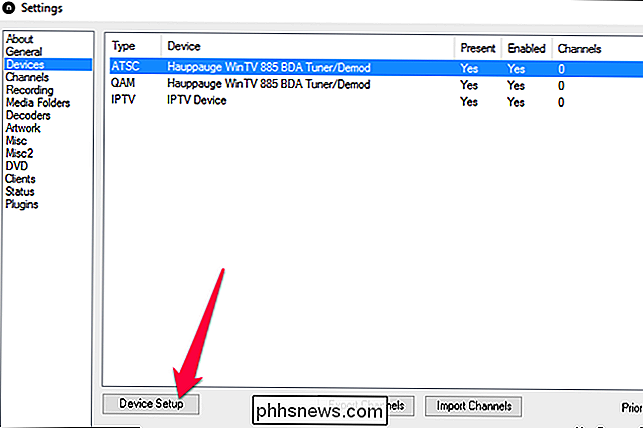
Isso levará alguns minutos. Quando terminar, a barra no topo dirá "Scan Complete", e você terá uma lista de todos os canais disponíveis para você. Clique em OK.
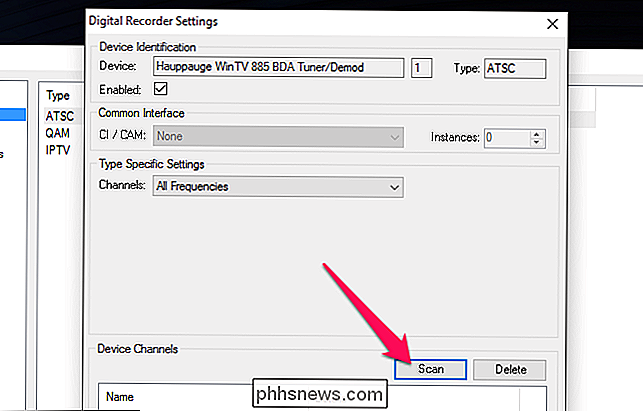
Na tela Configurações do Gravador Digital, clique em OK.
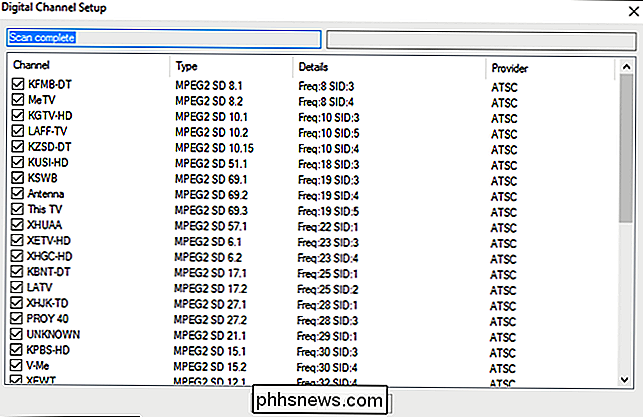
Em seguida, clique em "Canais" na barra lateral esquerda. Clique em "Atualizar EPG". botão na parte inferior-isso irá preencher o guia de TV para que você possa ver o que está acontecendo em um determinado momento. (O EPG deve atualizar automaticamente periodicamente após isso.)
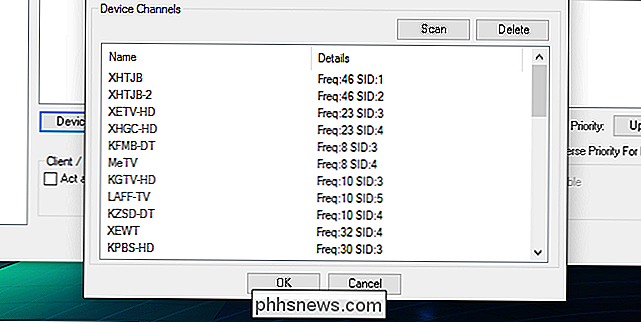
Em seguida, clique em "Gravação" na barra lateral esquerda. Por padrão, o NextPVR armazena temporariamente o vídeo em
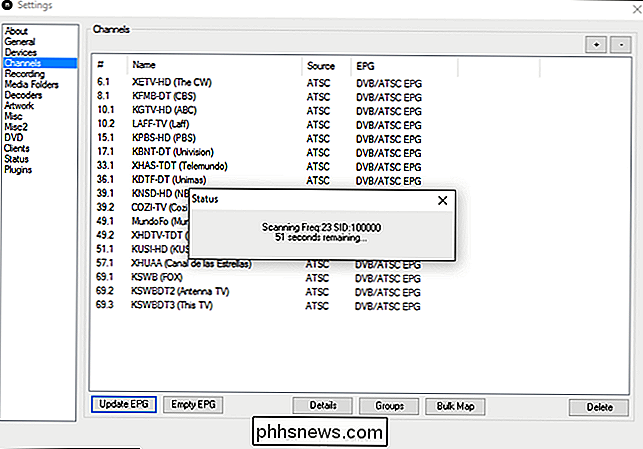
C: Tempenquanto está gravando. Você pode alterar esta pasta clicando no botão "Editar". Você não precisará fazer isso a menos que sua unidade C: seja particularmente pequena (como se você estivesse usando um SSD).Da mesma forma, NextPVR armazena um buffer para TV ao vivo em
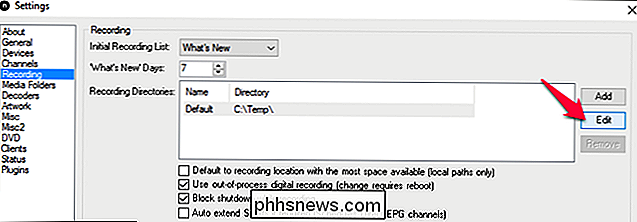
C: Temp. Você pode mudar isso clicando em "Misc" na barra lateral esquerda e clicando no botão Browse ao lado de "Buffer Directory". Novamente, o padrão provavelmente é bom, a menos que você tenha um bom motivo para alterá-lo.Por fim, clique em “Decodificadores” na barra lateral esquerda. Se você estiver usando o Windows 7, mude o máximo desses menus suspensos para “Microsoft DTV-DVD Video Decoder”. A maioria dos sintonizadores de TV deve funcionar com essa configuração.
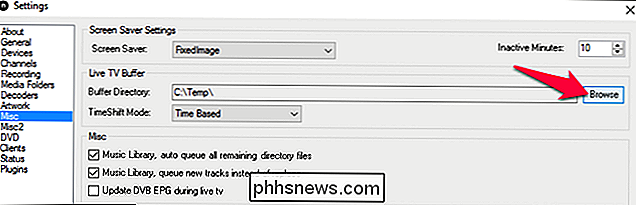
Se você estiver usando o Windows 8 ou o Windows 10, o decodificador de vídeo Microsoft DTV-DVD não estará disponível para a maioria dessas opções, especialmente o MPEG2 (usado por muitos sintonizadores de TV). Clique na lista suspensa para ver se você tem algum decodificador disponível para você - você pode já ter instalado alguns de outros aplicativos em seu sistema. Eu, por exemplo, tinha decodificadores LAV instalados, então eu escolhi isso.
Se você não tem nenhum decodificador disponível, você terá que instalar alguns separadamente. Se o seu sintonizador de TV veio com qualquer software, ele pode vir com alguns decodificadores, então tente instalar o software e, em seguida, retorne à página Decodificadores. Se não, o NextPVR também recomenda a instalação do pacote de codecs SAF, que fornece alguns bons codecs de graça.
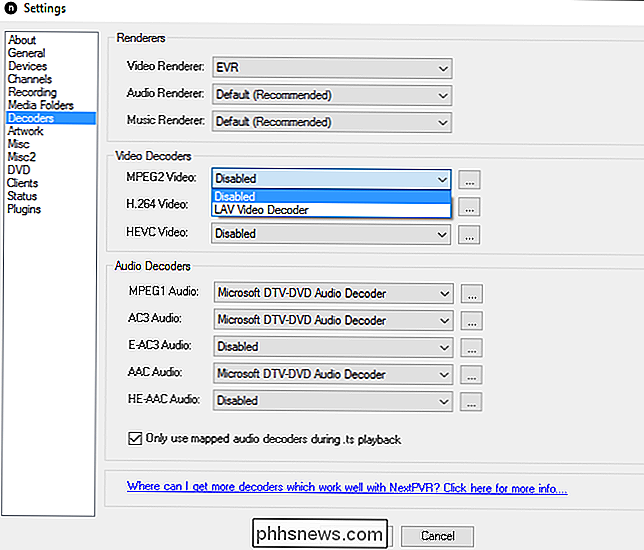
Você não precisa necessariamente de um decodificador selecionado para cada opção - apenas o que seu sintonizador de TV usa. Se alguns canais não funcionarem ou não tiverem som, tente ativar mais decodificadores para ver se isso ajuda. Você pode ter que fazer um pouco de experimentação antes de encontrar o conjunto correto de decodificadores.
Quando você selecionar os decodificadores necessários, clique em OK para salvar suas configurações. Você verá a interface principal do NextPVR, que pode ser usada para assistir TV ao vivo. Role para baixo até “Live TV” e pressione Enter para ver se funciona.
Se isso acontecer, parabéns! Você pode assistir TV ao vivo a partir do seu computador.

Se quiser, você pode voltar para as configurações do NextPVR, clicar em Canais na barra lateral esquerda e excluir os canais que você não deseja. Por exemplo, eu moro em San Diego, então há muitos canais em espanhol de definição padrão que eu sei que nunca assistirei. Eu removi a maioria deles do NextPVR, dando-me uma seleção muito menor e mais refinada de canais.
Você também pode clicar duas vezes em um canal para renomeá-lo, o que é útil se você não consegue lembrar o que cada chamada sinal significa. Por exemplo, renomei o KFMB-DT para o KFMB-DT (CBS) e assim por diante. Isso não é obrigatório, mas é útil
Como assistir e gravar programas de TV ao vivo no Kodi
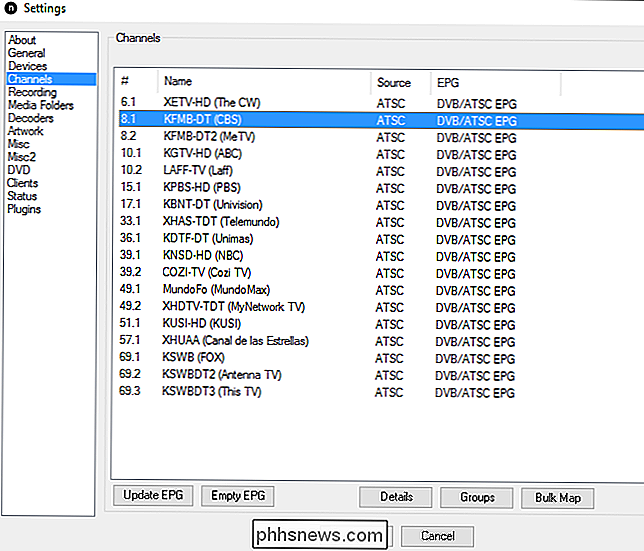
O NextPVR funciona bem para assistir TV ao vivo, mas se você usar o Kodi no seu home theater, poderá integrar o NextPVR você pode assistir e gravar seus shows diretamente da Kodi, enquanto o NextPVR faz o trabalho pesado em segundo plano.
Inicie o Kodi e vá para Sistema> TV e, na guia Geral, marque a caixa "Ativado" para ativar a TV ao vivo.
O Kodi solicitará que você escolha um complemento de PVR. Role a lista e encontre NextPVR. Pressione Enter.
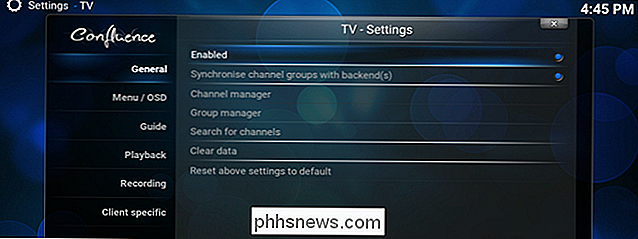
Desça até o botão "Ativar" e pressione Enter para ativar o complemento NextPVR.
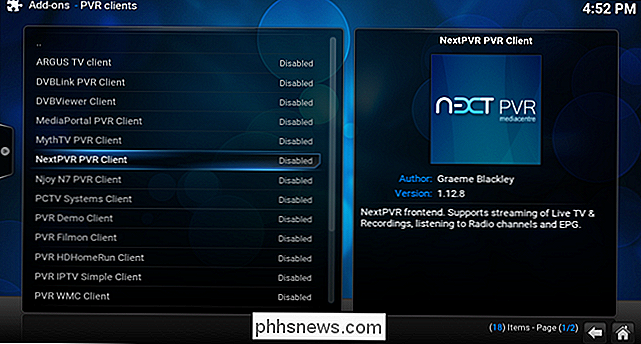
Vá até o botão "Configurar" e pressione Enter. Na guia “Avançado”, eu recomendo habilitar “Habilitar TimeShift com TV ao Vivo” (que permite pausar, retroceder e avançar a transmissão da TV ao assistir). Pressione OK quando terminar
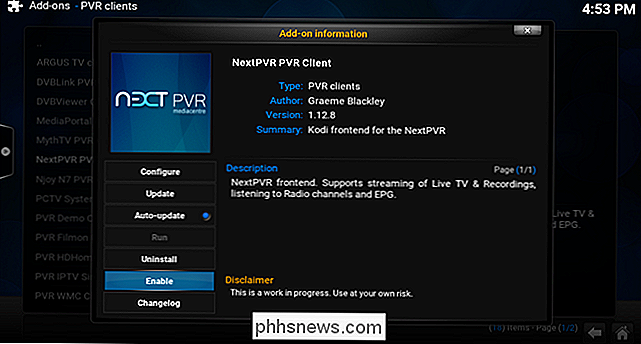
Pressione o botão de retorno em seu controle remoto (ou Backspace no teclado) até retornar ao menu “Configurações de TV”. Ajuste quaisquer outras configurações desejadas. Recomendo ir até a guia “Playback” e desativar “Start Playback Minimized”.
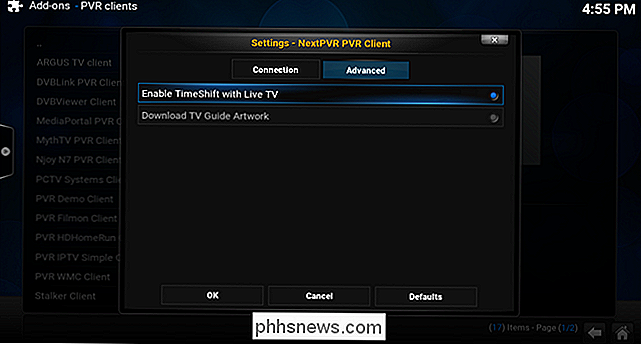
Quando terminar, volte para o menu principal e vá até a nova opção “TV” que aparece. (Se você não vê-lo, você pode precisar fechar o aplicativo Kodi e reiniciá-lo.)
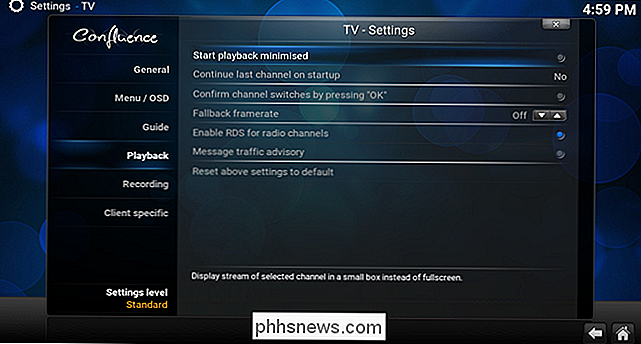
Selecione-o, e você verá uma lista de todos os seus canais. Vá até o canal que deseja assistir, pressione Enter e a TV ao vivo deve começar a tocar no Kodi.

Se você quiser deixar seu guia de canais mais bonito, pode até baixar os logotipos de cada um dos canais de TV e aplicá-los no Kodi. Basta selecionar um canal, pressionar "C" no teclado e ir para Gerenciar> Gerenciador de canais. A partir daí, você pode rolar até “Ícone do canal” e selecioná-lo para navegar até uma pasta de imagens no seu computador. É um pouco entediante, mas parece ótimo quando você termina.
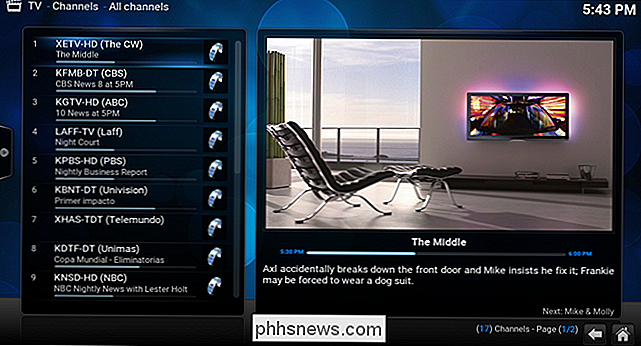
Esses são os fundamentos básicos. Role para a esquerda para visualizar o guia de episódios ou para visualizar sua lista de gravações na barra lateral pop-out. A partir do guia do canal, você pode ver o que está por vir e programar gravações para mais tarde. Enquanto o seu PC estiver ligado quando o programa for ao ar, ele irá gravar para você. Você também pode gravar um canal imediatamente, destacando-o, pressionando “C” no teclado e escolhendo “Gravar”.
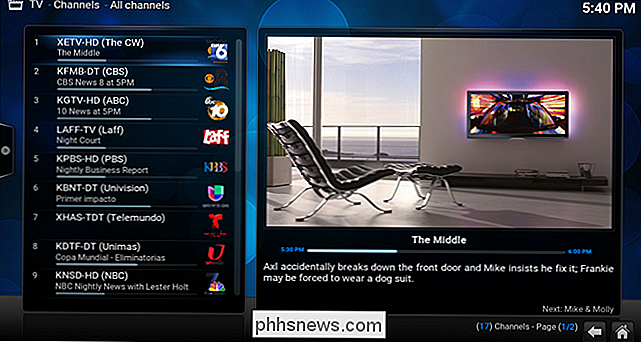
Há muito mais que você pode fazer com uma máquina Kodi alimentada com NextPVR, mas isso deve ajudá-lo corrida. Aproveite o seu novo PC de cinema em casa, ainda mais completo!
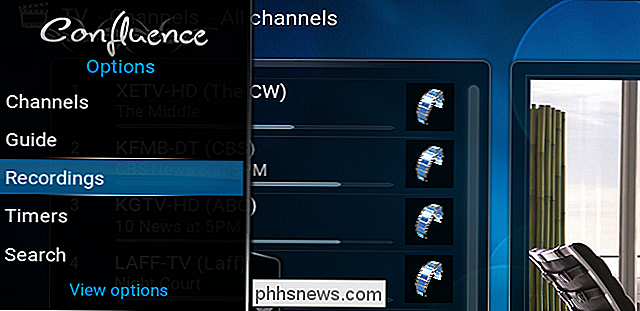

Como definir a tecla Caps Lock como um botão de pesquisa em teclados externos em Chromebooks
O Google substituiu a tecla Caps Lock por um botão de pesquisa nos Chromebooks há muito tempo, mas se você conectar um teclado externo até um Chromebook e aperte o botão Caps, adivinha o que acontece? Cápsulas. É isso que acontece. Felizmente, você pode alterar isso facilmente. RELACIONADOS: Como refazer a chave de pesquisa no seu Chromebook Pessoalmente, a chave de pesquisa nos meus Chromebooks é parte integrante da maneira como uso o sistema operacional.

Como corrigir notificações seguras de aninhamento irritante
Dependendo de como você tem o recurso Assistência doméstica / externa do Nest configurado, talvez você esteja recebendo notificações para definir o alarme mesmo que ainda esteja em casa. Veja como corrigi-lo. RELATED: Como fazer seu ninho detectar automaticamente quando estiver longe Você pode usar o recurso Home / Away Assist com qualquer um dos produtos Nest e fornecer a esses dispositivos poder para definir automaticamente para seus modos ausentes quando detecta que você não está em casa.



