Como converter uma máquina virtual do VirtualBox no Parallels Desktop para Mac

Se você estiver usando o VirtualBox para executar máquinas virtuais e quiser mudar para o Parallels Desktop para Mac, poderá converter Máquinas Virtuais do VirtualBox para o Parallels - quer você esteja usando o VirtualBox no Windows, Linux ou MacOS.
O VirtualBox oferece uma maneira gratuita e simples de usar máquinas virtuais no seu Mac. No entanto, o Parallels é mais fácil de usar e mais integrado com o macOS do que o VirtualBox. É mais fácil transferir arquivos entre suas VMs e o sistema MacOS host, e o Parallels ainda permite que você execute programas do Windows diretamente do macOS dock, se preferir.
Se você deseja migrar sua máquina virtual, aqui está o que precisa Etapa 9: Criar um Clone da Máquina Virtual do VirtualBox
Primeiro, criaremos um clone da máquina virtual que você deseja converter para o Parallels. Para fazer isso, abra o VirtualBox (no Windows, Linux ou Mac) e selecione a máquina virtual a ser clonada. Clique com o botão direito do mouse na máquina virtual e selecione “Clone” no menu pop-up. Você também pode pressionar Ctrl + O.
A caixa de diálogo Clone Virtual Machine é exibida. Na tela New Machine Name, o VirtualBox insere automaticamente o nome da máquina virtual na caixa e adiciona “Clone” ao final. Se você quiser atribuir um nome diferente à máquina virtual clonada, insira-o na caixa. Nós aceitamos o nome padrão. Clique em "Next" (Seguinte).
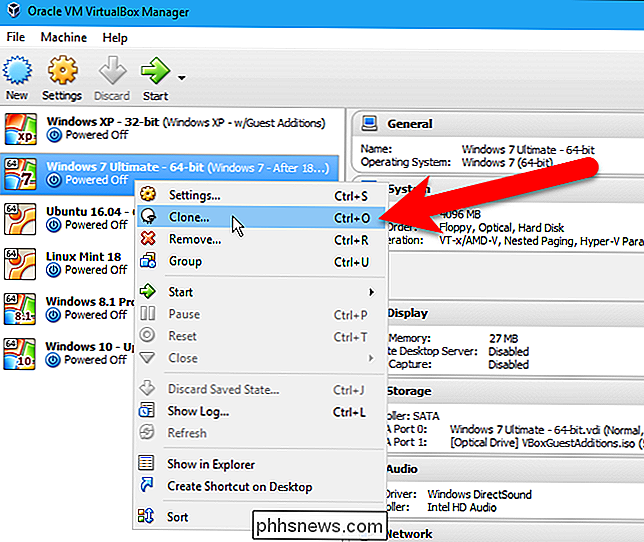
Na tela Clone type, verifique se "Full clone" está selecionado. Isso torna a máquina virtual clonada independente do original e permite movê-la para um computador diferente, se necessário. Clique em "Avançar".
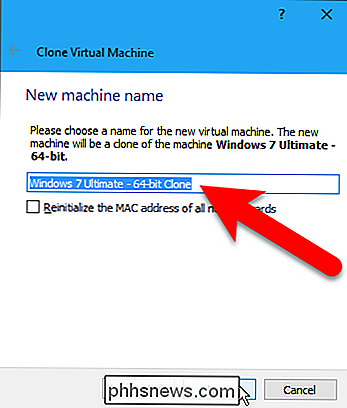
Certifique-se de que "Current current state" esteja selecionado na tela Snapshots. Isso é importante porque o Parallels não pode abrir máquinas virtuais do VirtualBox com snapshots. Clique em “Clone”.
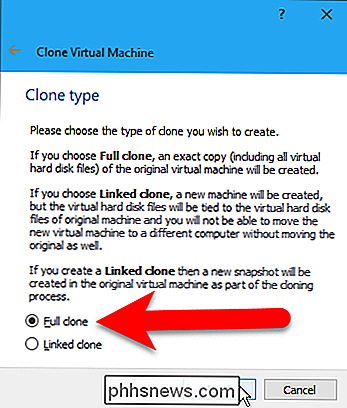
Uma caixa de diálogo exibe o progresso do processo de clonagem. Isso pode demorar um pouco, dependendo do tamanho do disco rígido da sua máquina virtual e do número de instantâneos que você precisa mesclar.
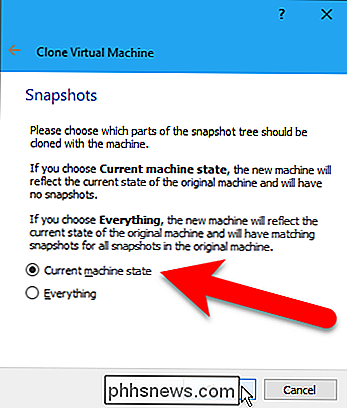
Etapa 2: Desinstalar as Adições de Convidado do VirtualBox na Máquina Virtual Clonada
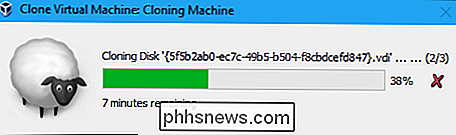
Depois da clonagem processo está completo, precisamos desinstalar o VirtualBox Guest Additions na máquina virtual clonada. Para fazer isso, selecione a máquina virtual clonada na lista na janela principal do VirtualBox Manager e clique em "Iniciar" ou pressione Enter.
Use o procedimento padrão no sistema operacional convidado para desinstalar o programa "Oracle VM VirtualBox Guest Additions" . Por exemplo, no Windows 7, abrimos “Programas e Recursos” no Painel de Controle, selecione “Adições ao Convidado do Oracle VM VirtualBox 5.1.12” e clique em “Desinstalar / Alterar”.
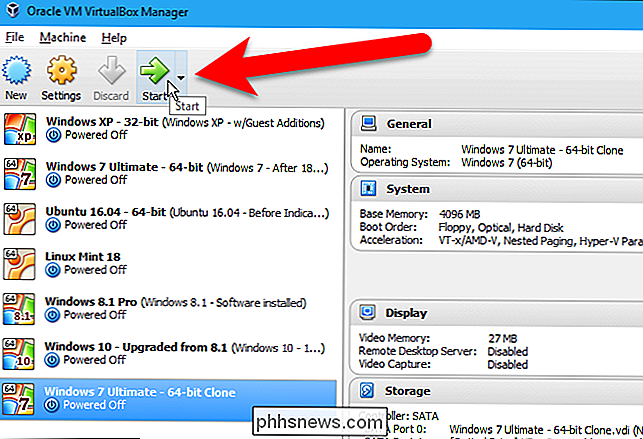
Etapa Três: Desligar e Transferir o Clonado Máquina virtual
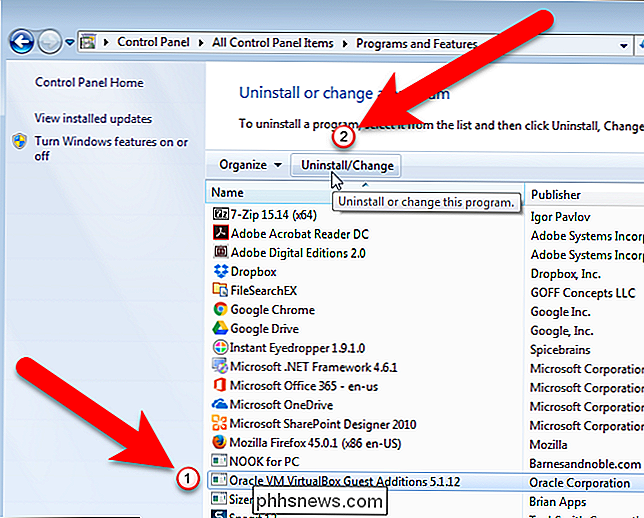
Encerre (não durma nem hiberne) a máquina virtual clonada usando o método padrão para o sistema operacional convidado.
Se a sua máquina virtual clonada estiver em um PC Windows ou em um Mac diferente, você precisará para transferir a máquina virtual. Você encontrará a pasta da máquina virtual no local padrão da máquina. Se você não tem certeza de onde isso está, você pode descobrir indo em Arquivo> Preferências na janela principal do Gerenciador de VirtualBox.
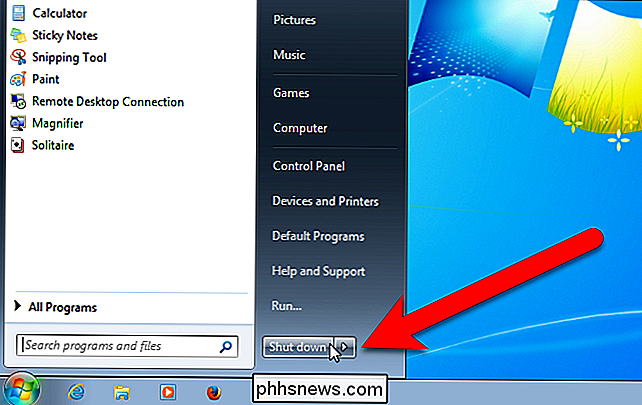
Você encontrará o caminho para a Pasta de Máquina Padrão na tela Geral. Anote o caminho e clique em "OK" ou "Cancelar" para fechar a caixa de diálogo.
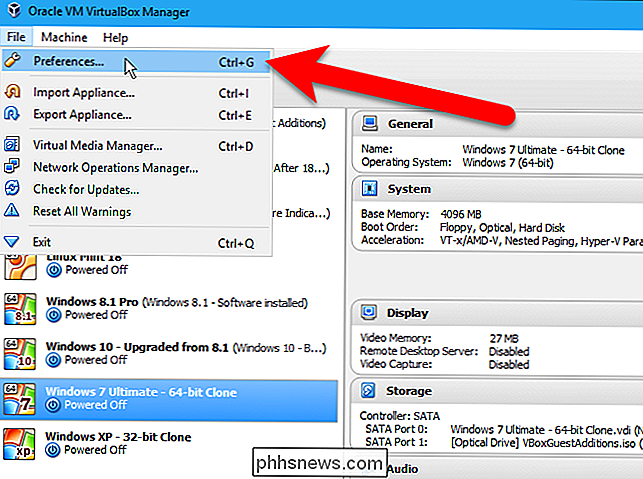
Dirija-se a essa pasta, selecione a pasta da máquina virtual clonada e copie essa pasta para o Mac (usando um flash dirigir ou algum outro meio). Não importa onde você cole a pasta da máquina virtual. O Parallels tratará da criação da máquina virtual convertida no local correto.
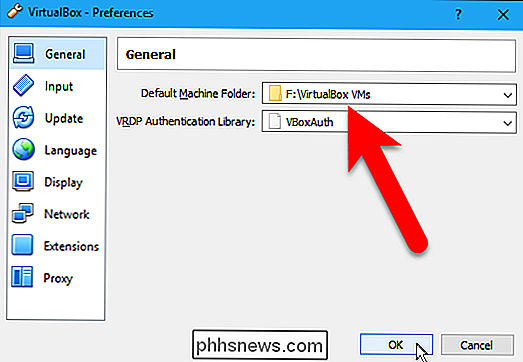
Etapa 4: Abrir e converter o arquivo .vbox no Parallels Desktop para Mac
No Mac, abra o Parallels Desktop e vá para Arquivo> Abrir. > Navegue até a pasta na qual você copiou a pasta cloned virtual machine, selecione o arquivo .vbox e clique em "Open".
Na caixa de diálogo Name and Location, o nome do arquivo é definido, por padrão, como nome da máquina virtual clonada. Se você quiser alterar o nome, edite o texto na caixa "Nome". Nós pegamos “Clone” fora do nome. A pasta de máquinas virtuais padrão é selecionada como "Local". Você pode alterar isso se quiser, mas recomendamos permitir que o Parallels crie a máquina virtual no mesmo local que outras máquinas virtuais. Se você quiser um alias na área de trabalho para acessar rapidamente a máquina virtual, marque a caixa "Criar alias na área de trabalho". Clique em "Continuar".
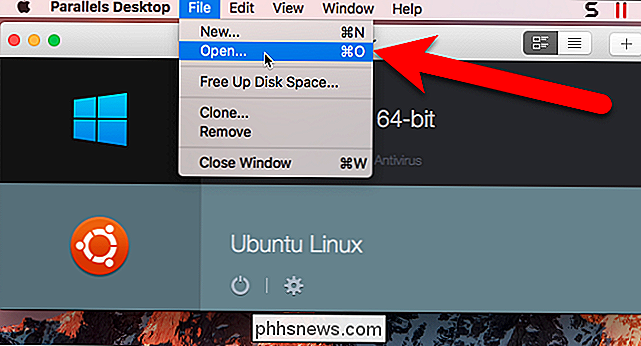
O Parallels começa a converter a máquina virtual.
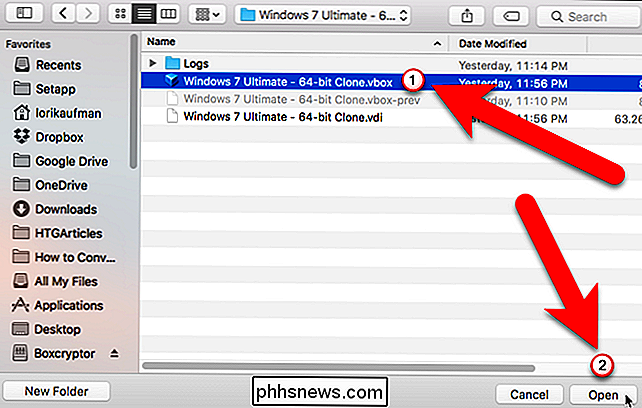
Enquanto a máquina virtual está sendo atualizada, você verá que a máquina virtual clonada original a e a máquina virtual convertida foram adicionadas ao Centro de Controle.
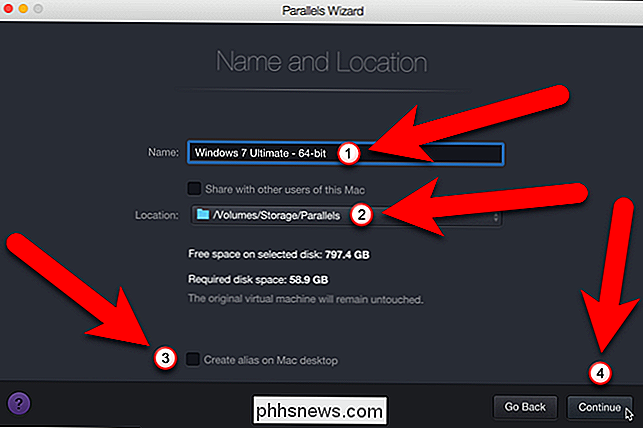
Você pode remover a máquina virtual. clica com o botão direito do mouse sobre ela e seleciona Remover no menu pop-up.
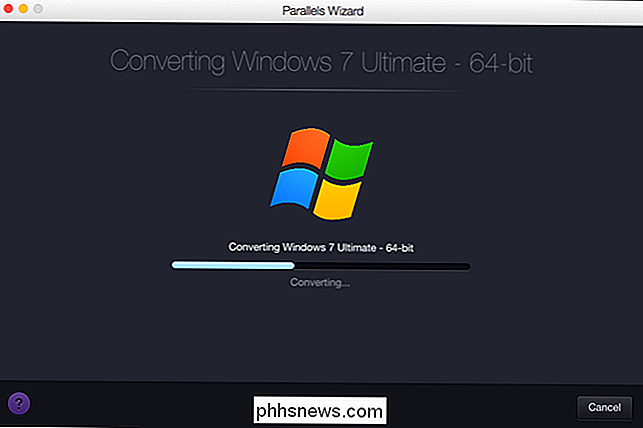
Em seguida, as Ferramentas Parallels são instaladas.
Quando tudo isso é feito, uma mensagem é exibida informando que sua máquina virtual foi configurada com sucesso. Clique em "OK".
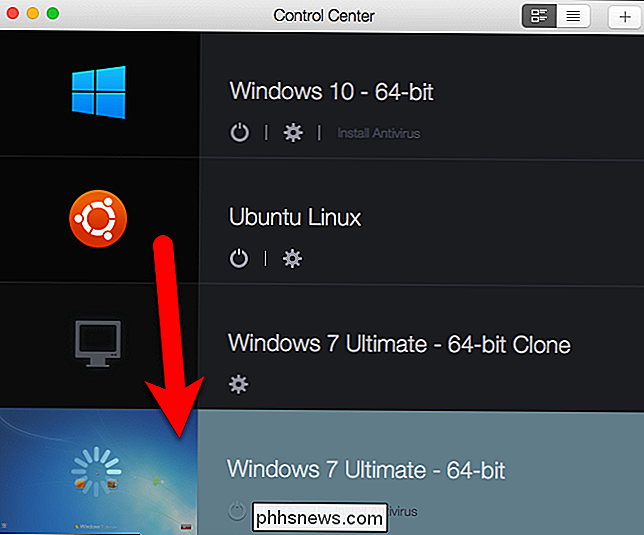
A máquina virtual inicia automaticamente e você pode entrar em sua conta no sistema operacional convidado e começar a trabalhar com sua máquina virtual.
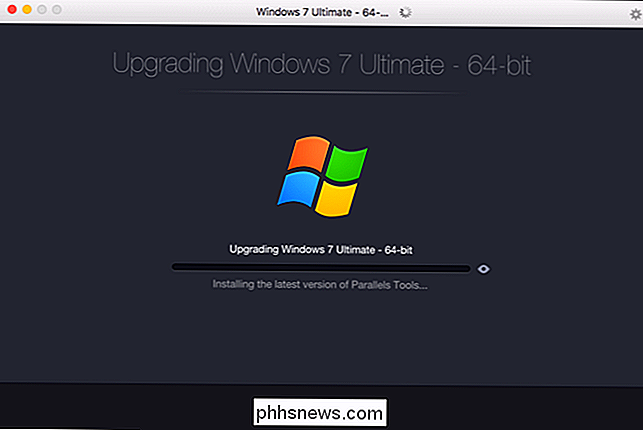
Se você converteu uma máquina virtual do Windows que estava em um computador diferente, você terá que ligar para ativar a máquina virtual convertida ou inserir uma nova chave de licença. Isso ocorre porque o Windows detecta um novo hardware, portanto, mesmo sendo a mesma máquina virtual, o Windows acha que é uma nova instalação do sistema operacional. Você pode procurar por “windows activation” no menu Iniciar (Windows 7), na caixa Pesquisar na barra de tarefas (Windows 10) ou na tela Iniciar (Windows 8) para obter mais informações sobre como ativar o sistema Windows nessa máquina virtual.
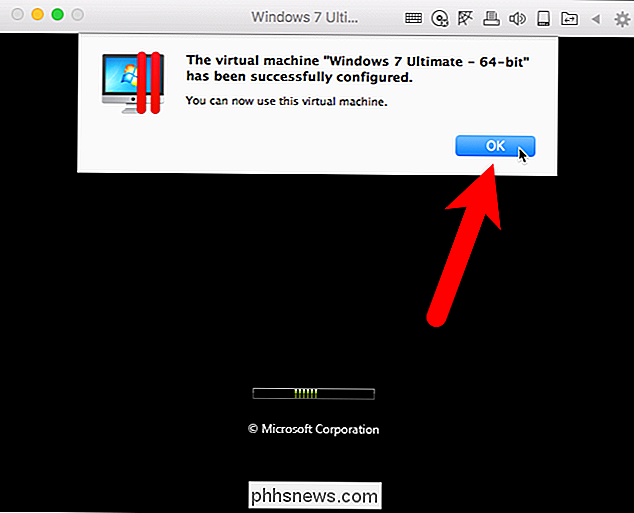

O que é o Windows 10 S e como ele é diferente?
, Que roda o Windows 10 S. Este artigo foi originalmente escrito com base nas informações divulgadas pela Microsoft em 2 de maio de 2017, mas foi atualizado com novas informações que aprendemos. Atualização : em 6 de março de 2018, Joe Belfiore, da Microsoft, confirmou que o Windows 10 S se tornará um “modo” do Windows 10, em vez de uma versão completamente separada, como é agora.

O que é um arquivo .DOCX e como ele é diferente de um arquivo .DOC no Microsoft Word?
Durante a maior parte de sua longa história, o Microsoft Word usou um formato proprietário para salvar arquivos, DOC. A partir de 2007 com a versão atualizada do Word (e Microsoft Office), o formato de salvamento padrão foi alterado para DOCX. Isso não foi simplesmente uma versão “extrema” tardia dos anos 90 do formato - que o X extra representa o padrão Office Open XML.



