O que é o launchd e por que ele está sendo executado no meu Mac?

Você está percorrendo o Activity Monitor quando percebe um processo com o qual não está familiarizado: launchd. Você deveria estar preocupado? Não: esta é realmente uma parte essencial do macOS.
RELATED: O que é este processo e por que ele está sendo executado no meu Mac?
Este artigo faz parte de nossa série em andamento explicando vários processos encontrados no Activity Monitor , como kernel_task, hidd, mdsworker, installd, WindowServer, blued e muitos outros. Não sabe quais são esses serviços? É melhor começar a ler!
Esse processo específico, launchd, é a estrutura de gerenciamento de serviços usada pelo macOS, semelhante em alguns aspectos ao Service Control Manager no Windows ou systemd em muitas distribuições do Linux. Um “serviço” é qualquer coisa que esteja sendo executada em segundo plano; no macOS, eles são comumente chamados de daemons e geralmente têm nomes que terminam com a letra “d”. Quase tudo que o seu Mac faz - conectando-se a redes, mostrando coisas na tela e fazendo backup de seus arquivos - é feito por um daemon nível.
Quando você liga o seu Mac, o launchd é uma das primeiras coisas lançadas, depois do kernel. É por isso que o launchd tem o ID do processo, ou PID, de 1, em cada sistema Mac.
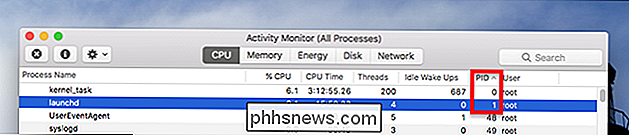
O único número menor é 0, que pertence ao kernel, representado aqui como kernel_task.
Após o lançamento, o launchd prossegue para para lançar todos os outros daemons que seu Mac precisa para rodar. Depois que o Mac é inicializado, o launchd continua sendo executado em segundo plano para verificar se os daemons ainda estão em execução e para iniciar quaisquer daemons necessários posteriormente para executar seus vários programas.
É muito raro que o launchd use muitos recursos do sistema e acontece, reiniciar o seu Mac é geralmente suficiente para consertá-lo. Ocasionalmente, um programa com bugs que tenta lançar daemons defeituosos pode fazer com que o launchd use um monte de CPU. Se você instalou algo recentemente, tente removê-lo e ver se ele ajuda.
Para a maior parte, o launchd não é algo que os usuários precisam pensar, mas é possível fazer interface diretamente com o launchctl, um Ferramenta Termianl para interface com o launcd. Digitelaunchctl liste você verá uma lista de todos os serviços em segundo plano atualmente em execução no seu Mac.
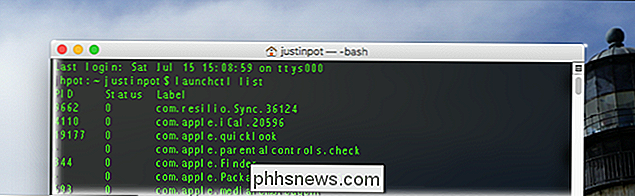
Brincar com isso muito mais não é uma boa idéia, a menos que você seja um muito usuário avançado, mas qualquer pessoa interessada pode digitarlaunchctl helppara obter uma lista de possíveis subcomandos ou ler este tutorial avançado de launchd.

O que é o Android TV e qual caixa de TV Android devo comprar?
Se você está no mercado de um set-top box de streaming e também é um usuário do Android, sem dúvida, considerado Android TV. A coisa é, essa é uma paisagem realmente confusa: há muitas caixas de TV Android falsas por aí, e apenas um punhado de caixas oficiais realmente vale a pena considerar. Se você veio aqui para a resposta curta, Eu vou dar a você diretamente: compre um NVIDIA SHIELD e termine com isso.

Como desabilitar o recurso HomeGroup no Windows (e removê-lo do File Explorer)
Os HomeGroups facilitam bastante o compartilhamento de arquivos e impressoras com outros PCs. Mas se você não usá-lo e preferir não vê-lo no File Explorer, não é muito difícil desativá-lo. A rede do Windows pode ficar bastante complicada. Se tudo o que você quer fazer é compartilhar seus arquivos e impressoras com alguns outros PCs com Windows em sua rede local, o recurso HomeGroups torna essa tarefa muito mais fácil.



