Como personalizar a barra de tarefas no Windows 10

A barra de tarefas do Windows 10 funciona como as versões anteriores do Windows, oferecendo atalhos e ícones para cada aplicativo em execução. O Windows 10 oferece todos os tipos de maneiras de personalizar a barra de tarefas ao seu gosto, e estamos aqui para orientá-lo sobre o que você pode fazer.
Analisamos o menu Iniciar e o Centro de Ação no Windows 10 Agora é hora de atacar a barra de tarefas. Com apenas um pouco de trabalho, você pode ajustar a barra de tarefas para executá-la exatamente como você gosta.
Pin Apps para a barra de tarefas
A maneira mais simples de personalizar sua barra de tarefas é fixando diversos aplicativos e atalhos para que você possa acessá-los mais rapidamente no futuro. Existem duas maneiras de fazer isso. A primeira é abrir o programa, seja no menu Iniciar ou em um atalho existente. Quando o ícone do aplicativo aparecer na barra de tarefas para indicar que está sendo executado, clique com o botão direito no ícone e selecione a opção “Fixar na barra de tarefas” no menu de contexto.
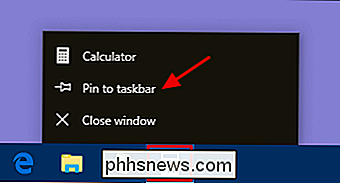
A segunda maneira de fixar um aplicativo na barra de tarefas não exige o aplicativo estar correndo primeiro. Encontre o aplicativo no menu Iniciar, clique com o botão direito no aplicativo, aponte para "Mais" e escolha a opção "Fixar na barra de tarefas" que você encontrar lá. Você também pode arrastar o ícone do aplicativo para a barra de tarefas se preferir fazê-lo dessa maneira.
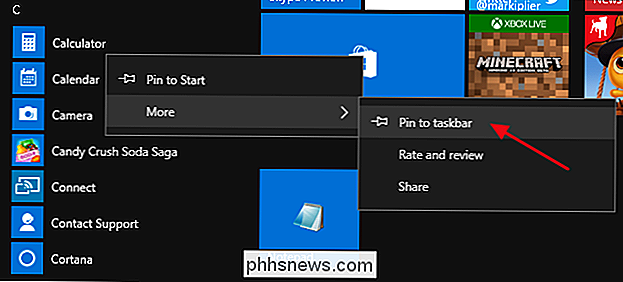
Isso adicionará imediatamente um novo atalho para o aplicativo na barra de tarefas. Para remover um aplicativo da barra de tarefas, clique com o botão direito do mouse no aplicativo fixado e escolha a opção “Desmarcar da barra de tarefas”
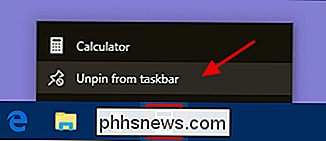
Pin um arquivo ou pasta para as listas de atalhos da barra de tarefas
O Windows também oferece uma maneira fácil de acessar pastas e arquivos individuais na sua barra de tarefas. Listas de saltos são menus de contexto úteis associados a cada aplicativo fixado que mostram certas ações que você pode executar com o aplicativo e, para aplicativos em que é aplicável, também mostram uma lista de arquivos e pastas recentes acessados.u pode ver a lista de atalhos de um aplicativo clicando com o botão direito do mouse em um ícone. Por exemplo, a lista de atalhos do ícone do Explorador de Arquivos permite abrir uma nova janela do Gerenciador de Arquivos e mostra as pastas recentes que você visualizou e as pastas que você fixou. Basta apontar o mouse para um item recente para revelar um ícone de alfinete à direita. Clique no alfinete para fixar o item à lista de atalhos.
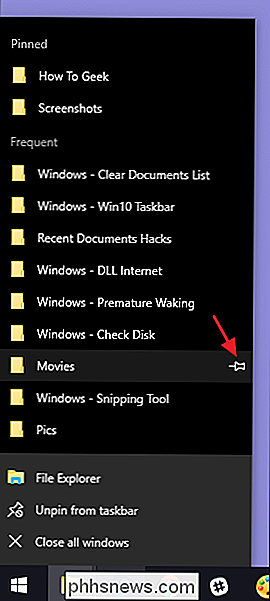
RELATED: Atalhos de Teclado Mais Úteis para a Barra de Tarefas do Windows
A propósito, se você quiser ver o menu de contexto convencional para um ícone no barra de tarefas, segure a tecla Shift enquanto clica com o botão direito do mouse no ícone. Isso é particularmente útil para configurar qualquer atalho de pasta que você tenha colocado lá. E esse é apenas um dos muitos atalhos de teclado úteis que você pode usar com a barra de tarefas.
Quando você fixa itens em uma lista de atalhos, esses itens aparecem separadamente dos itens recentes. Tudo o que você precisa fazer é clicar em um deles para abrir a pasta. E, claro, exatamente o que você vê em uma lista de saltos depende do aplicativo. Aplicativos como o Notepad ou o Microsoft Word mostram arquivos abertos recentemente. Uma lista de atalhos para o seu navegador pode mostrar sites favoritos e fornecer ações para abrir novas abas ou janelas.
RELATED: Como aumentar o número de itens da lista de atalhos no Windows 10
Por padrão, o Windows 10 mostra 12 itens recentes em listas de saltos. Nas versões anteriores do Windows, você poderia aumentar ou diminuir esse número facilmente por meio das propriedades da barra de tarefas. O Windows 10, por algum motivo, não tem esse recurso facilmente acessível. Você pode, no entanto, alterar o número de itens mostrados nas listas de salto com um rápido Registro do
Configurar ou Remover Cortana
A caixa de pesquisa Cortana ocupa muito espaço na barra de tarefas e você não precisa para fazer sua busca. Mesmo sem ela, se você pressionar a tecla Windows e começar a digitar, obterá a mesma experiência de pesquisa. Se você deseja executar uma pesquisa por voz normalmente acessada clicando no ícone do microfone na caixa de pesquisa, basta pressionar Windows + C no teclado.
Você pode remover a caixa de pesquisa e deixar apenas o ícone ou você pode remover ambos completamente. Clique com o botão direito do mouse na barra de tarefas e escolha "Cortana> Mostrar ícone Cortana" no menu pop-up.
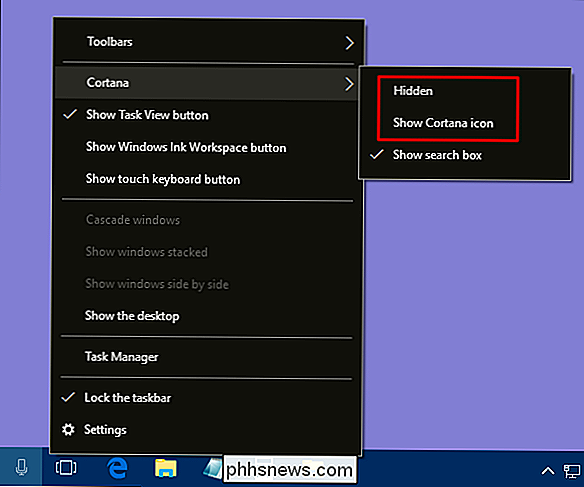
Escolha a opção "Oculto" para remover a caixa de pesquisa e o ícone ou escolha "Mostrar ícone Cortana" para ter apenas o ícone na barra de tarefas.
Remover o botão Visualizar Tarefa
RELACIONADO: Como Usar o Virtual Desktops no Windows 10
O botão “Task View” fornece acesso a uma exibição em miniatura de todos os seus aplicativos e janelas abertos, além de permitir que você trabalhe com desktops virtuais.
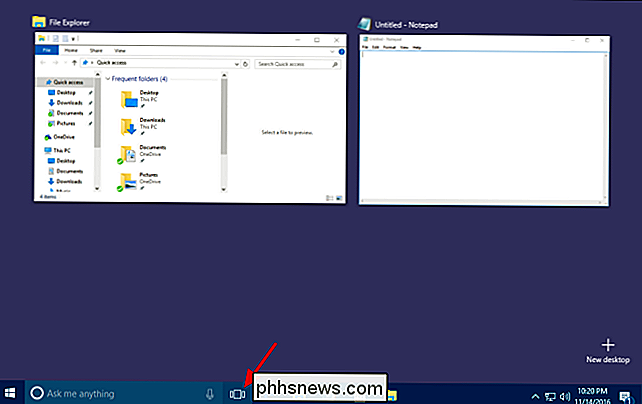
Mas você não precisa de um botão para fazer isso . Basta pressionar Windows + Tab para acessar exatamente a mesma interface. Para salvar um pequeno espaço na barra de tarefas e se livrar do botão, clique com o botão direito do mouse na barra de tarefas e desative a opção “Mostrar botão Visualizar tarefa”.
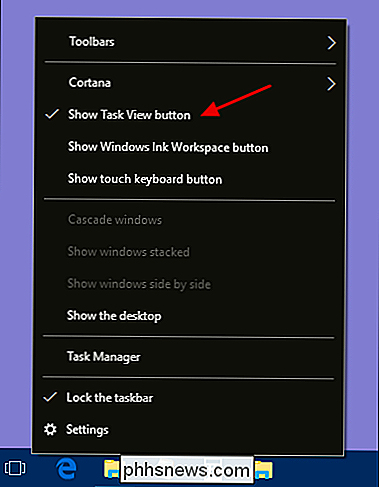
Ocultar ícones do sistema na área de notificação
A área de notificação (às vezes chamada de “System Tray” (bandeja do sistema) contém ícones do sistema, como o Action Center e ícones de relógio e vários aplicativos executados em segundo plano. Você pode facilmente ajustar quais ícones do sistema aparecem na Área de Notificação. Clique com o botão direito do mouse em qualquer área aberta na barra de tarefas e clique em “Configurações”. Na página de configurações da barra de tarefas, role para baixo e clique no link “Ativar ou desativar ícones”.
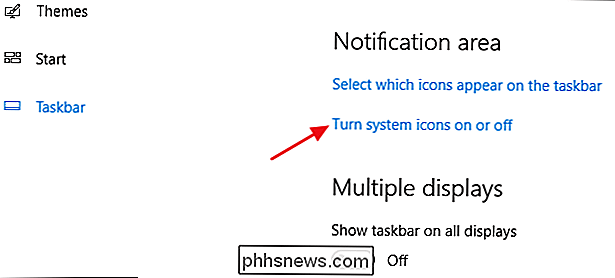
Você verá uma lista de ícones do sistema. Passe por eles e ative ou desative cada um deles para atender às suas necessidades.
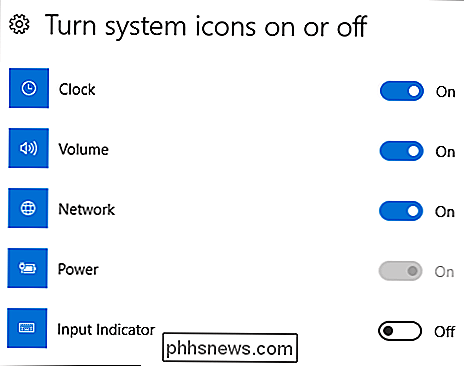
Ocultar ícones do aplicativo na área de notificação
Muitos dos aplicativos que você instala no Windows são projetados para serem executados em segundo plano. Eles não são coisas com as quais você precisa interagir regularmente, então, em vez de aparecer diretamente em sua barra de tarefas, seus ícones são relegados à área de notificação. Isso permite que você saiba que eles estão em execução e oferece acesso rápido quando você precisar. Alguns deles aparecem na Área de Notificação à esquerda do relógio. Outros estão ocultos, mas você pode vê-los clicando na seta para cima à esquerda.
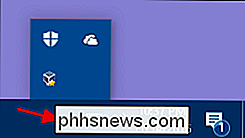
Você pode personalizar rapidamente onde esses ícones aparecem, arrastando-os entre esses dois locais. Por exemplo, você pode preferir que seu ícone do OneDrive esteja sempre visível. Você poderia simplesmente arrastá-lo para a área principal de notificação. Você também pode ocultar ícones menos importantes arrastando-os para a área oculta.
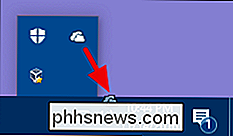
Você também pode trabalhar com esses ícones através da interface de configurações. Clique com o botão direito em qualquer área aberta da barra de tarefas e escolha a opção “Configurações”. Role a tela para baixo e clique no link “Selecionar quais ícones aparecem na barra de tarefas”.
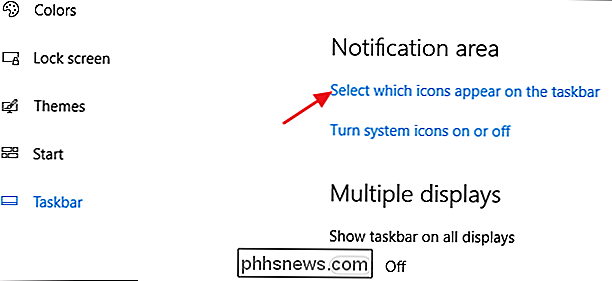
Se você deseja remover a área oculta e ver todos os ícones o tempo todo, ative a opção “Sempre mostrar todos os ícones na área de notificação” . Se você deixar essa configuração, também poderá percorrer a lista e ativar ou desativar aplicativos individuais. Apenas observe que desativar um aplicativo aqui não o remove totalmente da Área de notificação. Quando um aplicativo é desativado, ele aparece na área oculta. Quando está ligado, ele aparece na área principal de notificação.
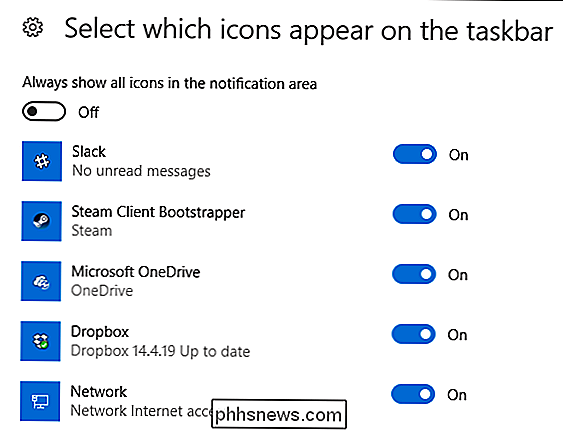
Mover a barra de tarefas para uma borda diferente da tela
A borda inferior da tela é o local padrão da barra de tarefas no Windows 10, mas você pode mover isto. Se você tiver uma tela extra larga ou vários monitores, poderá achar melhor ter a barra de tarefas à direita ou à esquerda de uma tela. Ou talvez você prefira no topo. Você pode mover a barra de tarefas de duas maneiras. O primeiro é apenas arrastá-lo. Clique com o botão direito do mouse na barra de tarefas e desative a opção "Bloquear a barra de tarefas".
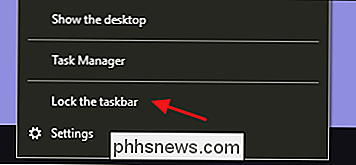
Em seguida, você pode pegar a barra de tarefas em uma área aberta e arrastá-la para qualquer borda da tela. localização é através da interface de configurações. Clique com o botão direito do mouse em qualquer área vazia da barra de tarefas e escolha “Configurações”. Na janela de configurações da barra de tarefas, role para baixo e encontre o menu suspenso “Localização da barra de tarefas na tela”. Você pode escolher qualquer um dos quatro lados da tela neste menu
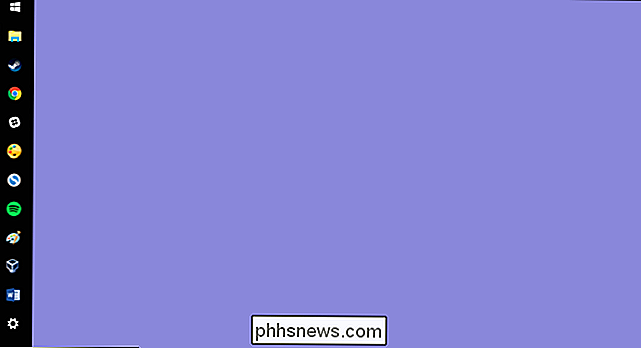
Alterar o tamanho da barra de tarefas
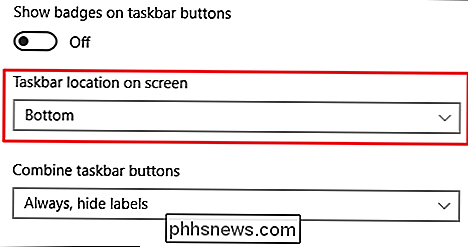
Você também pode redimensionar a barra de tarefas para obter um pouco mais de espaço. Isso pode ser particularmente útil se você movê-lo para a borda direita ou esquerda da tela, mas também é bom se você quer apenas espaço para vários ícones. Clique com o botão direito do mouse na barra de tarefas e desative a opção “Bloquear a barra de tarefas”. Em seguida, coloque o mouse na borda superior da barra de tarefas e arraste-o para redimensioná-lo como faria com uma janela. Você pode aumentar o tamanho da barra de tarefas até cerca de metade do tamanho da tela.
Use ícones pequenos para caber mais na barra de tarefas
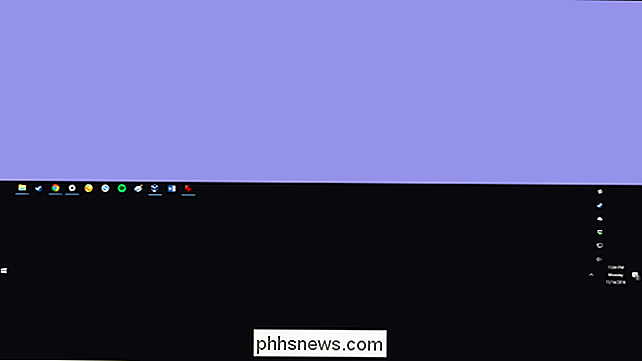
Se você quiser mais alguns ícones na sua barra de tarefas, mas não quiser redimensioná-los, poderá configurar o Windows 10 para mostrar pequenos ícones da barra de tarefas. Botão direito do mouse em qualquer área vazia da barra de tarefas e clique em “Configurações”. Na janela de configurações, ative a opção “Usar ícones da barra de tarefas pequena”.
Como você pode ver, quase tudo é o mesmo, exceto que os ícones são menores e você pode colocar mais alguns no espaço. Uma diferença que você deve notar é que quando você está usando os ícones menores, a própria barra de tarefas diminui verticalmente um pouco. Como resultado, apenas o relógio é mostrado e não a data também. Mas você sempre pode passar o mouse sobre o relógio ou clicar para verificar a data.
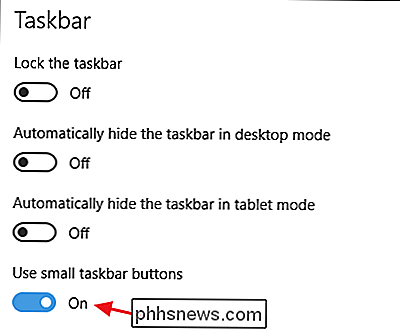
Mostrar rótulos para ícones da barra de tarefas

Por padrão, a barra de tarefas agrupa ícones para janelas do mesmo aplicativo e não exibe rótulos para eles ícones. Isso economiza muito espaço na barra de tarefas, mas pode dificultar que novos usuários reconheçam ícones. Você pode fazer com que o Windows mostre rótulos de texto, mas a desvantagem é que você também perde o agrupamento de ícones relacionados. Para fazer isso, clique com o botão direito do mouse em qualquer área vazia da barra de tarefas e clique em “Configurações”. Na janela de configurações, procure o menu “Combinar botões da barra de tarefas”.
O menu oferece três opções:
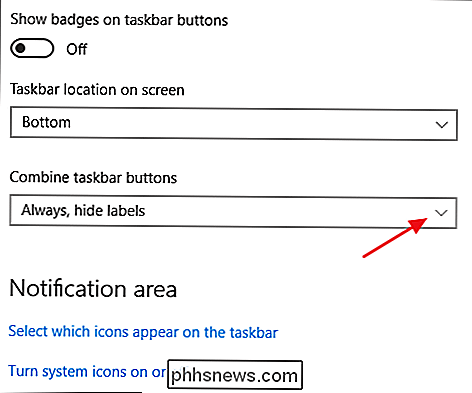
Sempre, oculte os rótulos
- . Essa é a configuração padrão do Windows. Quando selecionada, todas as janelas de um aplicativo são agrupadas na barra de tarefas e nenhum rótulo é exibido. Quando a barra de tarefas está cheia
- . Esta é uma configuração de médio alcance. Quando selecionada, as janelas não são agrupadas e as etiquetas são mostradas, a menos que a barra de tarefas fique cheia. Quando se enche, reverte para a funcionalidade “Sempre, ocultar etiquetas”. Nunca
- . Quando selecionada, as janelas nunca são agrupadas e as etiquetas são sempre mostradas. Você pode ver essa configuração em ação abaixo. Observe que, em vez de um único ícone do File Explorer e um único ícone do Chrome, agora tenho dois de cada e os títulos das janelas são exibidos como rótulos. Alterar a cor e a transparência da barra de tarefas

No Windows 10, a cor padrão da barra de tarefas é preta. Para alterar a cor, pressione Windows + I para abrir a interface de configurações. Na janela principal Configurações, clique em “Personalização”.
Na janela Personalização, mude para a guia “Cores”. À direita, vá até a seção "Mais opções".
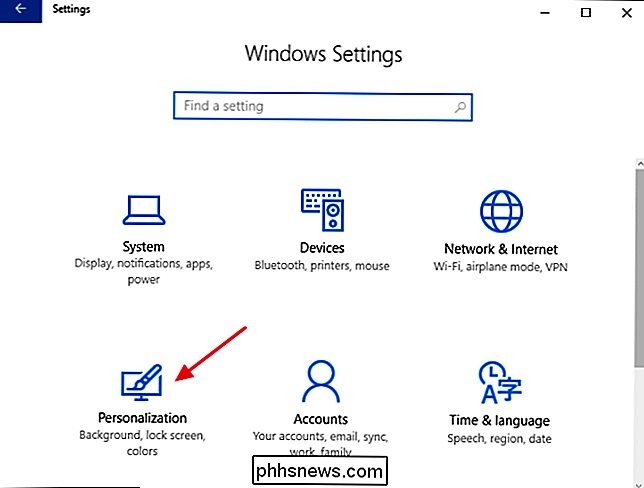
Você verá duas opções para controlar a barra de tarefas, juntamente com o Centro de Ação e o menu Iniciar. Use o "Efeitos de transparência" para escolher se esses itens devem ser transparentes ou opacos. Quando a opção “Iniciar, barra de tarefas e centro de ação” está desativada, esses itens usam a cor preta padrão. Quando você ativa essa opção, esses itens usam a cor escolhida no seletor de cores na parte superior ou, se a opção “Escolher automaticamente uma cor de destaque do fundo” está ativada, a cor escolhida pelo Windows.
RELATED:
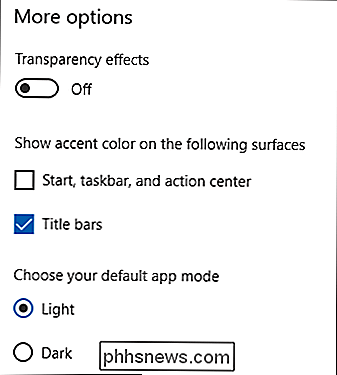
Como tornar a barra de tarefas do Windows 10 mais transparente A propósito, o Windows não oferece nenhum controle para ajustar a transparência da barra de tarefas, do menu Iniciar e do Action Center. Se você não se importar em fazer uma rápida invasão do Registro, poderá tornar esses itens um pouco mais transparentes que o padrão.
Ativar o recurso Peek
O recurso Peek foi introduzido no Windows 7 para permitir que os usuários rapidamente espreite todos os aplicativos abertos para visualizar a área de trabalho. Nas versões anteriores, era ativado por padrão. No Windows 10, você precisa ligá-lo. Botão direito do mouse em qualquer área vazia da barra de tarefas e clique em “Configurações”. Na janela de configurações, ative o complicado chamado “Use Peek para visualizar a área de trabalho quando você mover o mouse para o botão Mostrar área de trabalho no final da barra de tarefas” option
Com a opção Peek ativada, você pode mover o mouse para a pequena porção de espaço à direita da barra de tarefas para ocultar todas as janelas e mostrar sua área de trabalho. Quando você move o mouse, as janelas retornam ao estado anterior. Você também pode clicar nessa área para minimizar automaticamente todas as suas janelas para que você possa realmente fazer as coisas na área de trabalho. Clique na área novamente para restaurar suas janelas. Você também pode usar o atalho de teclado do Windows + D para fazer o mesmo que clicar na área Peek.
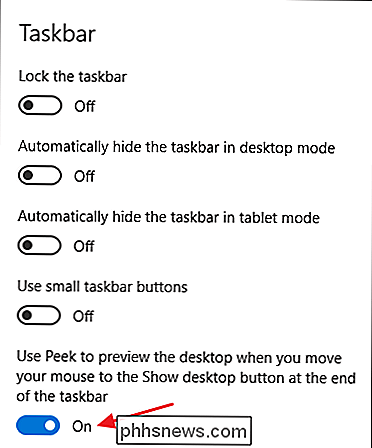
Adicionar uma barra de ferramentas à barra de tarefas
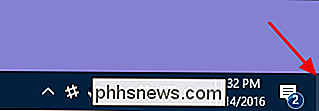
O Windows também permite adicionar barras de ferramentas à barra de tarefas. Uma barra de ferramentas é essencialmente um atalho para uma pasta no seu sistema, mas o atalho é exibido como uma barra de ferramentas, como você pode ver em um navegador ou outro aplicativo. Você pode acessar as barras de ferramentas clicando com o botão direito do mouse na barra de tarefas e apontando para o submenu “Barras de ferramentas”.
Existem três barras de ferramentas incorporadas:
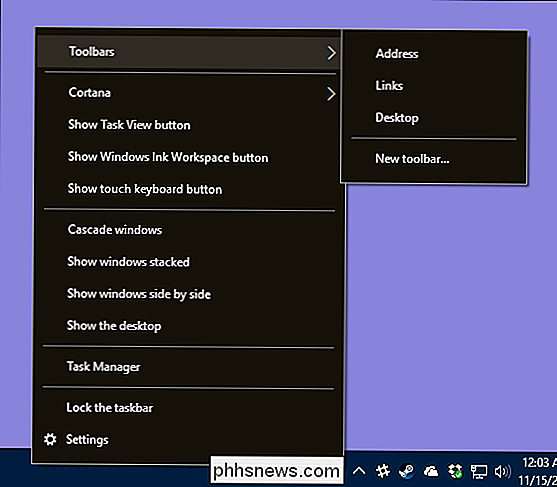
Endereço
- . A barra de ferramentas de endereço adiciona uma caixa de endereço simples à sua barra de tarefas. Digite um endereço nele como você faria em seu navegador e a página resultante será aberta no navegador padrão. Links
- . A barra de ferramentas de links adiciona itens encontrados na sua lista de favoritos do Internet Explorer. Desktop
- . A barra de ferramentas da área de trabalho fornece acesso a itens armazenados em sua área de trabalho. Abaixo, você pode ver como ficam as barras de ferramentas de Endereço e Área de Trabalho quando elas estão ativadas. Em vez de expandir a barra de ferramentas da área de trabalho para mostrar os ícones, reduzi seu tamanho e uso apenas a seta dupla para abrir um menu pop-up com todos os itens.
Você também pode adicionar uma barra de ferramentas personalizada que aponte para qualquer pasta sistema. Essa pode ser uma ótima maneira de adicionar acesso rápido à barra de tarefas aos itens de que você precisa regularmente. Para criar uma barra de ferramentas, tudo o que você precisa fazer é selecionar a opção "Nova barra de ferramentas" no submenu Barras de ferramentas e apontá-la para uma pasta.
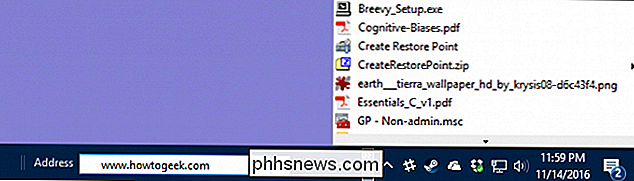
Configurar a barra de tarefas para vários monitores
Se você usar vários monitores, fique feliz em saber que o Windows 10 inclui controles de personalização decentes para usar sua barra de tarefas em vários monitores. Você pode ter uma barra de tarefas mostrada em apenas um monitor, uma única barra de tarefas estendida em todos os monitores e até mesmo uma barra de tarefas separada para cada monitor que mostre apenas os aplicativos abertos nesse monitor. Para ajustar tudo isso, clique com o botão direito do mouse em qualquer área aberta da barra de tarefas e escolha “Configurações”. Na janela de configurações, role até a parte inferior para encontrar os controles para vários monitores.
Se você deixar a barra de tarefas em todos os monitores "opção desativada, que é a configuração padrão, em seguida, você verá uma única barra de tarefas apenas no seu monitor principal. Todas as janelas abertas para aplicativos são mostradas nessa barra de tarefas, independentemente de qual tela as janelas estão abertas. Ative essa opção para ter uma barra de tarefas mostrada em todas as suas exibições e também abra as outras opções abaixo.
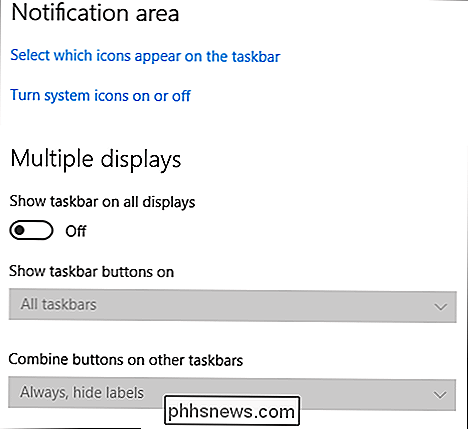
O menu suspenso "Mostrar botões da barra de tarefas" contém três opções:
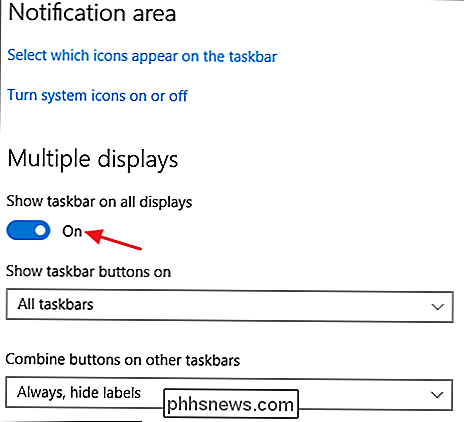
Todas as barras de tarefas
- . Quando você seleciona essa configuração, a barra de tarefas será a mesma em todos os monitores. A barra de tarefas de cada monitor mostrará todas as janelas abertas, não importando em qual tela elas estejam abertas. Barra de tarefas e barra de tarefas principal onde a janela está aberta
- . Quando você seleciona essa configuração, a barra de tarefas na tela principal sempre mostrará todas as janelas abertas de todas as exibições. Cada barra de tarefas do mostrador adicional mostrará apenas as janelas abertas nesse mostrador. Barra de tarefas onde a janela está aberta
- . Quando você seleciona essa configuração, cada exibição, incluindo sua exibição principal, recebe sua própria barra de tarefas independente. As janelas abertas são mostradas apenas na barra de tarefas no visor em que a janela está aberta. A opção “Combinar botões em outras barras de tarefas” funciona da mesma forma que abordamos anteriormente quando falamos sobre adicionar rótulos aos ícones da barra de tarefas. O motivo pelo qual essa opção está aqui é para que você possa ter uma opção definida para sua exibição principal e uma opção diferente para as outras exibições. Por exemplo, digamos que você tivesse três monitores. Um é um grande display e os outros dois são menores. Você pode querer ter botões da barra de tarefas não combinados em sua tela principal - onde você tem muito espaço - mas combinados nos monitores menores.
Temos certeza de que há outras maneiras de ajustar sua barra de tarefas do Windows 10, portanto você vê qualquer coisa que tenha perdido, não deixe de nos avisar! Enquanto isso, essas dicas devem aproximar muito a barra de tarefas de algo que realmente atenda às suas necessidades individuais.

Como localizar e definir as proteções de tela no Windows 10
Por qualquer motivo, o Windows 10 tornou desnecessária a localização das configurações de proteção de tela. Não se preocupe, no entanto. Estamos aqui para ajudar. Pressione Windows + I para abrir o aplicativo Configurações. Clique em "Personalização". Alterne para a guia "Bloquear tela". Clique em "Configurações de proteção de tela" link.

Você deve obter uma TV 4K “Ultra HD”?
Percorra qualquer showroom de eletrônicos e a maioria das TVs que você vê será uma forma de “Ultra HD” 4K. Há muitos modelos disponíveis e eles são mais baratos do que nunca. Mas você deve comprar um? Bem, provavelmente, mas não se apresse. 4K é uma melhoria, mas o HDR é ainda melhor Ao contrário de TVs 3D, TVs curvas e TVs inteligentes, 4K isn ' Um truque - oferece um benefício claro e óbvio sobre suas contrapartes HD normais.



