Como usar o aplicativo Lembretes no seu Mac ou iPhone e nunca esquecer algo

Macs e iPhones (iPads também) vêm com um aplicativo Lembretes fantástico que sincroniza automaticamente pelo iCloud. Veja como aproveitar ao máximo este aplicativo para que você nunca esqueça algo importante novamente.
O aplicativo Lembretes é super simples de usar e porque é sincronizado nas plataformas OS X e iOS, se você adicionar um lembrete em seu Mac, você poderá vê-lo no seu iPhone ou iPad e vice-versa. Ele sincroniza tudo perfeitamente com o iCloud, para que você nunca precise replicar seus esforços.
Isso é especialmente bom quando você de repente se lembra de comprar leite ou há uma reunião importante chegando e você está sentado na frente do Mac ou seu iPhone na mão. Basta adicionar o lembrete ao dispositivo e, em seguida, ele estará em tudo que estiver conectado à mesma conta do iCloud.
Hoje, queremos dar uma olhada em Lembretes no Mac e no iPhone, mostrar como adicionar, editar e compartilhá-los, bem como certificar-se de que tudo foi configurado para que tudo seja sincronizado corretamente.
Lembretes no Mac
Lembretes já estão instalados no seu Mac, basta acendê-lo e adicionar algumas coisas para começar.
O aplicativo Lembretes é apresentado em duas colunas. A coluna da esquerda mostra suas listas. Note que ele diz 'iCloud' no topo de suas listas, o que significa que qualquer coisa lá será sincronizada com o iCloud.
A coluna da direita contém o conteúdo de suas listas. Para adicionar qualquer coisa a uma lista, basta clicar no “+” no canto superior direito, ou clicar em uma nova linha.
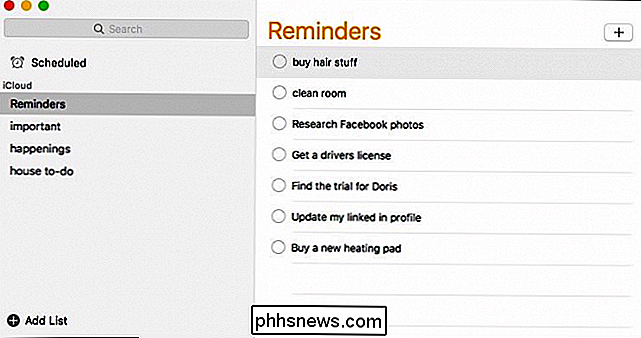
Para editar um lembrete, clique no texto para obter um cursor, e então você pode corrigir
Clique no pequeno símbolo "i" para acessar coisas como quando você quer que o lembrete o avise e quando, ou se deve repetir, e quando deve terminar. Você também pode definir a prioridade e adicionar quaisquer notas que achar pertinentes.
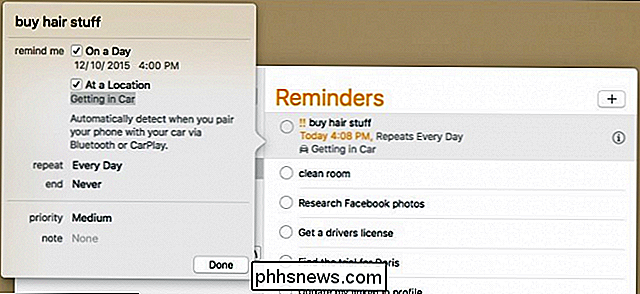
Se clicar com o botão direito em uma lista, você pode, entre outras coisas, renomeá-la, apagá-la e “completar” todos os lembretes dentro dela.
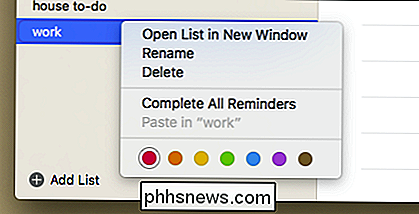
Para iniciar uma nova lista, basta clicar no botão "Adicionar lista" no canto inferior esquerdo e, em seguida, atribuir um nome.
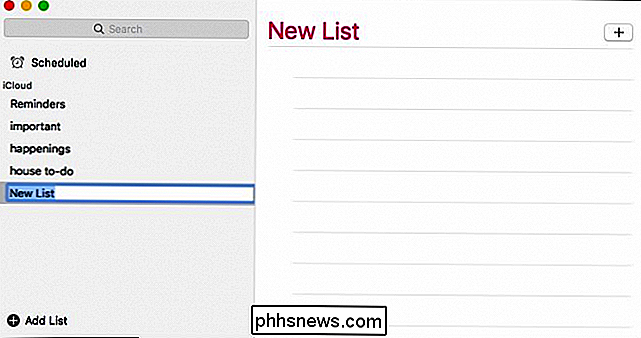
Se quiser compartilhar uma lista, você precisará clicar no pequeno ícone à direita da lista, como mostrado na imagem abaixo. Então você pode adicionar pessoas com quem deseja compartilhá-lo. Quando você adicionar todos, clique em "Concluído".
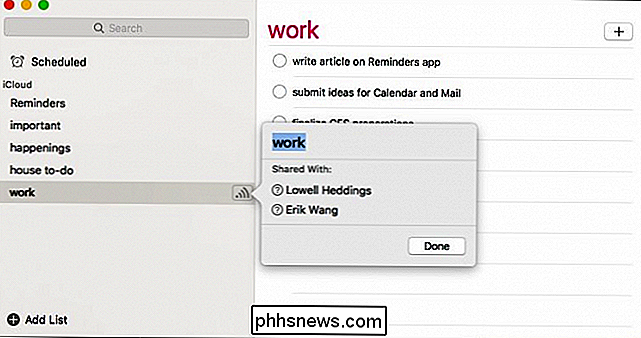
Como mencionamos, tudo o que está contido nessas listas será sincronizado com o iCloud para que você possa vê-los no seu iPhone ou iPad. Vamos agora prosseguir e discutir como o Reminders funciona no iPhone
Lembretes no iPhone
Normalmente, quando você abre o aplicativo Lembretes, provavelmente verá uma de suas listas. Para acessar suas outras listas, você precisará tocar na parte inferior onde você as vê empilhadas (abaixo de onde diz “Mostrar Completo”).
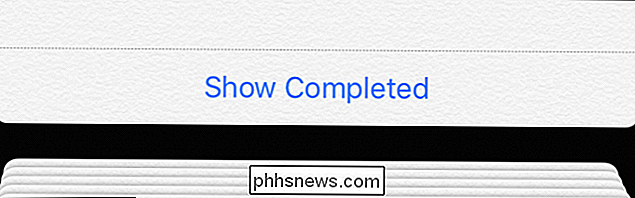
Quando você vê suas listas, ele mostra quantos lembretes estão em cada lista. um, se há algum que está atrasado, e assim por diante. Se você quiser reorganizar o pedido ou suas listas, toque, segure e arraste-o para o local desejado.
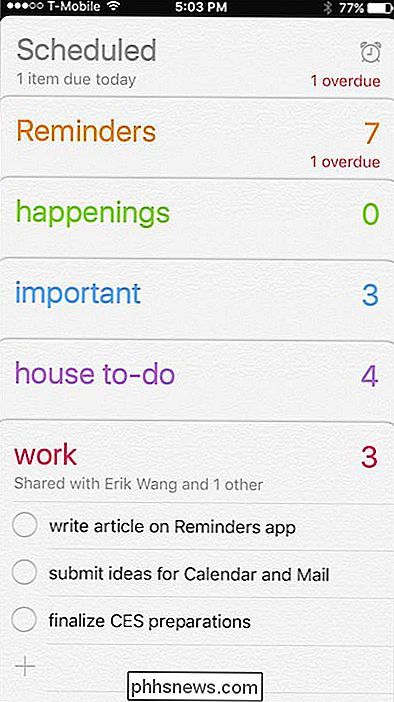
Ao abrir uma lista, você verá seu conteúdo e poderá adicioná-la tocando no "+". Quando você toca no botão "Editar", você pode alterar a cor da lista e compartilhá-la, assim como você pode compartilhar no OS X.
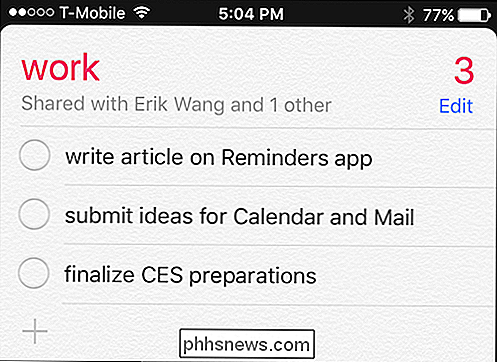
A tela "Compartilhar com ..." mostrará com quem você está compartilhando uma lista e seu status . Se você tocar em um nome, poderá ver as informações de contato e também poderá deixar de compartilhá-los.
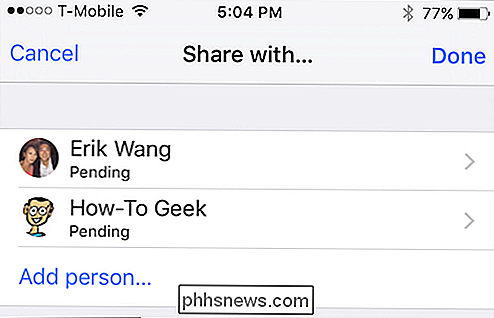
Por fim, se quiser ajustar como os lembretes são sincronizados e qual lista é o padrão, você pode abra as configurações Lembretes e altere as coisas.
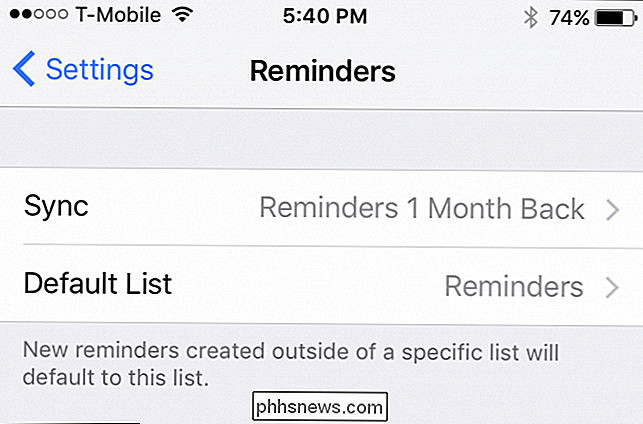
Além de receber lembretes em seu Mac, iPhone e iPad, você também pode receber notificações de lembrete no seu Apple Watch. Deixe-nos um momento para discutir como alterar suas preferências de notificação de lembrete
Ajustando Lembretes no Apple Watch
Para ajustar como os Lembretes o notificarão no Apple Watch, abra o aplicativo Watch no seu iPhone e toque em Abrir “Notificações” , em seguida, toque em abrir "Lembretes".
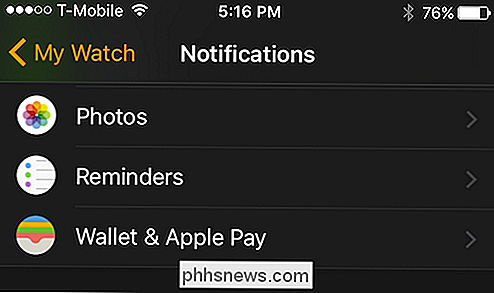
Agora você pode selecionar como os Lembretes o notificarão, espelhando seu iPhone ou configurando um design personalizado.
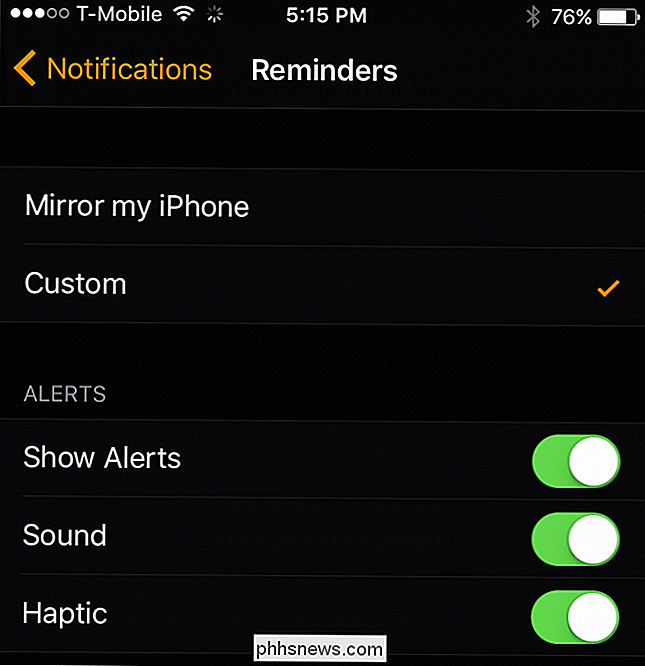
Se você optar por seguir a rota personalizada, poderá escolher se o seu Relógio mostra alertas, sons e se há qualquer feedback háptico
Certificando-se de que Sincroniza
Nada disso faz alguma coisa boa se não estiver funcionando, o que significa que se você criar uma lista de lembretes no seu Mac e não aparecer seu iPhone ou vice-versa, talvez você não tenha a sincronização ativada corretamente
Para verificar as configurações de sincronização do seu Mac, primeiro abra as preferências do sistema iCloud e verifique se “Lembretes” está marcado.
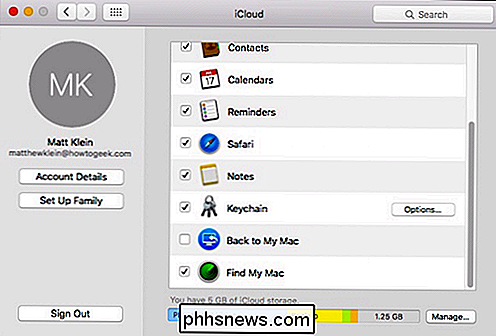
No seu iPhone ou iPad , abra as Configurações, toque em “iCloud” e certifique-se de que “Reminders” esteja habilitado.
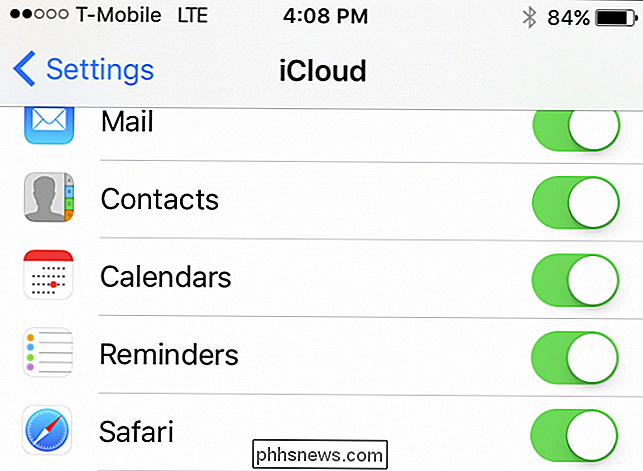
A outra coisa que você precisa garantir é que o seu Mac e o seu dispositivo iOS estejam conectados na mesma conta do iCloud. Obviamente, se você estiver sincronizando com contas separadas, nada funcionará como pretendido.
Com isso dito, você deve ser capaz de começar a criar tarefas, compras, compras e outras listas de lembretes importantes. Agora, na próxima vez que estiver fora, você pode sacar seu iPhone e verificar se está lembrando de tudo.
RELACIONADO: 26 Coisas realmente úteis que você pode fazer com Siri
Don ' Não se esqueça, você também pode ter Siri adicionar coisas à sua lista de lembretes, como "Hey Siri, me lembre amanhã para pegar minha limpeza a seco" ou "Hey Siri, adicione uvas à minha lista de compras." Siri é útil nesse sentido com muitas coisas e realmente vale a pena aprender como usá-lo
Esperamos que você tenha achado este artigo útil, se você tiver alguma pergunta ou comentário que possa querer contribuir, esperamos que você o deixe em nosso fórum de discussão.

Como ativar, desativar e PIN Proteger a compra de voz no seu Amazon Echo
Há toda uma série de truques que o Amazon Echo é capaz e, entre eles, é bastante interessante: Você pode encomendar produtos diretamente da Amazon usando comandos de voz. Continue lendo enquanto mostramos como ativá-lo, desativá-lo e adicionar um código de proteção de PIN ao processo de pedido Por que eu quero fazer isso?

Não se preocupe: por que você não quer carregar seu smartphone sem fio
O carregamento sem fio é superestimado - pelo menos na sua forma atual. O sonho da energia sem fio parece ótimo, mas as atuais tecnologias de carregamento sem fio são mais “sem fio” do que “sem fio”. Elas também são menos convenientes, mais lentas e menos eficientes do que apenas conectar seu telefone.



