Como usar o histórico de comandos no Prompt de Comandos do Windows

O Prompt de Comando do Windows possui um recurso de histórico integrado, permitindo que você visualize rapidamente os comandos executados na sessão atual. Melhor ainda, o prompt de comando oferece alguns atalhos de teclado e outros truques para trabalhar com o histórico de comandos.
Como exibir o histórico de comandos
Para percorrer o histórico de comandos, você pode usar esses atalhos de teclado:
- Seta para cima : Recorde o comando anterior que você digitou. Pressione a tecla repetidamente para percorrer o histórico de comandos.
- Seta para baixo : Recupere o próximo comando digitado. Pressione a tecla repetidamente para percorrer o histórico de comandos
- Page Up : Recupere o primeiro comando executado na sessão atual do Prompt de Comandos
- Page Down : Recupere o comando mais recente executado em a sessão atual do Prompt de Comando
- Esc : Limpe a linha de comando.
Use estas teclas F para interagir com seu histórico de comandos:
- F7 : Visualize seu histórico de comandos como uma sobreposição. Use as teclas de seta para cima e para baixo para selecionar um comando e executá-lo. Pressione Esc para fechar a sobreposição sem executar um comando.
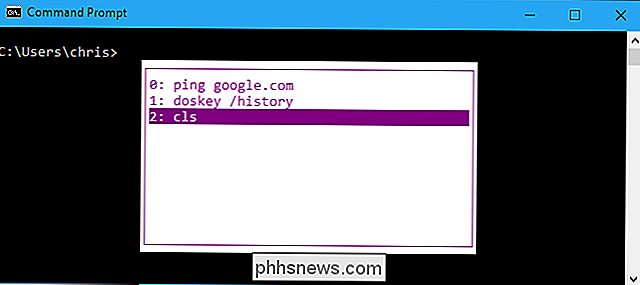
- F8 : Procure em seu histórico de comandos um comando que corresponda ao texto na linha de comando atual. Então, se você quisesse procurar um comando que começasse com “p”, você digitaria “p” na linha de comando e, em seguida, tocaria repetidamente em F8 para percorrer os comandos em seu histórico que começam com “p”.
- F9 : Recupera um comando do seu histórico de comandos especificando seu número no buffer do histórico. Esses números são exibidos na janela de sobreposição F7 e começam em 0. Portanto, se você quiser executar rapidamente o primeiro comando executado na sessão atual, pressione “F9”, digite “0” e pressione "Entrar". O comando apareceria preenchido no prompt e você poderia pressionar “Enter” novamente para executá-lo.
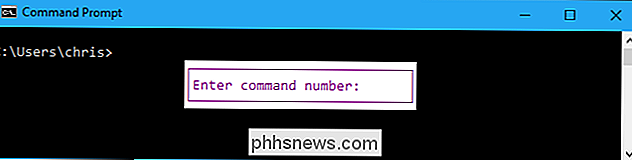
Para imprimir uma lista de seu histórico de comandos no terminal, execute o seguinte comando:
doskey / history
Você verá os comandos digitados na sua sessão atual. Esta é a mesma lista que você verá se pressionar F7.
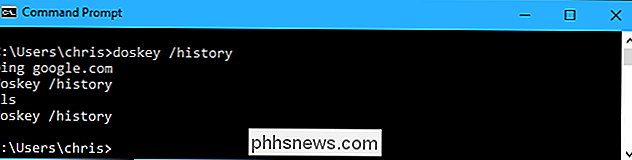
Como Copiar seu Comando Anterior
O comando anterior que você digitou é conhecido como "modelo". Há uma variedade de atalhos para copiar rapidamente parte do comando anterior que você executou.
- F1 : Copia um caractere por vez do comando anterior que você digitou. Pressione a tecla F1 repetidamente para digitar o comando que você digitou anteriormente, caractere por caractere.
- F2 : Copia parte do comando que você digitou anteriormente. Você será solicitado a inserir um caractere. O sistema pesquisará no comando anterior que você digitou e copiou automaticamente o texto até, mas não incluindo, esse caractere. Por exemplo, se o último comando que você executou era "ping google.com", você poderia pressionar "F2", digitar "o", pressionar "Enter" e "ping g" apareceria no prompt.
- F3 : copia parte do comando que você digitou anteriormente. O sistema será iniciado a partir da posição do caractere atual e copiará automaticamente o restante do texto dessa posição na linha anterior. Por exemplo, digamos que o último comando que você digitou foi "ping -4 google.com". Você pode digitar "ping -6", pressionar "F3" e o sistema preencherá automaticamente "google.com", fazendo com que a linha atual "ping -6 google.com".
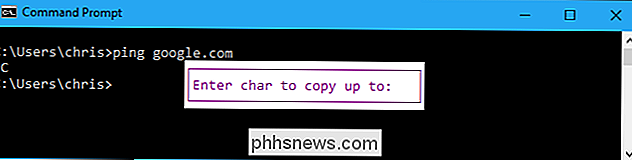
Como limpar o histórico de comandos
Ao contrário do bash shell do Linux, o Prompt de Comando não lembra os comandos entre as sessões.
Você pode dizer ao Prompt de Comando para não se lembrar de nenhum comando que você Digitei a sessão atual definindo o tamanho do histórico como 0 com o comandodoskey:
doskey / listsize = 0
Você não poderá usar as teclas de seta, tecla F7 ou o comandodoskey / historypara ver os comandos que você digitou após definir o tamanho da lista como 0. Essa alteração também terá efeito apenas na janela do prompt de comando atual, portanto a janela do prompt de comando lembrará o histórico como normal da próxima vez que você fechar e reabri-lo.
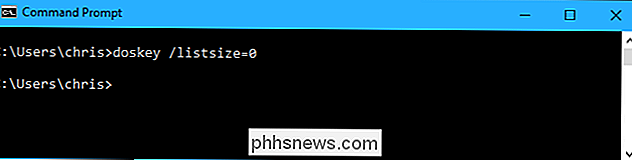
Você pode usar o comandocls(limpar a tela) para limpar a janela do Prompt de Comando, apagando todo o histórico dos comandos digitados sem fechar a janela:
cls
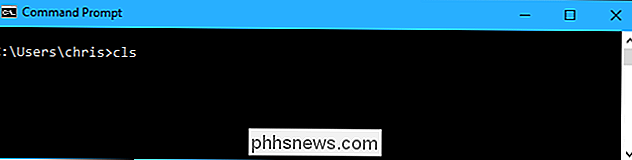
Como salvar seu histórico de comandos
Se você precisar salvar um histórico dos comandos que digitou em uma janela do Prompt de Comando, poderá fazê-lo executando o comandodoskey / historye roteando sua saída para um arquivo de texto. (Você também pode simplesmente executar o comandodoskey / historye copiar / colar texto em outro aplicativo, é claro.)
Por exemplo, o comando a seguir salvará uma cópia do comando atual da janela do prompt de comando histórico para o arquivo C: Usuários nome Desktop commands.txt em seu sistema.
doskey / history> C: Usuários nome Desktop commands.txt
O>caractere redireciona a saída do comando para o arquivo especificado.
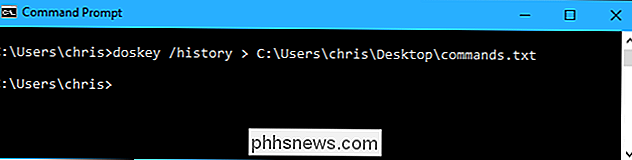
Abra o arquivo em um editor de texto para exibir o histórico dos comandos digitados nessa sessão do Prompt de Comando.
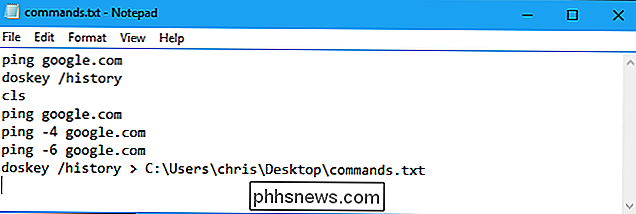
RELATED: 34 Atalhos de Teclado Úteis para o Prompt de Comando do Windows
Estes são apenas alguns dos atalhos de teclado úteis disponíveis no Prompt de Comando, portanto, confira nossa lista ainda mais.

Como usar um dispositivo Android como segundo monitor para seu PC ou Mac
Não é segredo que dois monitores podem melhorar sua produtividade, mas nem todos precisam de um par de telas o tempo . Se você se encontrar em uma situação em que uma segunda tela poderia ser benéfica, no entanto, você pode facilmente fazer seu dispositivo Android servir em dobro. Agora, antes de entrarmos em como , quero primeiro apontar Além disso, embora seja mais sensato usar um tablet Android como segundo monitor, isso também funcionará com os telefones.

O macOS agora oficialmente suporta GPUs externas
Mac: processadores gráficos externos, ou eGPUs, são oficialmente suportados no macOS High Sierra 10.13.04, que saiu ontem. Para aproveitar você Vai precisar de um Mac com uma porta Thunderbolt 3 (USB-C), o que significa que esta é limitada a MacBooks a partir de 2016 e mais tarde, iMacs a partir de 2017 e mais tarde, e o iMac Pro.



