Como usar um dispositivo Android como segundo monitor para seu PC ou Mac

Não é segredo que dois monitores podem melhorar sua produtividade, mas nem todos precisam de um par de telas o tempo . Se você se encontrar em uma situação em que uma segunda tela poderia ser benéfica, no entanto, você pode facilmente fazer seu dispositivo Android servir em dobro.
Agora, antes de entrarmos em como , quero primeiro apontar Além disso, embora seja mais sensato usar um tablet Android como segundo monitor, isso também funcionará com os telefones. Se você realmente precisa obter um pouquinho de informação da sua tela principal, então vá em frente e dê uma chance com a tela pequena. Mas, na verdade, um tablet é o melhor.
Para esse pequeno experimento, você precisará de algumas coisas: um computador (Windows e Mac são compatíveis - desculpe, usuários do Linux), um dispositivo Android, uma cópia do iDisplay (US $ 9,99) da Play Store e do driver iDisplay no seu computador. Você também pode querer uma pequena estante como essa ou um caso que tenha a capacidade de manter seu tablet na posição vertical enquanto você trabalha. Por último, o iDisplay funciona através de Wi-Fi e USB, e funciona decentemente bem em ambos, mas dependendo de onde você está, você pode querer um cabo USB para conectar seu tablet ao seu PC. Vamos falar mais sobre isso.
Etapa 1: Instalar o iDisplay no seu tablet e computador
Depois de baixar todos os arquivos necessários, é muito fácil configurar tudo. Como a instalação do iDisplay é basicamente automatizada em seu dispositivo Android (basta pegá-lo na Play Store), vamos nos concentrar em como configurá-lo no computador. Eu vou estar usando um PC para este exemplo, mas o processo deve ser semelhante o suficiente em um Mac.
Primeiro, dê um duplo clique no arquivo do driver baixado para iniciar o processo. Dependendo de qual versão do Windows você está usando, você pode ou não ver uma tela de aviso - se você conseguir isso, vá em frente e clique em "Sim" para permitir a instalação do programa.
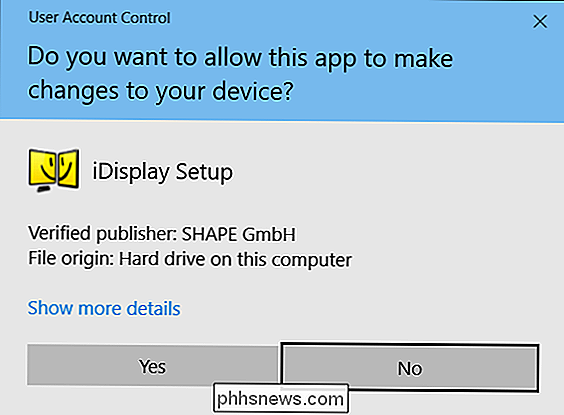
O restante do processo de instalação é pretty autoexplicativo - basta clicar e deixar o iDisplay fazer o que quiser. Ele não inclui qualquer lixo agrupado ou qualquer coisa assim, então você não precisa se preocupar com a Barra de Ferramentas Perguntar exibida no Firefox ou no Internet Explorer na próxima vez que iniciar seu navegador.
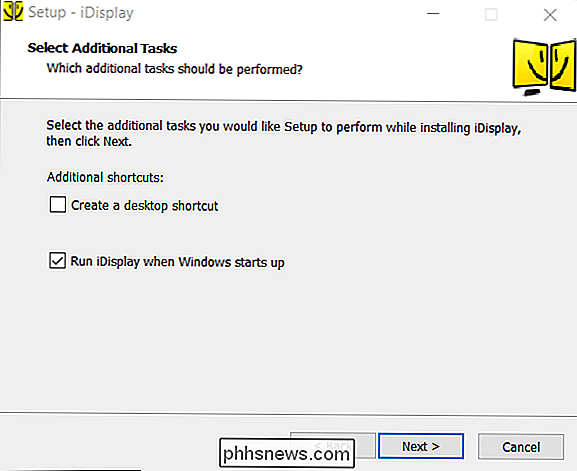
Dependendo da velocidade do seu sistema , pode demorar alguns minutos até que o processo de instalação seja concluído. A tela provavelmente piscará algumas vezes enquanto o driver de vídeo estiver instalado e, quando terminar, você precisará reiniciar o computador. Eu sei, eu sei, é 2016. Eu odeio isso tanto quanto você.
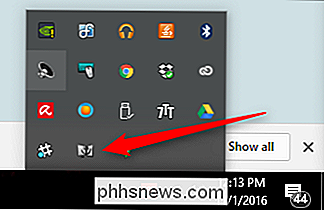
Após a reinicialização, o driver iDisplay deve iniciar automaticamente a verificação da bandeja do sistema para ter certeza. Se ele não começou, basta pressionar a tecla Windows no teclado e começar a digitar “iDisplay”. Ele deve aparecer no menu e você pode iniciá-lo a partir daí.
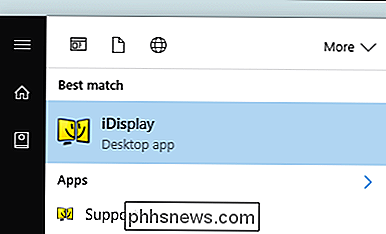
Etapa 2: Conecte seu Tablet
Agora que o servidor está em execução, vá em frente e inicie o iDisplay no seu dispositivo Android. Literalmente não há nenhuma configuração aqui - basta iniciá-lo, e ele vai começar a procurar um computador rodando o servidor iDisplay.
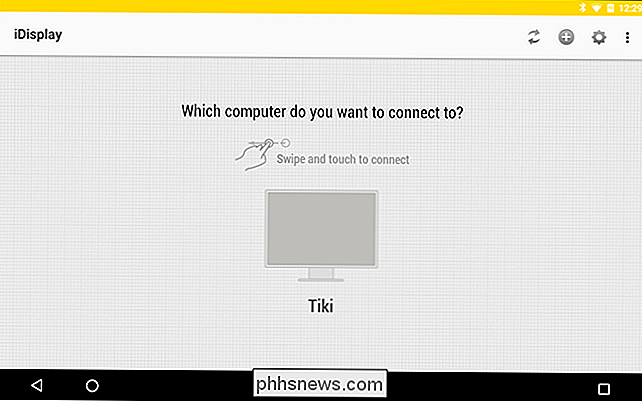
Aqui está o legal do iDisplay: ele usa uma conexão híbrida, então ele funciona com Wi-Fi e / ou USB. É rad. Se você está em um lugar onde o Wi-Fi é lento (ou é uma conexão pública), basta conectar um cabo USB. Em casa? Wi-Fi deve fazer o trabalho muito bem. Entre os dois, notei muito pouca latência no Wi-Fi versus uma conexão USB, então me sinto à vontade para recomendar os dois.

Uma vez que o iDisplay encontrou o computador ao qual você deseja se conectar, vá em frente e toque em isto. Se você tiver vários computadores, você pode passar para percorrê-los. Um aviso aparecerá no PC quando ele estiver tentando estabelecer uma conexão - se você estiver usando seu computador pessoal (que eu suponho que você é), basta clicar em "Sempre permitir" para que este aviso não apareça novamente para que dispositivo Android específico.
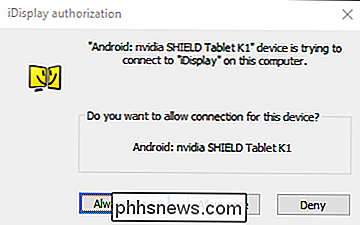
Mais um aviso será exibido para informar que sua tela irá piscar enquanto o driver carrega e, alguns segundos depois, o dispositivo Android mostrará a tela do seu PC.
Etapa 3: Ajuste as configurações de exibição
A partir daqui, você pode ajustá-lo da mesma maneira como faria com qualquer outro monitor: basta clicar com o botão direito do mouse na área de trabalho e escolher "Configurações de exibição".
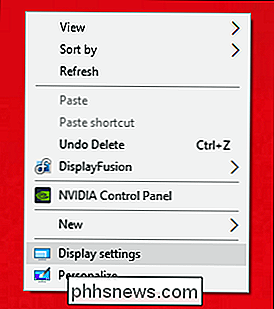
versão da janela que você está usando, isso pode parecer diferente das minhas capturas de tela - o conceito, no entanto, ainda é o mesmo. Você pode tratar seu novo monitor móvel como qualquer coisa com fio: você pode movê-lo da direita para a esquerda, de cima para baixo; escolha estendê-lo; ou até mesmo torná-lo a tela principal. Eu não posso imaginar por que você gostaria de fazer isso, mas ei-você pode.
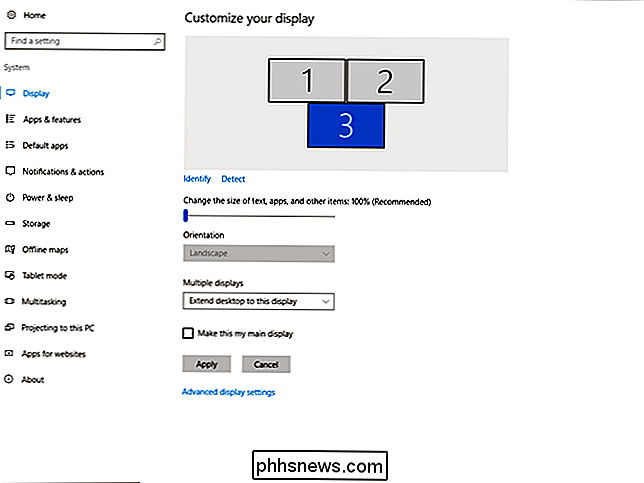
Quando terminar de fazer isso, desconectar a tela é tão fácil quanto conectá-la. Primeiro, toque no botão de ação verde no canto inferior direito (você tem que tocar nele - isso não pode ser clicado com o mouse do computador). Isso abrirá o menu no lado esquerdo, onde você pode selecionar "Desconectar". Uma vez tocada, a tela do seu computador piscará novamente quando o servidor for desconectado, e tudo voltará ao normal.
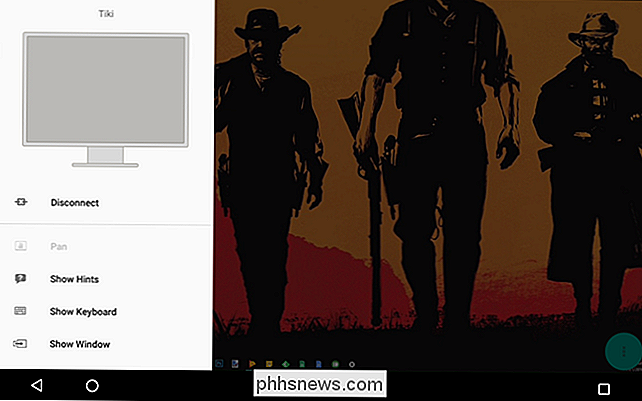
Há também um Um punhado de outras opções úteis neste menu, como a opção de mostrar o teclado na tela, por exemplo. Ainda mais útil, no entanto, é provavelmente a opção "Mostrar janela", que fornece uma lista completa de todos os softwares atualmente em execução no computador e, em seguida, a puxa automaticamente para o dispositivo. É rad. Você também pode iniciar aplicativos na barra de tarefas usando o “Start Application.”
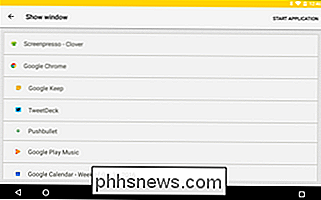
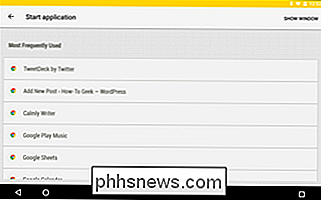
Finalmente, há algumas coisas que valem a pena observar no menu Settings. Eles são em sua maioria auto-explicativos, mas definitivamente algo que você deveria dar uma olhada se quiser tirar o máximo proveito de sua segunda tela. Definitivamente, confira a opção Resolução - dependendo da resolução do seu tablet, você pode querer ajustar essa opção para que janelas e ícones não apareçam minúsculos. Experimente e encontre as melhores configurações que funcionam para você.
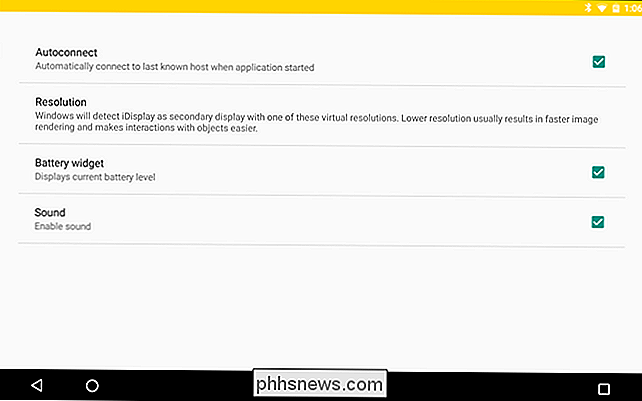
Os tablets Android podem ser máquinas de produtividade úteis, mas às vezes simplesmente não são suficientes. Usando o iDisplay, você pode facilmente mudar de marcha e usar seu dispositivo Android como uma segunda tela com seu laptop. Lança

O que fazer quando o seu iPhone ou iPad não está carregando corretamente
Um iPhone que não carrega corretamente é mais do que um pouco frustrante. Antes de arrancar o cabelo, dê um passeio na lista de verificação de solução de problemas para descartar as causas comuns de problemas de cobrança e, resolva o problema sem enviar o telefone para o serviço. Há vários problemas que podem ser resolvidos.

Qual é a diferença entre um perfil, uma página e um grupo no Facebook?
O Facebook é usado por muitas pessoas diferentes para muitas coisas diferentes, por isso é natural que o Facebook tenha diferentes conjuntos de recursos para cada um deles. Existem três maneiras principais que você pode usar o Facebook: com um perfil regular, como uma página ou como um administrador do grupo.



