Como gerenciar instâncias e Mods de Minecraft com o MultiMC

Se você é um mega-modder, alguém quer manter suas versões de Minecraft e seus mundos acompanhantes de uma forma ordenada, ou você quer silo totalmente a experiência Minecraft de seus filhos para manter seus mundos separados e reduzir os combates, MultiMC é a solução para seus problemas.
Por que eu quero fazer isso?
Uma coisa que cada modificador de Minecraft percebe rapidamente é que manter todos os mundos e todos os seus mods companheiros é um grande aborrecimento. Além disso, muitas vezes você encontra mods que só funcionam com a versão 1.6.x ou anterior do 1.7.x, e onde isso deixa você? É outro grande incômodo configurar perfis separados não apenas para seus pacotes de mods, mas também para seus pacotes de mods e suas versões exclusivas do Minecraft. Em pouco tempo, as coisas vão desde a instalação original do Minecraft para um ninho de perfis de rato, embaralhada em arquivos e uma bagunça geral.
Pior ainda, se você não fizer a organização cuidadosa necessária para manter seus mundos separados e apenas carregado com os mods adequados, então você corre o risco de corromper esses mundos. Como enfatizamos em nosso guia de mods do Minecraft, se você carregar um mundo sem os próprios mods / assets, então tudo naquele mundo criado com esses mods / assets normalmente desaparece e o mundo pode se tornar corrompido.
Se você quiser aumentar ainda mais o problema jogue vários jogadores na mesma máquina e você terá uma grande bagunça em suas mãos. Sem mencionar algumas lágrimas e gritos se seus múltiplos jogadores forem jovens irmãos propensos a brincar acidentalmente (ou não tão acidentalmente) com os mundos uns dos outros.
Tem que haver uma maneira melhor e lá é uma maneira melhor: MultiMC. Nos artigos anteriores, ensinamos como os mods funcionavam e como instalá-los manualmente. Agora que tiramos isso do caminho, é hora de mostrar a você como simplificar toda a experiência de uma maneira que mantenha todos os seus mundos, mods e perfis separados, bem organizados e sem riscos que você carregará um mundo com os mods errados e destruir completamente seu trabalho pesado.
O que é o MultiMC?
O MultiMC é um lançador gratuito e de código aberto para o Minecraft (ele substituirá completamente o lançador fornecido pela Mojang) trabalho de gerenciar sua experiência Minecraft. O MultiMC é uma grande melhoria em relação ao lançador de Minecraft e facilita a configuração de perfis e o gerenciamento de sua experiência de jogo.
Para os jogadores que gostam muito de modding, o MultiMC é praticamente uma necessidade, pois diminui o barulho de brincar com mods por várias vezes e faz a criação de perfis discretos e listas de verificação mod para instâncias de jogo individuais tão simples quanto clicar algumas vezes com o mouse.
O MultiMC não apenas faz tudo isso, mas também reduz o inchaço usando bibliotecas compartilhadas e minimizar quantas cópias de Minecraft e arquivos auxiliares precisam existir para que suas instâncias individuais sejam executadas. É um verdadeiro Minecraft Swiss Army Knife, e não podemos dizer coisas boas o suficiente sobre o
Apesar de estarmos usando a versão Windows do MultiMC, ele também está disponível no mesmo bem portátil de código aberto para OS X e Linux
Instalando o MultiMC e Praticando o Good Mod Organization
O MultiMC é um aplicativo portátil que significa que a instalação é tão simples quanto extrair um arquivo da versão atual para o seu sistema operacional. Lembre-se de nossa forte ênfase na importância de fazer backup do Minecraft? O MultiMC é um ajuste perfeito para uma unidade de nuvem ou um local em sua máquina local que, de outra forma, é salvo em backup automaticamente, já que o diretório / MultiMC / é completamente autocontido e armazena todas as suas coisas do Minecraft.
Para começar, baixe o arquivo apropriado. arquivar para o seu sistema operacional e extraí-lo. Antes de executar o MultiMC pela primeira vez, vamos fazer um pouco de limpeza preliminar para nos ajudar a manter as coisas no futuro.
Gostamos de manter tudo (mods, pacotes de recursos, etc.) dentro do diretório / MultiMC /. pode fazer backup e sincronizar toda a nossa experiência de Minecraft de uma só vez. Para esse fim, encorajamos você a aproveitar a pasta de mods padrão do MultiMC, / mods /. Esta pasta servirá, assumindo que você aproveite, como um repositório para todos os mods do Minecraft e materiais relacionados que você baixar. Sinta-se à vontade para copiar a seguinte estrutura de pastas para garantir que seus mods fiquem organizados e ordenados corretamente por números de versão.
/ mods /
- / Maps /
- /1.6.-
- /1.7.-
- / Mods /
- /1.6.-
- /1.7.-
- / Pacotes de recursos /
- /1.6.-
- /1.7 .-
O objetivo é organizar suas pastas para que você possa ver facilmente onde estão seus mapas, mods, pacotes de recursos e outros materiais, além de qual versão do Minecraft eles acessam. Ao organizá-los dessa maneira, você reduzirá significativamente a frustração de modulação.
Iniciando o MultiMC e a Configuração Inicial
Vamos lançar o MultiMC pela primeira vez, colocar o lançador ligado à nossa conta no Minecraft e fazer um tour pelo interface de usuário prática.
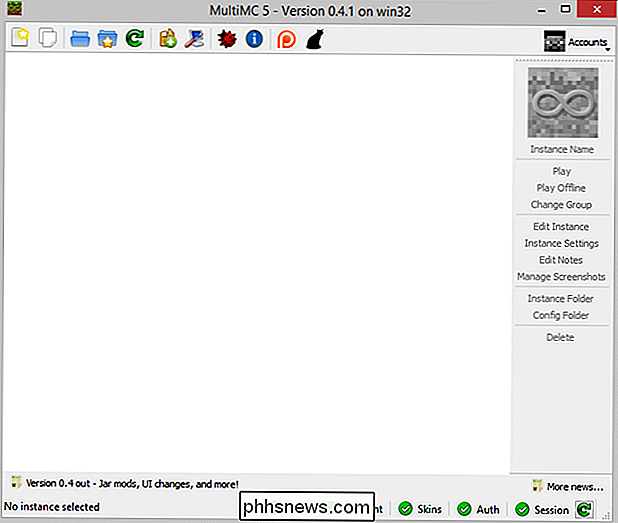
Antes mesmo de nos aprofundarmos no MultiMC, vamos dar uma olhada em um recurso muito útil, mas freqüentemente negligenciado. No canto inferior direito da tela, você verá uma série de marcas de seleção verdes ao lado das palavras Web, Conta, Capas, Autenticação e Sessão. Estas marcas de verificação indicam que os servidores do Minecraft acima mencionados estão online.
Uma rápida olhada neste pequeno painel cada vez que você carrega o MultiMC oferece uma grande quantidade de feedback. Por exemplo, você não ficará surpreso se estiver usando a skin padrão do Steve quando carregar o jogo, caso já tenha visto que o servidor do Skins está off-line.
Esse elemento prático da GUI está de lado, para começar a preencher nosso lançador com instâncias de jogos, precisamos entrar em nossa conta Minecraft para autenticar com os servidores Mojang e obter acesso aos ativos que precisamos. Clique no pequeno menu suspenso "Contas" no canto superior direito e selecione "Gerenciar contas".
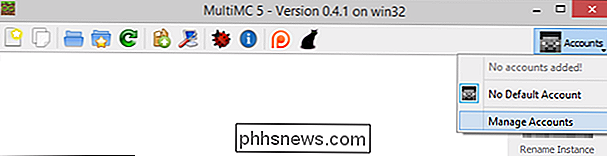
Na tela Gerenciar contas, clique em "Adicionar" e insira suas credenciais de login. Você pode adicionar mais de uma conta, se desejar; Independentemente de você adicionar um ou dez no entanto, é necessário especificar qual é o padrão.
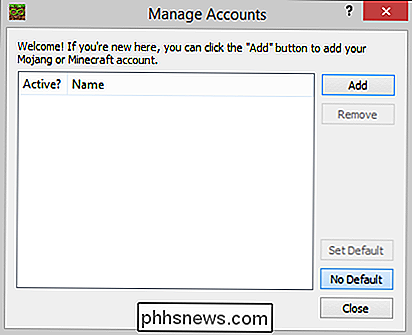
Depois de ter uma ou mais contas conectadas, a aparência da conta padrão substituirá a cabeça Steve genérica cinza no menu de contas do usuário principal. interface.
Após o login, você pode criar sua primeira instância. Vamos criar uma instância 1.7.10 completamente baunilha. Para fazer isso, precisamos clicar no primeiro ícone na barra de ferramentas, o pedaço de papel branco com a estrela.
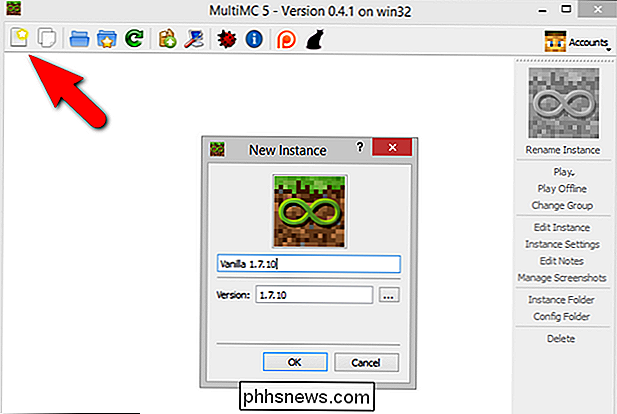
Sem nomes engraçados aqui. Vamos chamar a instância "Vanilla 1.7.10". Clique em "OK" para criá-lo. Como esta é a primeira vez que estamos criando uma instância para esta versão do Minecraft, esteja preparado para aguardar um minuto ou dois enquanto todos os ativos são recuperados da Mojang. Instâncias futuras criadas com base nesse número de versão verificarão os recursos para garantir que estejam atualizados e, em seguida, apenas os copiem.
Após o processo ser concluído, você verá uma nova entrada para a nova instância.
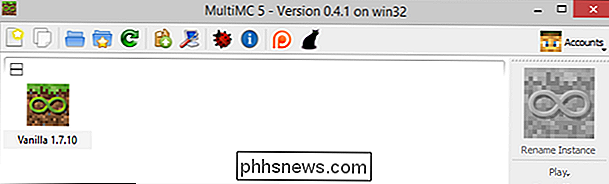
Double -Clique na nova instância para iniciar o jogo. Duas janelas serão abertas. Primeiro, você verá a janela do console da instância:
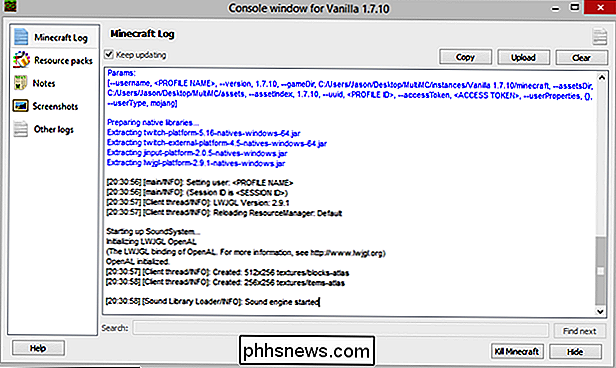
Essa janela do console mostra o log atual do jogo, bem como, selecionando a guia apropriada no menu lateral, qualquer pacote de recursos, notas de usuários, capturas de tela salvas ou jogo anterior logs. Também são úteis botões para copiar o log e, se as coisas derem muito errado com a carga de um jogo modificado, um botão “Kill Minecraft” para finalizar o processo.
A segunda janela é o próprio jogo, como você espera
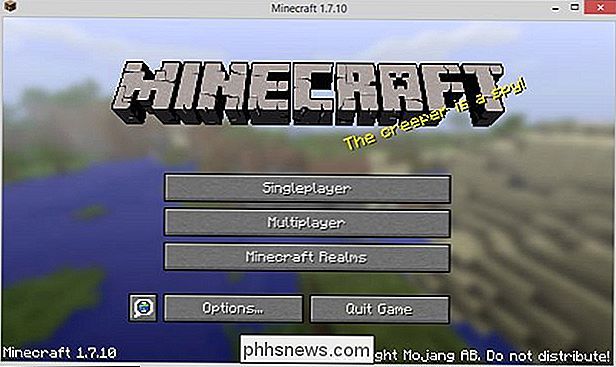
Você pode repetir esse processo quantas vezes desejar para criar quantas versões discretas e em silos do jogo forem necessárias. Você poderia, por exemplo, criar duas instâncias baunilha 1.7.10 para cada um dos seus filhos ou criar cópias do Minecraft para as primeiras versões, para que você pudesse ver o quanto o jogo mudou.
Cada instância que você criar terá configurações únicas, incluindo listas multijogador, mundos para um único jogador, opções, capturas de tela, arquivos de log e quaisquer pacotes de recursos instalados.
Instalação do Forge em uma Instância do MultiMC
Quase tudo no MultiMC é semiautomatizado ou totalmente automatizado e instalando Forge não é exceção. Esqueça vasculhar listas de arquivos e baixar arquivos. Você pode instalar o Forge automaticamente com alguns cliques.
A primeira etapa na configuração do Forge no MultiMC é começar com uma instância limpa de qualquer versão base com a qual você deseja trabalhar. No nosso caso, é fácil clonar apenas a instalação do vanilla 1.7.10 selecionando-a e clicando no segundo botão na barra de ferramentas “copy instance.”
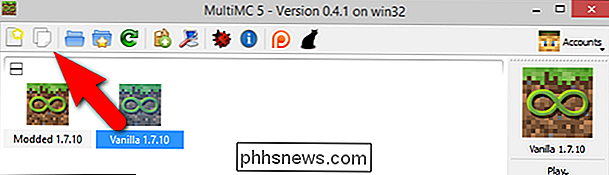
Você pode nomear sua nova instância como quiser, mas para clareza do tutorial nós simplesmente o nomeou “Modded 1.7.10”. À medida que cria mais instâncias, você deve nomeá-las claramente como "Portal Mod 1.7" ou qualquer outra coisa que o ajude a distinguir as instâncias umas das outras.
Se você clonou a instância ou acabou de criar uma nova instância. Execute o Minecraft pelo menos uma vez no mod baunilha antes de iniciar o processo de modulação.
Neste momento, nossa nova instância é modificada apenas no nome. Precisamos clicar com o botão direito do mouse na nova instância e selecionar "Editar Mods".
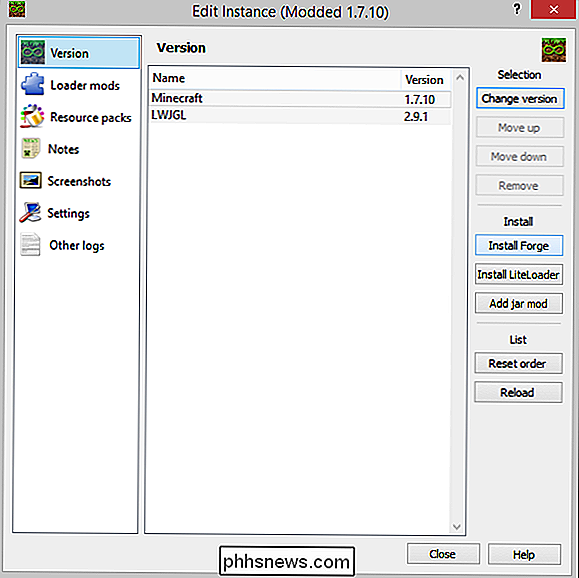
Aqui na tela Editar Instância, podemos instalar o Forge em apenas alguns cliques. Vá em frente e clique no botão “Install Forge” no lado direito. Selecione o número da versão mais atual (a menos que seja contraindicado, conforme discutimos em uma lição anterior, pelas necessidades específicas de um mod em questão).
Clique em “OK” e em segundos o Forge é automaticamente instalado e mostrado na lista de carga.
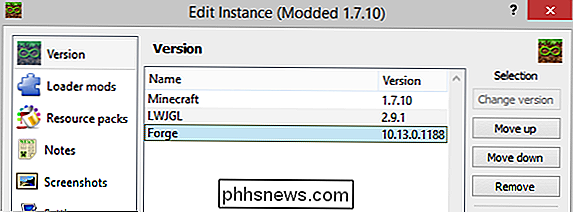
Agora é hora de rodar o Minecraft mais uma vez para confirmar que o Forge é carregado corretamente antes de começarmos a fazer mods.
Execute o Minecraft e confirme que o menu principal indica que o Forge e seus modems de suporte auxiliar estão carregados. > Com o Forge instalado corretamente e confirmado, vá em frente e saia do jogo (não é necessário carregar um mundo). Agora é hora de carregar nosso primeiro mod através do sistema de instâncias do MultiMC
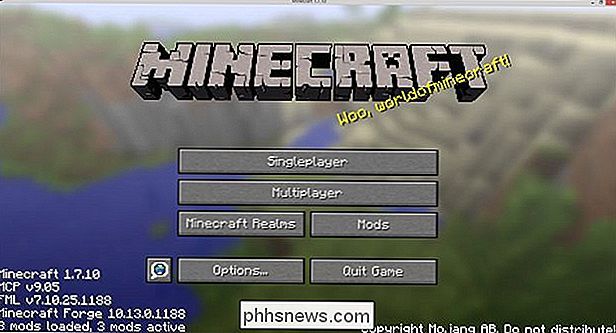
Instalando Mods e Resource Packs em uma Instância do MultiMC
Se você está acompanhando todas as lições em casa, você já tem uma cópia do Optifine na mão. Vá em frente e copie esse arquivo .JAR para a sua pasta /MultiMC/mods/Mods/1.7./ (ou copie qualquer outro mod que deseje seguir junto com a mesma pasta ordenadamente organizada que você criou anteriormente nesta lição).
Com o arquivo mod apropriado colocado na pasta, clique com o botão direito do mouse na instância Modulated 1.7.10 no MultiMC e selecione a guia “Loader mods” no lado esquerdo da janela. Selecione o botão "Adicionar". Isso trará um navegador de arquivos que permitirá que você selecione o arquivo mod que você deseja.
Depois de selecionar o mod, clique em "Abrir" e revise a lista de carregamento mod para garantir que apareça lá.
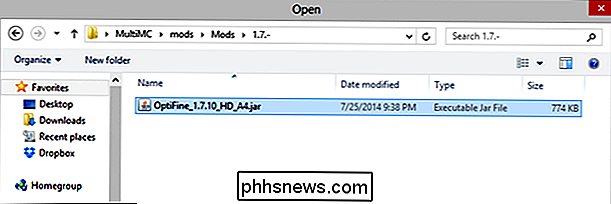
Clique em "Fechar" e inicie a instância Modded 1.7.10. Neste exemplo, nem precisamos carregar o jogo para verificar o mod, pois o Optifine está listado no menu principal.
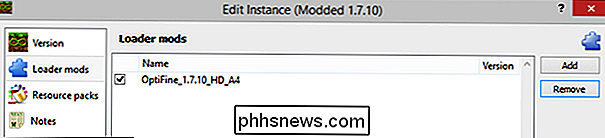
Mesmo junto com os mods Forge e auxiliares, você pode ver que o Optifine está na frente e no centro.
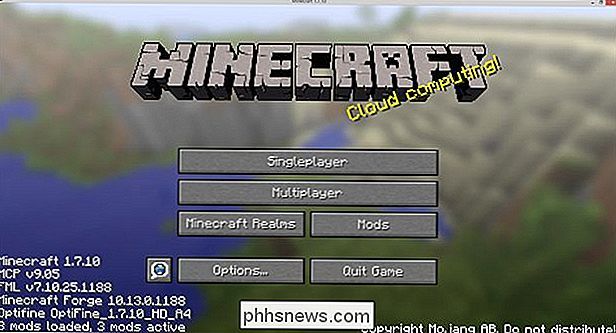
Nota: Se você passou muito tempo mexendo com o Optifine depois da nossa última lição e quer copiar imediatamente suas configurações testadas da sua instalação padrão do Minecraft para a sua instância do MultiMC, você pode simplesmente copiar o optionsof.txt do seu / .minecraft / pasta para o seu / MultiMC / instances / Modded 1.7.10 / minecraft / folder. Altere o nome da instância de acordo se você nomear sua instância como algo diferente.
Se você quiser adicionar mais mods, simplesmente repita as etapas acima para adicionar mais mods. Tem alguns pacotes de recursos da Lição 2 que você deseja adicionar? Basta selecionar a guia Pacote de Recursos na tela de edição da Instância e usar o botão “Adicionar” para adicionar pacotes de recursos da mesma maneira que você adiciona arquivos mod.
Antes de deixarmos esta seção, há um elemento adicional digno de nota. Na página principal da janela Editar instância, você deve ter notado o botão “Add jar mod”
Este botão é usado para adicionar um arquivo .JAR do mod
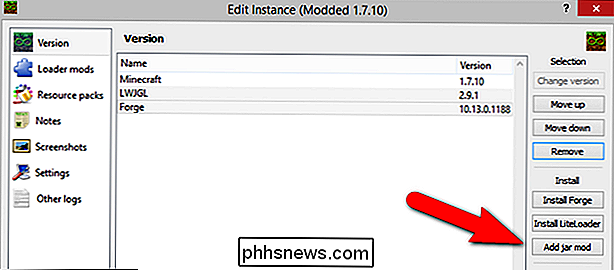
diretamente ao arquivo principal do Minecraft.JAR. É muito preferível usar o sub-menu “Loader mods” para adicionar mods à lista de loaders (manipulados pelo Forge e / ou LiteLoader) ao invés de adicionar mods diretamente ao core game. Em casos muito raros, é necessário Para modificar o jogo principal usando este método, mas a menos que você seja direcionado a fazê-lo pelo criador de um mod estabelecido e respeitado, nós recomendamos que você não se envolva nas entranhas do jogo de maneira que seja significativamente mais confuso do que usar o mod. carregadores e propensos a falhar.
Copiando seus mundos antigos para o MultiMC
Se você investiu algum tempo com o Minecraft antes de começar com o MultiMC, provavelmente terá alguns mundos que deseja copiar.
Felizmente, copiar os mundos é super simples, desde que você se exercite. um pouco de cautela e tome boas notas
Primeiro, determine qual versão do Minecraft você usou pela última vez para reproduzir os mundos que deseja importar. Depois de estabelecer qual versão (e pode haver várias versões para cobrir os diferentes mundos que você deseja importar), você precisa criar uma instância MultiMC nessa versão. Por exemplo, digamos que você tenha um antigo mundo 1.6.4 em que você está trabalhando há algum tempo. Crie uma nova instância apenas para esse mundo (e quaisquer outros mundos da mesma versão) chamados "My Old 1.6.4 Worlds".
Copie os diretórios do mundo para cada um dos mundos da instalação antiga do Minecraft, por exemplo. /.minecraft/saves/[todas as pastas aqui que você deseja transferir], para a nova pasta / MultiMC / My Old 1.6.4 Worlds / minecraft / saves.
Você poderá então iniciar sua nova instância de Minecraft e carregue seus mundos antigos como se estivesse usando sua cópia antiga do Minecraft. Lembre-se, se houver algum mods usado na criação e manutenção dos mundos que você está importando, esses mods precisam ser habilitados na nova instância antes de você carregar o mundo pela primeira vez.
Organizando suas instâncias
Antes de deixarmos nossa discussão sobre o MultiMC, é hora de destacar algumas das pequenas mas muito úteis ferramentas de organização que você pode usar para manter suas instâncias organizadas.
Já vimos como nomear as instâncias. Um truque adicional que funciona bem ao lado de nomes descritivos é o agrupamento. Até agora, criamos uma instância modificada e baunilha da versão 1.7.10. À medida que o tempo passa, provavelmente acabaremos com muito mais instâncias modificadas do Minecraft.
Uma maneira simples de separá-las no MultiMC é atribuí-las aos grupos. Clique com o botão direito do mouse em qualquer instância e selecione "Alterar Grupo". Será solicitado que você crie um novo grupo para essa instância ou selecione um grupo existente.
Com o menor esforço possível, você pode agrupar facilmente instâncias em categorias úteis como “Modded”, “Vanilla”, “Multiplayer Builds”, “Test Builds”, ou qualquer outra categoria que você achar útil.
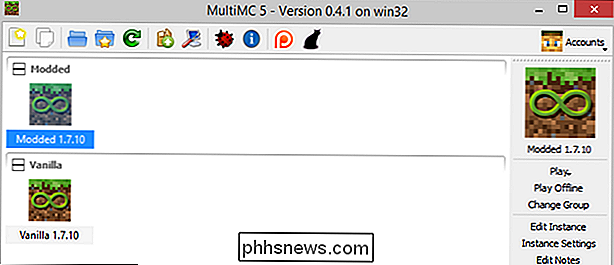
Além de nomear suas instâncias claramente e agrupá-las, você também pode clicar em o ícone da instância (visto abaixo do menu suspenso “Contas” no lado direito na imagem acima) e selecione um novo ícone para a instância.
Os ícones padrão são mostrados na imagem acima, mas você pode facilmente clicar no botão “Add Icon” e adicionar qualquer arquivo .ICO, .JPG ou .PNG que você desejar. Personalização é o nome do jogo quando se trata de MultiMC
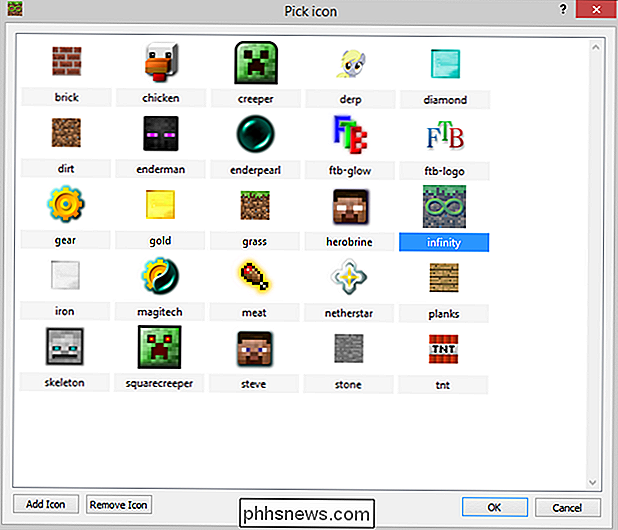
Se você leu até aqui, realmente esperamos que você esteja planejando (ou já tenha) instalado o MultiMC. É um trunfo realmente fantástico para os jogadores de Minecraft que pretendem jogar tanto baunilha ou mods leves quanto modders hardcore.

Como proteger seu telefone Android com um PIN, senha ou padrão
A tela de bloqueio é um recurso importante no Android, e mantê-lo seguro é importante para todos os usuários do Android. Na verdade, ficou mais fácil com o Lollipop e acima, pois muitos dos recursos de personalização foram removidos ou colocados em outro lugar. RELATED: Use o Smart Lock no Android 5.
Como remover o ícone do Windows Defender da sua área de notificação
O Windows 10 sempre incluiu o antivírus do Windows Defender, mas muitos usuários do Windows nem perceberam que ele estava lá. Para torná-lo mais óbvio, a Atualização de Aniversário do Windows 10 adiciona um ícone do Windows Defender à área de notificação na barra de tarefas. O ícone do Windows Defender em forma de escudo aparece mesmo se você tiver instalado e estiver usando outro programa antivírus.



