Previews Thumbnail não mostrando no Windows 8/10 Explorer?
Eu instalei o Windows 8 no meu desktop em casa há algumas semanas e até agora não tive nenhum problema. No entanto, uma coisa estranha que notei foi que sempre que eu visualizava um diretório que continha imagens ou vídeos, eu apenas via o ícone padrão para esse tipo de arquivo em vez de uma visualização em miniatura dos arquivos. Isso também acontece em instalações do Windows 10 também.
Então, se eu navegasse até minha biblioteca de Imagens no Windows 8/10, obteria o ícone de foto para cada imagem:

E se eu visualizasse um diretório cheio de vídeos no Windows 8/10, eu teria a mesma coisa, apenas com o ícone de vídeo padrão:
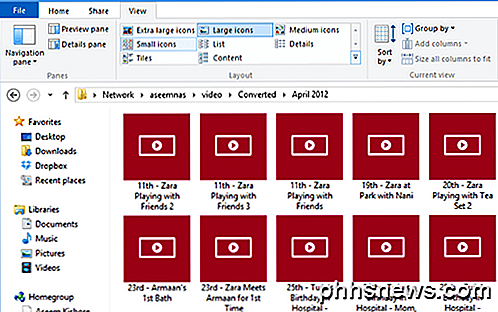
Isso estava ficando muito chato e percebi que estava fazendo isso desde o momento em que instalei o Windows 8/10 no PC. Não sei por que ele é padronizado para essa visualização, em vez de visualizações em miniatura, como no Windows 7, mas se você quiser as miniaturas de volta no Windows Explorer, veja como fazer isso.
Primeiro, abra o Windows Explorer, clique em Exibir e, em seguida, clique em Opções e Alterar opções de pasta e pesquisa .
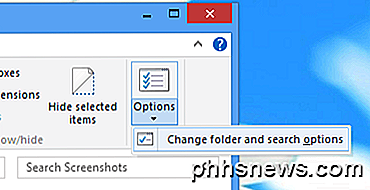
Em seguida, clique na guia Exibir e desmarque a caixa que diz Sempre mostrar ícones, nunca miniaturas .
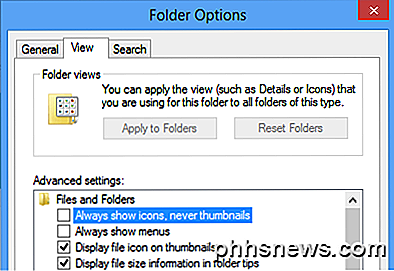
Depois de se livrar dessa opção marcada, você deve agora obter miniaturas de todas as suas fotos, vídeos e até documentos.
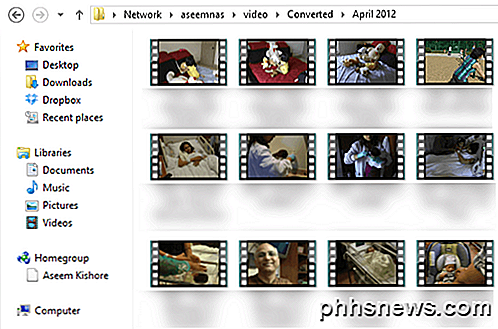
Há outro lugar onde você pode ajustar a configuração para exibir ícones ou miniaturas no Windows Explorer. Primeiro clique com o botão direito em Computador na área de trabalho e escolha Propriedades . Em seguida, clique em Advanced System Settings no lado esquerdo.
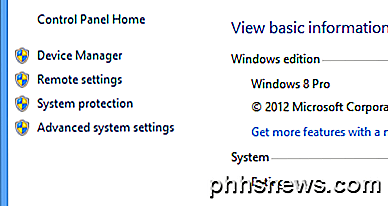
Isso abrirá a caixa de diálogo Propriedades do sistema . Aqui você precisa clicar na guia Avançado e depois clicar em Configurações em Desempenho .
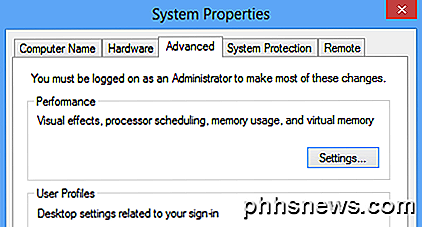
Por fim, verifique se Exibir miniaturas em vez de ícones está marcado.
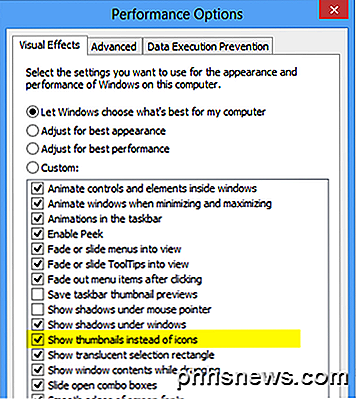
Com essas duas configurações, você deve agora visualizar miniaturas de fotos, vídeos, documentos e outros tipos de arquivos no Explorer no Windows 8/10. Se você ainda estiver vendo apenas ícones, poste um comentário aqui e eu tentarei ajudar. Apreciar!

Como ouvir os podcasts no seu Amazon Echo
Os podcasts e o sistema Amazon Echo são uma combinação feita no céu: você obtém boa qualidade de som, controle baseado em voz e um estábulo diverso podcasts para ouvir. Vamos ver como acessar uma enorme biblioteca de podcasts e como, quando necessário, ir além dela. Como o seu eco suporta a reprodução de podcasts Mostramos a você como ajustar seu Amazon Echo para obter informações sobre o clima e atualizações de esportes, mas você também pode obter podcasts completos.

Como ver o que está ocupando espaço no seu Chromebook
Adoro os Chromebooks (e o Chrome OS em geral), mas sempre me incomodou que não houvesse uma maneira fácil de ver como grande parte do armazenamento interno do meu dispositivo está realmente sendo usado. Eu recebo toda a coisa "viva na nuvem", mas vamos - às vezes isso não é prático. E com a quantidade limitada de armazenamento encontrada na maioria dos Chromebooks, você realmente precisa estar atento ao que está acontecendo.



