Três novos recursos de gerenciamento de janelas menos conhecidos no macOS Sierra

Neste ponto, você provavelmente acha que sabe tudo sobre os novos recursos do macOS Sierra. Eu também, mas acontece que há algumas coisas novas que não foram muito impressas, especialmente quando se trata de gerenciar todas as suas janelas.
Aqui estão quatro novos recursos que tornam o gerenciamento de janelas mais fácil, e todos funcionam. sem qualquer software de terceiros. Estamos dispostos a apostar que você ainda não percebeu tudo isso, mesmo se você ler constantemente sobre o macOS.
Arestas de janela com duplo clique para maximizar nessa direção
O redimensionamento manual de janelas de aplicativos é o mesmo há décadas . Coloque o cursor perto da borda da janela e ele se transforma em uma seta de dois lados, depois clique e arraste para redimensionar. Material básico de computação
Sierra oferece uma nova virada aqui. Sempre que você vir a seta de dois lados, clique duas vezes para estender instantaneamente esse lado da janela até a borda da tela. Veja como isso se parece:
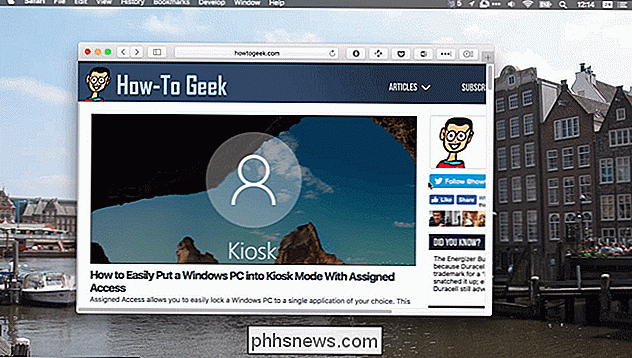
Isso funciona em todas as arestas. Você também pode clicar duas vezes em qualquer canto para estender em duas direções, como esta:
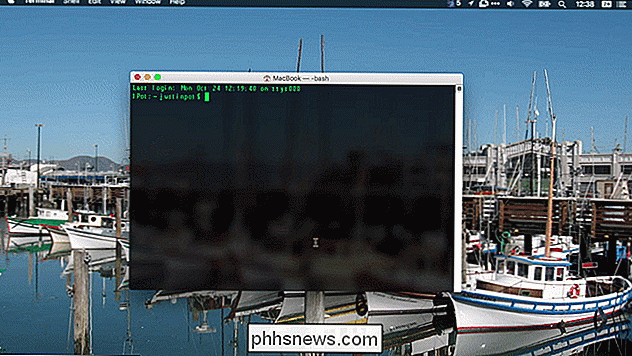
É uma coisa sutil e, provavelmente, impossível para alguém descobrir por conta própria.
O Windows agora é pegajoso
O Sierra também faz janelas “Pegajoso” pela primeira vez. O que isso significa? Basicamente, quando você move uma janela, ela irá grudar nas bordas de outras janelas, como um imã.
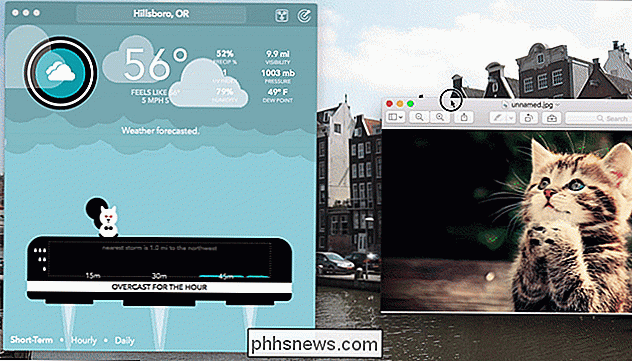
Como você pode ver, há apenas um pouco de resistência enquanto movo uma janela ao lado da outra, facilitando para mim Coloque perfeitamente duas janelas ao lado umas das outras. Há também resistência quando as janelas estão alinhadas horizontalmente. Isso facilita muito a organização precisa das janelas lado a lado.
O Windows também “grudará” nas laterais da tela, na barra de menus na parte superior da tela e no seu encaixe. É uma coisa sutil, e muito atrasada, mas melhor tarde do que nunca.
Isso também se aplica ao redimensionamento. Isso significa que, se você tiver duas janelas colocadas lado a lado, o redimensionamento ficará “fixo” quando as coisas estiverem alinhadas. Aqui está o que parece:
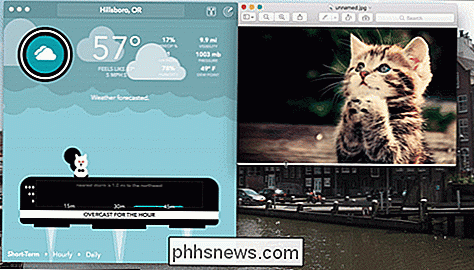
Como você pode ver, há um pequeno atraso no ponto em que as duas janelas se alinham horizontalmente. Isso torna muito mais fácil alinhar janelas perfeitamente, se é isso que você quer.
Se você quiser mover uma janela sem ficar grudada, simplesmente segure a tecla “Option” enquanto arrasta.
Faça todos os seus aplicativos usar Tabs Por padrão
RELATED: Como adicionar guias a quase todos os aplicativos no macOS Sierra
Você já deve saber que o macOS oferece suporte a guias em quase todos os aplicativos, mas sabia que também pode tornar as guias padrão? Isso significa que sempre que você abrir um novo documento ou mesmo criar um novo documento, uma nova guia será criada em vez de uma nova janela. A configuração pode ser encontrada em Preferências do Sistema> Encaixar.
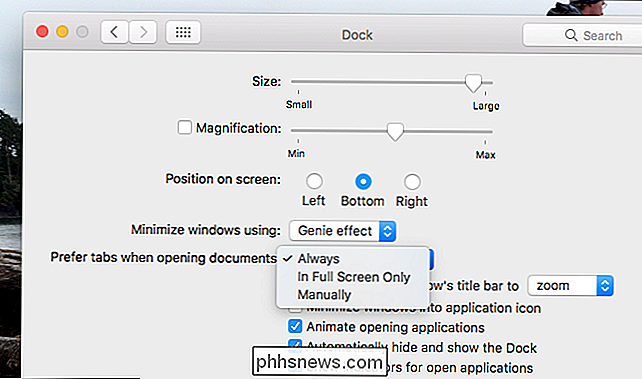
Você tem três opções. "Sempre" forçará os aplicativos a usar guias, não importa o quê. "Somente em tela cheia" forçará os aplicativos a usar guias quando você estiver usando janelas de tela inteira. “Manualmente” não usará tabulações nem mesmo, o que significa que você só pode usar as guias clicando em “Janela” seguido por “Mesclar todas as janelas”.
Esse recurso oculto facilita a desconfiguração por padrão; dê "sempre" uma chance e veja como você gosta.

Como impedir que as pessoas publiquem em seu cronograma do Facebook sem soltá-las
O Facebook torna fácil e divertido manter contato com amigos e familiares e ver o que eles estão fazendo. No entanto, se você tiver um amigo ou membro da família que publique conteúdo indesejado em sua linha do tempo, isso pode ser chato e possivelmente perturbador. Não se preocupe, você não precisa desassociar essas pessoas ou recorrer à exclusão de sua conta do Facebook.
Alterar o espaçamento de ícones da área de trabalho no Windows 10
No Windows 10, não há uma maneira fácil de ajustar o espaçamento dos ícones da área de trabalho como costumamos fazer no Windows 7. Lá você pode ir para Personalizar, escolher Cor da janela e clicar em Alterar configurações de aparência avançada .Em seguida, a caixa de diálogo Window Color and Appearance acima apareceria e você poderia ajustar todos os tipos de configurações. Agora que se f



