Como migrar suas lâmpadas inteligentes para a nova ponte Philips Hue

A Philips lançou recentemente uma nova ponte Hue com suporte para a nova ponte HomeKit da Apple. Continue lendo enquanto mostramos a você como migrar suas lâmpadas antigas do Hue para o novo sistema, bem como aproveitar a integração do HomeKit.
Como e por que eu quero fazer isso?
RELACIONADO: HTG revê o Philips Hue Lux: Lâmpadas Inteligentes Livres de Frustração para o Lar Totalmente Moderno
Todo o esforço por trás da nova ponte Matiz é adicionar suporte ao sistema de automação e gerenciamento doméstico HomeKit da Apple. Se você não usa o iOS e não se preocupa com o HomeKit, não há motivo para atualizar para a nova ponte.
A ponte antiga funciona bem (e até suporta as novas lâmpadas Hue Lux, bem como as mais novas) lâmpadas e produtos Hue atualizados que foram lançados ao mesmo tempo que a ponte atualizada). A questão é que você só precisa da nova ponte se quiser a integração com o Apple HomeKit.

Hue Bridge 2.0, à esquerda, ao lado da antiga Bridge 1.0.
A nova ponte pode ser adquirida de duas maneiras. Se você quiser a ponte neste exato minuto, você pode comprar um novo kit inicial do Hue por US $ 199. A partir da publicação deste guia, esse é o único lugar onde você colocará as mãos em uma ponte. (Mas, pelo preço, você também receberá mais três novas lâmpadas Hue, que são mais brilhantes e têm cores mais precisas do que as antigas lâmpadas Hue).
Uma vez que a oferta atinja a demanda, você poderá comprar Hue Bridge 2.0 como uma compra autônoma por US $ 59, de acordo com a Philips e, pela página do produto Hue Bridge 2.0, os usuários existentes do Hue podem usar o ID exclusivo do seu dispositivo Hue Bridge 1.0 para obter um código de cupom de 33% da atualização. Unidade Bridge 2.0 (que reduziria o custo de atualização para US $ 40). O desconto promocional para usuários existentes estará disponível a partir de 1º de novembro.
A migração para a nova ponte não é uma tarefa hercúlea, mas o caminho de atualização não é imediatamente claro e há algumas armadilhas que vale a pena evitar. Vamos mergulhar na atualização agora.
Como migrar do Hue Bridge 1.0 para o Bridge 2.0
O processo de migração entre a primeira versão da ponte e o segundo é bastante indolor, mas uma coisa que você notará logo de cara você desmarca o seu kit inicial Hue ou a ponte de substituição é que não há instruções imediatas. Na verdade, existe um assistente de migração, mas o assistente não aparece até que você conecte a nova ponte e abra o aplicativo Hue (e as coisas precisam ser feitas na ordem correta), então vamos direto ao ponto de garantir que você siga essa ordem e evite dores de cabeça desnecessárias
Antes de ir mais longe, recomendamos uma preparação muito pequena: contorne a sua casa e certifique-se de que todas as suas lâmpadas Hue (ou compatíveis com Hue) estão atualmente on-line e operacionais. Como testamos incansavelmente tudo em seu nome, descobrimos, depois de vários testes de reconfiguração e configuração, que a transição foi mais tranquila quando todas as lâmpadas estavam “ao vivo”, mesmo que não estivessem em uso no momento.
Adicionar a nova ponte
A primeira ordem de trabalho é desmarcar a nova ponte conectando-a ao seu roteador através do cabo Ethernet incluído e, em seguida, conecte o cabo de energia. Não remova o seu antigo Bridge 1.0 da rede ou desligue-o. É muito importante que sua ponte antiga permaneça ativa por enquanto.
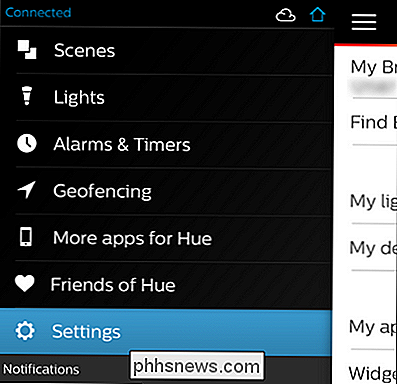
Com a nova ponte na rede e ativada, abra o aplicativo Philips Hue no seu dispositivo iOS e navegue até Configurações através do botão de menu na parte superior. canto esquerdo.
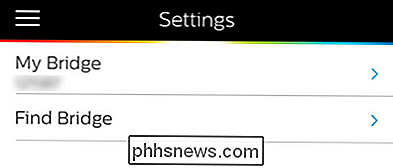
Na parte superior do menu Configurações, anote o número de ID da sua ponte atual (abaixo da entrada Minha Ponte) e clique em “Localizar Ponte”. No menu subseqüente, toque em “Pesquisar” para localizar seu novo Philips Huge Bridge 2.0 na rede.
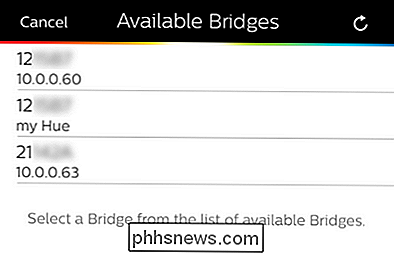
Uma vez que a ponte é detectada, você será presenteado com uma lista das pontes existentes. Observe, na imagem acima, que existem duas entradas que começam com 12 (a ponte física e a entrada virtual “my Hue” que usa a mesma ponte física). A nova entrada, que começa com 21 (o número de ID da nova ponte física) é a que desejamos selecionar. Seus números de ID irão variar, mas a única coisa importante é que você selecione o ID para o novo dispositivo.
Initiate Bridge Transfer
Depois de adicionar a nova ponte, você pode iniciar o processo de transferência navegando para Configurações -> Minha Ponte.
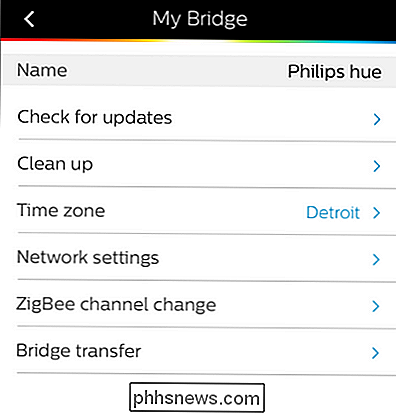
Isto iniciará o assistente de transferência que, ao contrário do processo para chegar ao próprio assistente de transferência, é bonito auto-explicativo
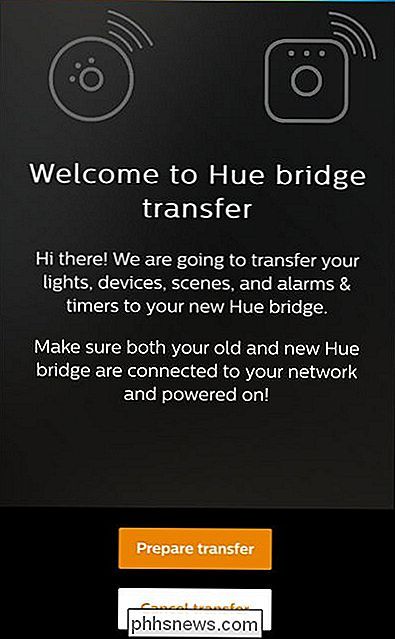
Selecione “Preparar transferência” e siga as instruções na tela. Você pressionará o botão de link na ponte antiga e depois o botão de link na nova ponte.
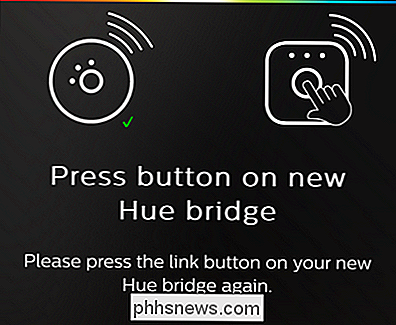
Quando os dois estiverem se comunicando, indicados por uma marca de seleção verde e um texto “Ler para transferir”, você simplesmente pressione “Iniciar transferência” e suas lâmpadas antigas serão transferidas para a nova ponte. Se tudo correr bem, você receberá uma confirmação e será oferecida a capacidade de piscar todas as luzes para confirmar visualmente que elas foram adicionadas à nova ponte de controle.

O último passo é pegar a ponte antiga de Hue, com ênfase na antiga e pressione o botão físico de reinicialização localizado na parte traseira da unidade de ponte com uma ponta de caneta ou um clipe de papel para redefinir o dispositivo. Depois de redefinir, basta desconectar a ponte antiga.
Neste momento, é hora de verificar suas cenas e configurações para confirmar que tudo sobreviveu à transferência A-OK. Se você achar que uma lâmpada em particular não deu o salto (se isso acontecer, parece acontecer com mais frequência com lâmpadas de terceiros).
Vinculando sua nova ponte à Siri / HomeKit
Enquanto o foco principal da Este guia foi para ajudá-lo a migrar suas lâmpadas antigas para a nova ponte, a principal razão que alguém ainda recebe a nova ponte é usar Siri e HomeKit com suas lâmpadas.
RELACIONADO: Como usar Siri para controlar suas luzes Philips Hue
Você encontrará a integração Siri / HomeKit em Configurações -> Controle de voz Siri, dentro do aplicativo Matiz. Embora o aplicativo Hue faça um trabalho decente para orientá-lo no processo de configuração, há definitivamente algumas nuances para uma experiência suave e feliz em Hue e HomeKit.
Em vista disso, recomendamos que você consulte nosso artigo anterior. Use Siri para controlar as luzes em sua casa para um olhar mais profundo. Mesmo que leve alguns minutos extras para configurar e a automação residencial controlada por voz ainda tenha algumas arestas, é realmente satisfatório em todos os tipos de níveis de futurologia / nerd dizer “Hey Siri, apague as luzes” no final de o dia e as luzes, de fato, desligam-se
Faça uma pergunta tecnológica urgente sobre lâmpadas inteligentes, automação residencial, HomeKit ou qualquer outra preocupação com a casa inteligente? Envie-nos um e-mail para e não apenas faremos o melhor para atendê-lo, mas também poderá ser a semente para um futuro guia prático.
Imagens de produtos cortesia da Philips.

Como instalar um adaptador Wi-Fi externo em um laptop Windows 10
Se o adaptador Wi-Fi interno do seu laptop estiver inoperante ou simplesmente não tiver energia suficiente para obter o tipo de velocidade que você estava esperando, você pode querer olhar para instalar um adaptador de terceiros que pode impulsionar o sinal. Aqui está o que você precisa saber. RELACIONADO: Como escolher um adaptador USB Wi-Fi para seu laptop Este guia presume que você já tenha escolhido um adaptador e comprado - por isso confira nossa compra guia antes de vir aqui para colocar tudo em funcionamento Se o Windows tiver os drivers Na maioria dos casos, os adaptadores Wi-Fi são simplesmente plug-and-play no Windows 10.

Como remover aplicativos do seu Apple Watch
Se você instalou vários aplicativos no seu Apple Watch, a tela inicial pode estar um pouco lotada. Quer saber como você pode remover aplicativos raramente usados do seu relógio? Existem duas maneiras de fazer isso: Uma maneira de remover aplicativos é diretamente na tela inicial do seu relógio. Toque na coroa digital para acessar a tela inicial e arraste o dedo pela tela até encontrar o ícone do aplicativo que você deseja remover.



