Como alterar as cores dos diretórios e arquivos no comando ls

Se você executou o comandolsno Bash, observará que os diretórios e os arquivos que você vê são coloridos de acordo com o tipo. Você pode personalizar seu próprio esquema de cores para escolher diferentes cores de texto, cores de plano de fundo e formatação, como negrito e sublinhado
Como isso funciona
O esquema de cores é armazenado na variável LS_COLORS. Para visualizar seu esquema de cores atual, você pode dizer ao Bash para imprimir o conteúdo da variável:
echo $ LS_COLORS
Você verá uma longa lista de tipos de arquivos e códigos numéricos. Vamos explicar como criar uma lista como esta:
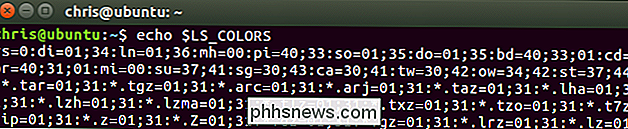
Antes de brincar com isso, recomendamos salvar o conteúdo atual da variável LS_COLORS para outra variável. Isso permitirá que você restaure rapidamente as configurações padrão sem sair do shell e entrar novamente, ou fechar e reabrir a janela do terminal. Para salvar o conteúdo atual da variável LS_COLORS para uma nova variável chamada ORIGINAL, execute:
ORIGINAL = $ LS_COLORS
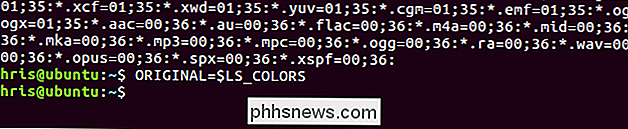
A qualquer momento, você pode executar o seguinte comando para desfazer suas alterações e restaurar as cores padrão:
LS_COLORS = $ ORIGINAL
Suas alterações são sempre temporárias até que você edite um arquivo para torná-lo seu novo padrão. Você sempre pode sair e entrar novamente ou fechar e reabrir uma janela de terminal para restaurar as cores à configuração padrão. No entanto, isso torna mais fácil fazer isso com um único comando rápido
Como definir cores personalizadas
A variável LS_COLORS contém uma lista de tipos de arquivos junto com os códigos de cores associados. A lista padrão é longa porque especifica cores diferentes para vários tipos de arquivos diferentes.
Vamos iniciar um exemplo básico para demonstrar como isso funciona. Digamos que queremos mudar a cor dos diretórios do padrão em negrito azul para negrito vermelho. Podemos executar o seguinte comando para fazer isso:
LS_COLORS = "di = 1; 31"
O bitdi = 1; 31informalsque os diretórios (di) são (=) em negrito (1;) vermelho (31).
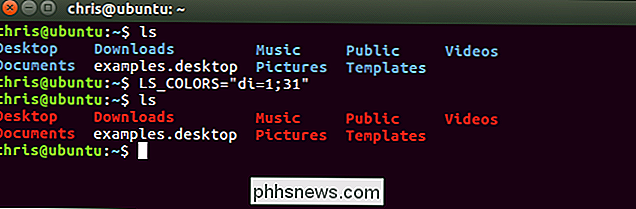
No entanto, isso é apenas um exemplo muito simples. Variável LS_COLORS que define diretórios como uma cor e deixa todos os outros tipos de arquivo como a cor padrão. Digamos que queremos também tornar os arquivos com a extensão de arquivo .desktop uma cor ciano sublinhada. Podemos executar o seguinte comando para fazer isso:
LS_COLORS = "di = 1: 31: *. Desktop = 4; 36"
Isso informalsque os diretórios (di) são (=) em negrito (1;) vermelho (31) e (:) qualquer arquivo terminado em .desktop (*. Desktop) é (=) sublinhado (4;) cyan (36).
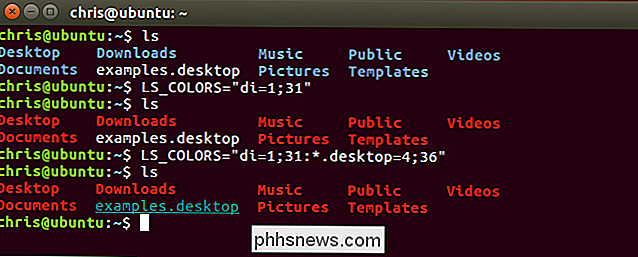
Este é o processo para montar sua lista de tipos de arquivos e cores. Especifique quantos desejar no formulário filetype = color, separando cada um com um caractere de dois-pontos (:).
RELATED: Como personalizar (e colorir) Seu prompt de bash
Para montar sua própria lista, você só precisa saber a lista de códigos de cores e códigos de tipo de arquivo. Isso usa os mesmos códigos de cores numéricos que você usa ao alterar a cor no prompt de Bash.
Veja a lista de códigos de cores para texto em primeiro plano:
- Preto: 30
- Azul: 34
- Ciano: 36
- Verde: 32
- Roxo: 35
- Vermelho: 31
- Branco: 37
- Amarelo: 33
Por exemplo, como o texto amarelo é código de cor 33, você usariadi = 33para criar diretórios amarelos.
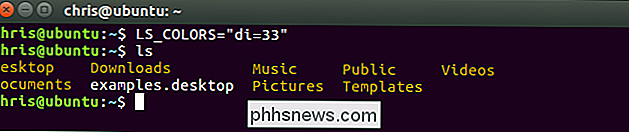
Veja a lista de atributos de cores de texto:
- Texto Normal: 0
- Texto Negrito ou Claro: 1 (Depende do emulador de terminal.)
- Dim Text: 2
- Texto sublinhado: 4
- Texto intermitente: 5 (Isso não funciona na maioria dos emuladores de terminal.)
- Texto invertido: 7 (inverte as cores de primeiro e segundo plano, então você verá texto preto em fundo branco se o texto atual for texto branco em fundo preto.)
- Texto oculto: 8
Ao especificar um atributo ou mais de um código de cor, separe a lista de códigos com um ponto e vírgula (; ) personagem. Você não precisa especificar 0 para o texto normal, pois o texto normal é usado quando você não especifica um atributo aqui.
Por exemplo, como o texto em negrito é o código de cor 1 e o amarelo é o código de cor 33, você usariadi = 1; 33para tornar os diretórios em amarelo. Você também pode especificar mais de um atributo. Por exemplo, você poderia usardi = 1; 4; 33para tornar os diretórios em negrito, amarelo sublinhado.
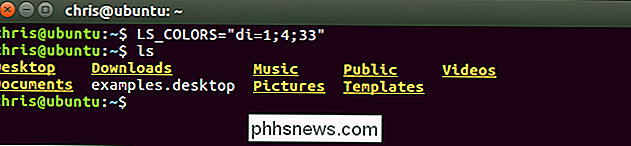
Veja a lista de códigos de cores de fundo:
- Fundo preto: 40
- Fundo azul : 44
- Fundo ciano: 46
- Fundo verde: 42
- Fundo roxo: 45
- Fundo vermelho: 41
- Fundo branco: 47
- Fundo amarelo: 43
Por exemplo, Como um fundo azul é o código de cor 44, você usariadi = 44para usar um plano de fundo azul para diretórios. Você também pode combinar um código de cor de fundo, um código de cor de primeiro plano e quantos atributos desejar. Por exemplo,di = 1; 4; 33; 44fornecerá texto amarelo sublinhado em negrito em um fundo azul.
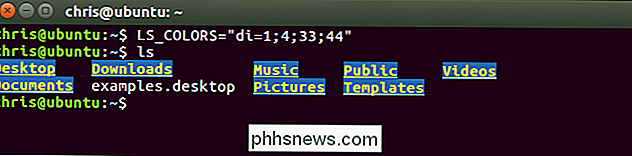
Veja a lista de códigos de tipo de arquivo:
- Diretório: di
- Arquivo: fi
- Link simbólico: ln
- Pipe nomeado (FIFO): pi
- Soquete: so
- Dispositivo de bloco: bd
- Dispositivo de caractere: cd
- Link simbólico órfão (aponta para um arquivo que não existe mais): ou
- Arquivo ausente (um arquivo ausente para o qual um link simbólico órfão aponta): mi
- Arquivo executável (tem a permissão “x”): ex
- *. Qualquer arquivo que termine com uma extensão que você especificar. Por exemplo, use * .txt para arquivos terminados em .txt, * .mp3 para arquivos terminados em .mp3, * .desktop para arquivos terminados em .desktop ou qualquer outra coisa que você goste. Você pode especificar quantas extensões de arquivos diferentes desejar.
Especifique quantos tipos diferentes de códigos de tipos de arquivo com quantas cores desejar, separadas pelo caractere:. Repita esse processo para montar sua variável LS_COLORS.
Por exemplo, digamos que você queira usar texto em negrito em negrito para diretórios, texto em vermelho sublinhado para arquivos executáveis e texto verde em negrito em um fundo vermelho para arquivos .mp3. Reunindo os códigos de tipo de arquivo e cores das listas acima, você obterá:
LS_COLORS = "di = 1; 35: ex = 4; 31: *. Mp3 = 1; 32; 41"
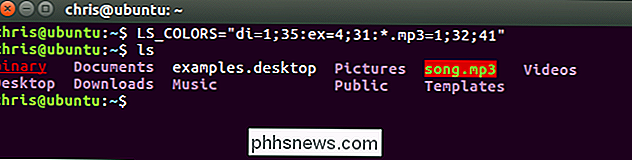
Como definir suas novas cores padrão
Agora você tem uma variável LS_COLORS personalizada que funciona na sessão atual de Bash. No entanto, você provavelmente quer torná-lo permanente, então ele é usado automaticamente sempre que você inicia uma nova sessão Bash sem precisar lembrar disso.
Você pode definir sua variável LS_COLORS personalizada - e qualquer outra variável Bash que desejar - adicionando-a a o arquivo .bashrc da sua conta de usuário. Este arquivo está localizado em ~ / .bashrc. Então, se seu nome de usuário for bob, você encontrará em /home/bob/.bashrc. Existem outras maneiras de definir variáveis de ambiente também, mas isso é simples.
Primeiro, abra esse arquivo em seu editor de texto preferido. Usaremos o nano aqui como exemplo, mas você pode usar o vi, o emacs ou qualquer outra coisa que desejar.
nano ~ / .bashrc

Adicione sua variável LS_COLORS personalizada a uma nova linha no final do arquivo assim:
LS_COLORS = "di = 1; 35: ex = 4; 31: *. mp3 = 1; 32; 41"
Salve o arquivo e saia. Em nano, pressione Ctrl + O, pressione Enter para salvar e pressione Ctrl + X para sair.
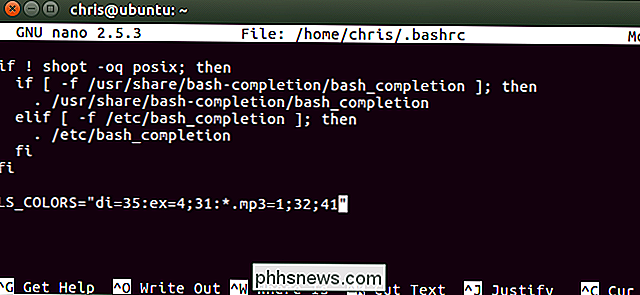
Sempre que você iniciar uma nova sessão Bash, o Bash lerá o arquivo .bashrc e definirá automaticamente sua variável LS_COLORS. Para alterar suas cores no futuro, volte ao seu arquivo .bashrc e edite a linha LS_COLORS.
Você também pode simplesmente excluir a linhaLS_COLORS =adicionada ao seu arquivo .bashrc para usar o padrão cores novamente. Se você não definir o valor LS_COLORS, o Bash usará as cores padrão.

Como obter melhores recomendações da Netflix
Se você está frustrado com a bolha de recomendação que a Netflix parece ter prendido, temos algumas dicas testadas e verdadeiras para ajudá-lo a sair aproveite mais da sua assinatura Netflix. O que é a “bolha de recomendação” da Netflix? A Netflix faz um ótimo trabalho recomendando novos conteúdos que você vai gostar, mas o mecanismo de recomendação deles tem suas deficiências.

Agora que os assistentes de voz estão se tornando extremamente populares, muitos usuários querem equipar seus espaços com Os produtos smarthome provavelmente querem que esses produtos sejam compatíveis com seu assistente de voz, seja o Alexa, o Siri ou o Assistente do Google (e o Google Home). Veja como descobrir se um dispositivo smarthome funciona ou não com essas plataformas.



