Como usar o Sticky Notes no Windows 10

A Microsoft transformou o aplicativo Sticky Notes na Atualização de Aniversário do Windows 10. O novo aplicativo Sticky Notes suporta entrada de caneta e oferece lembretes e outros "insights", graças à Cortana. É uma alternativa conveniente e leve ao OneNote para fazer anotações rápidas.
Como iniciar o Sticky Notes
O aplicativo Sticky Notes é como qualquer outro aplicativo incluído no Windows 10. Você pode iniciá-lo abrindo o menu Iniciar, procurando “Sticky Notes” e clicando no atalho. Uma vez iniciado, você pode clicar com o botão direito do mouse no ícone do Sticky Notes e selecionar “Fixar na Barra de Tarefas” se você planeja usá-lo com freqüência.
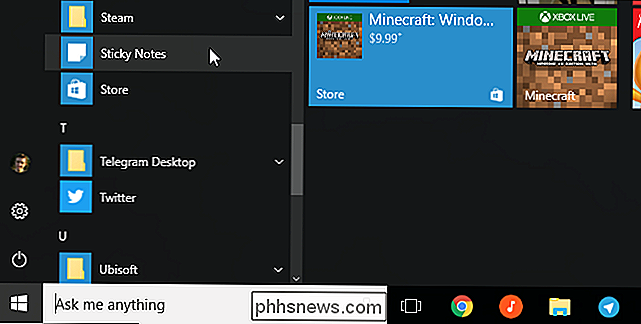
RELACIONADO: Como Usar (ou Desativar) o Espaço de Trabalho de Tinta do Windows no Windows 10 < O
Sticky Notes também pode ser iniciado a partir da área de trabalho de tinta do Windows, se você tiver um dispositivo Windows com uma caneta. Clique ou toque no ícone de tinta na sua barra de tarefas e selecione “Sticky Notes”. Para mostrar o botão do Windows Ink Workspace, se você não puder vê-lo, clique com o botão direito do mouse na barra de tarefas e selecione "Mostrar o Windows Workspace Button".
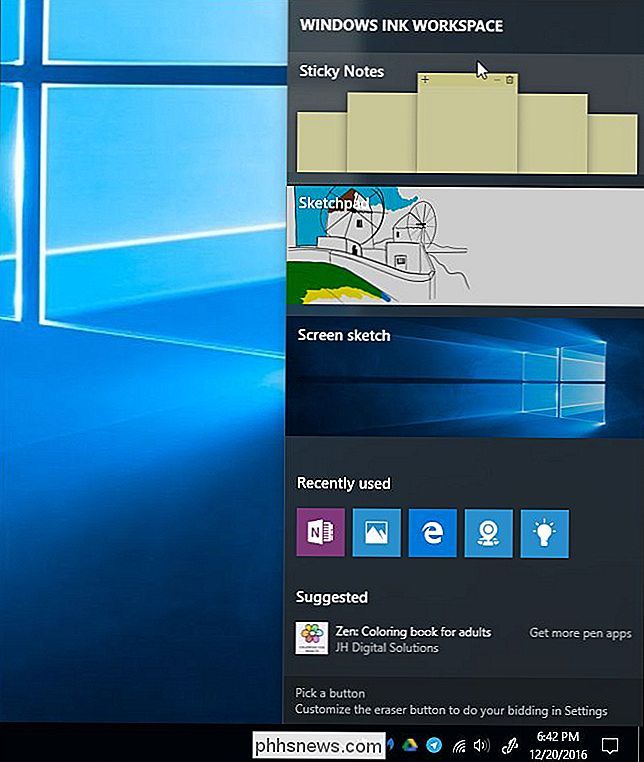
Sticky Notes 101
O aplicativo é simples de usar. Por padrão, você verá uma nota amarela. Você pode digitar o que quiser na nota e o Windows salvará sua anotação para mais tarde.
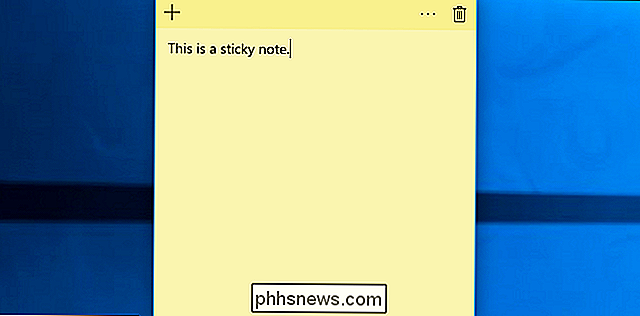
Para criar uma nova anotação, clique no botão “+”. Para excluir a nota atual, clique no botão da lixeira. Para alterar a cor de uma nota, clique no botão de menu “…” e selecione um dos círculos de cor.
Essas janelas podem ser movidas ou redimensionadas normalmente. Basta clicar e arrastar ou tocar e arrastar a barra de título para movê-las ou clicar e arrastar ou tocar e arrastar um canto da janela para redimensioná-las.
Mova as janelas de anotações na área de trabalho clicando e arrastando (ou tocando e arrastando) a barra de título. Você também pode redimensionar notas clicando e arrastando ou tocando e arrastando em um canto, tornando-as tão pequenas ou grandes quanto desejar.
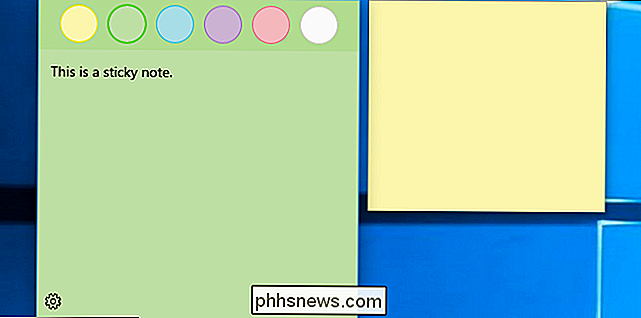
Escrever com uma caneta
Se o seu dispositivo Windows tiver uma caneta ou caneta, você pode desenhar ou escreva notas diretamente em uma nota auto-adesiva. Você só precisa começar com uma nota vazia - cada nota pode conter texto digitado ou algo desenhado com a caneta, mas não os dois.
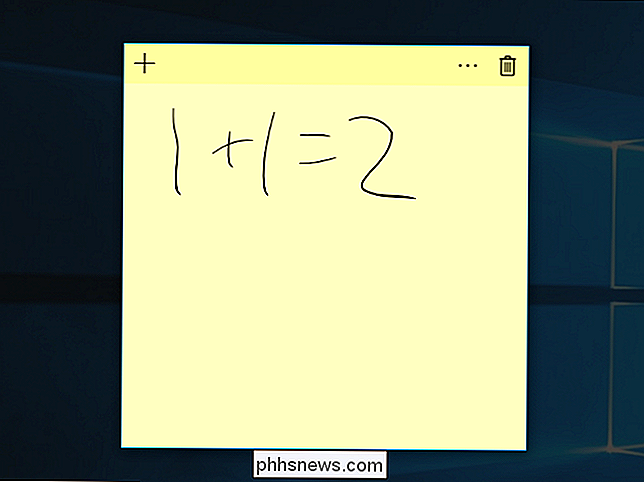
Obtendo informações
RELACIONADAS: 15 coisas que você pode fazer com a Cortana no Windows O 10
Sticky Notes trabalha em conjunto com a Cortana, assistente virtual integrado do Windows 10, para fornecer mais informações.
Esse recurso é chamado de "Insights" e está ativado por padrão. Para verificar se os Insights estão ativados, clique no ícone de menu "…" em uma nota e clique no ícone de configurações em formato de engrenagem, no canto inferior esquerdo da nota. Certifique-se de que "Ativar Insights" esteja definido como "Ativado" se você quiser usar esse recurso.
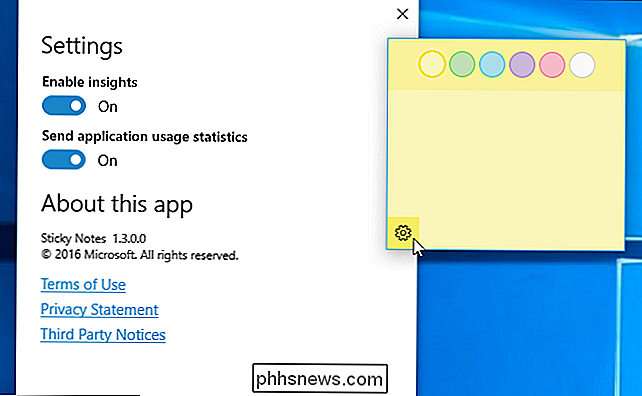
Quando você digita ou escreve algo como um número de voo - por exemplo, "AA1234" - fica azul. Isso funciona tanto para texto digitado quanto para texto manuscrito que você escreveu com uma caneta. Clique ou toque no texto azul para ver mais informações.
Por exemplo, você pode escrever um número de voo e clicar ou tocar na nota para ver as informações de rastreamento de vôo atualizadas.
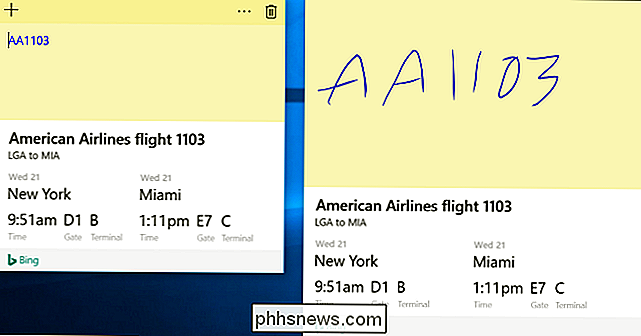
Sticky Notes também integrado com a Cortana para lembretes. Este é apenas outro tipo de "insight". Quando você digita algo com uma hora ou data, a hora ou a data ficam azuis e você pode clicar ou tocar nela para definir um lembrete.
Por exemplo, digamos que você digite ou escreva "Almoço às 12:30" ou " Vá às compras amanhã ”em uma nota. “12:30” ou “amanhã” ficará azul. Clique ou toque nele e o Sticky Notes perguntará se você deseja criar um lembrete. Selecione "Adicionar lembrete" e ele criará um lembrete da Cortana sobre esse evento.
Você pode até receber esses lembretes em seu telefone se instalar o aplicativo Cortana para iPhone ou Android e fazer login com a mesma conta da Microsoft usada seu PC.
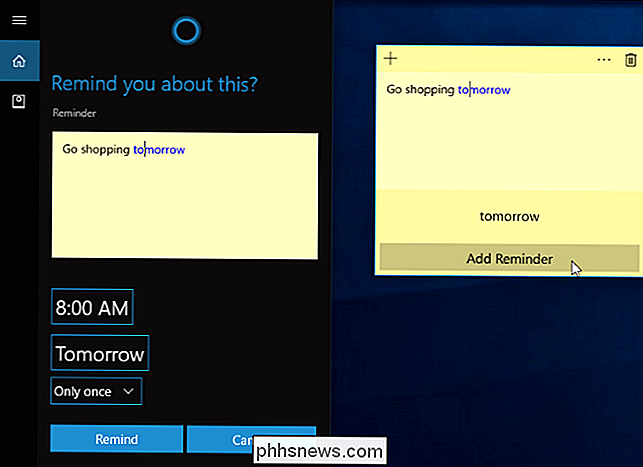
O Sticky Notes também oferece outras informações. Ele detectará automaticamente as seguintes coisas, se você as digitar com o teclado ou gravá-las com uma caneta:
- Números de telefone : Ligue para números de telefone como "1-800-123-4567" usando o Skype.
- Endereços de e-mail : redigir e-mails para endereços de e-mail como “[email protected]”.
- Endereços da Web : abrir endereços da web como “www.phhsnews.com” com seu navegador da Web.
- Endereços físicos : veja a localização de um endereço como "123 Fake Street, Califórnia 12345" e você pode ver sua localização e obter rotas usando o aplicativo do Google Maps.
- Símbolos de ações : veja o desempenho de símbolos de ações como "$ MSFT".
Alguns desses recursos podem funcionar apenas em determinados países no momento, mas a Microsoft os estende a novos idiomas e países com a Atualização de criadores. Espere que a Microsoft continue adicionando Insights e continue expandindo os Insights disponíveis para mais pessoas no futuro.
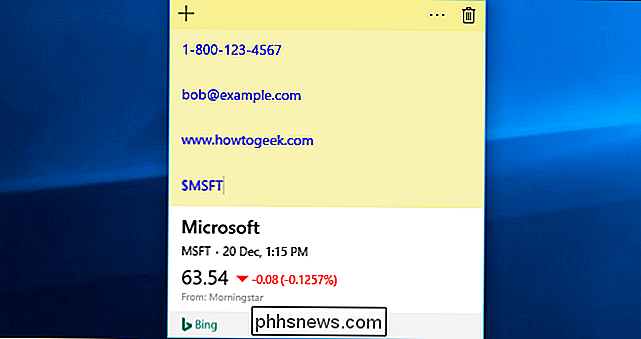
O Windows não sincroniza seus Sticky Notes, mas você pode voltar atrás
RELACIONADOS: Como fazer backup e Restaurar Sticky Notes no Windows
A partir da Atualização de Aniversário do Windows 10, os Sticky Notes não são sincronizados entre os diferentes dispositivos do Windows 10. Eles estão armazenados no seu computador em um banco de dados local para o aplicativo Sticky Notes. Você pode fazer backup dos seus Sticky Notes e restaurá-los em um PC diferente, mas é necessário fazer isso você mesmo.
Os Sticky Notes são ideais para notas rápidas e transitórias que você não deseja manter por um tempo. Para notas mais complexas, notas que você deseja manter por um longo tempo e notas que você só deseja sincronizar entre seus dispositivos, você vai querer usar um aplicativo de anotações mais completo.
RELACIONADO: O Guia do Iniciante do OneNote no Windows 10
Por exemplo, o OneNote da Microsoft está incluído no Windows 10 e é muito capaz. Mas o Sticky Notes é uma alternativa conveniente e leve se você quiser apenas anotar um número de telefone sem entrar no seu notebook do OneNote.

Como evitar rodovias no Google Maps
Ninguém gosta de pagar para poder dirigir em uma estrada específica, especialmente se você estiver apenas de passagem. Felizmente, o Google Maps tem uma maneira fácil de contornar rodovias com pedágio quando estiver usando navegação. RELACIONADO: Como desativar as notificações de trânsito do Android Além de pedágios, o Google Maps também pode ignorar rodovias se você preferir rota cênica, e evitar ferries, se isso pode ser um problema onde você mora.

Como tirar boas fotos de seus animais de estimação
“Nunca trabalhe com crianças ou animais” é uma máxima por um motivo. Infelizmente, a maioria dos donos de animais de estimação (inclusive eu) ignora essa lógica óbvia e tenta tirar fotos de seus animais de estimação. Enquanto você pode pedir a uma pessoa para posar de uma certa maneira, seus cães ficarão muito mais interessados em qualquer alimento, brinquedos ou esquilos que estejam próximos.



