Como reutilizar ou mover um indicador no Microsoft Word

Os indicadores no Word permitem atribuir nomes ao texto e marcar posições em seus arquivos para facilitar a navegação de documentos longos. Pense em marcadores no Word como marcadores colocados em livros para marcar o seu lugar.
RELACIONADO: Navegar por documentos longos no Word usando marcadores
Assim como em um livro real, o Word permite que você mova um indicador para outro localização no documento. Mover um marcador existente no Word também pode ser considerado como um reutilizador desse marcador.
Em nosso exemplo, temos um marcador definido para o texto mostrado entre colchetes na imagem abaixo. Queremos reutilizar esse nome de marcador e movê-lo para outro local. Por isso, selecionamos o texto para o qual queremos mover esse marcador e, em seguida, clique na guia “Inserir”.
NOTA: Você também pode criar um marcador sem selecionar o texto. Simplesmente coloque o cursor onde você deseja colocar o marcador.
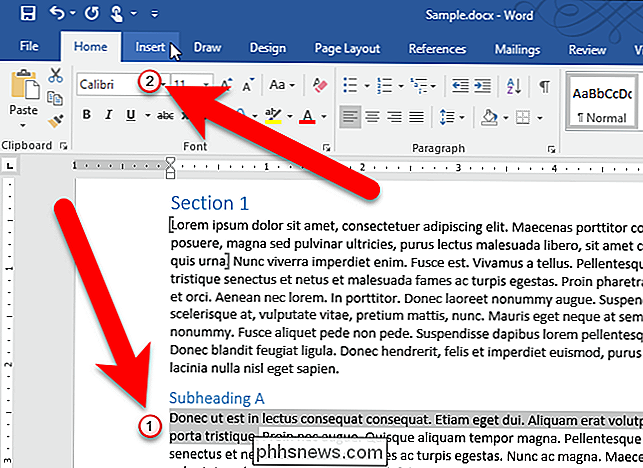
Na seção Links da guia Inserir, clique no botão “Links” e clique em “Bookmark”.
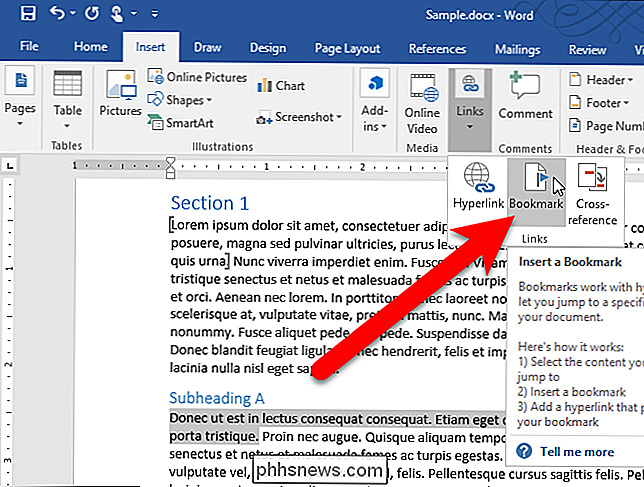
NOTA: Se a janela do Word for grande o suficiente, você pode clicar diretamente em "Bookmark" na seção Links.
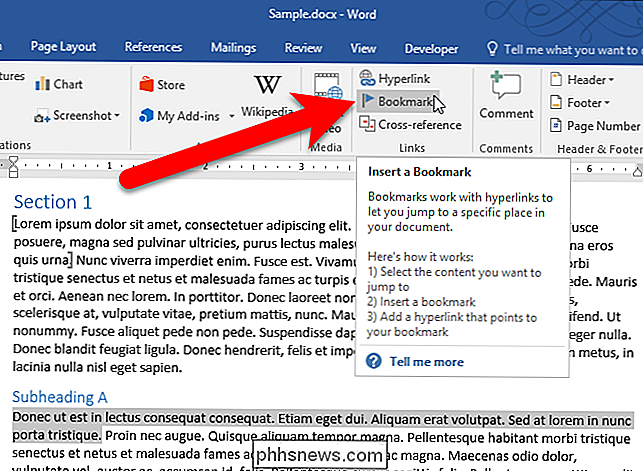
Na caixa de diálogo Marcador, selecione o nome do marcador que você deseja mover ou reutilizar e clique em "Adicionar".
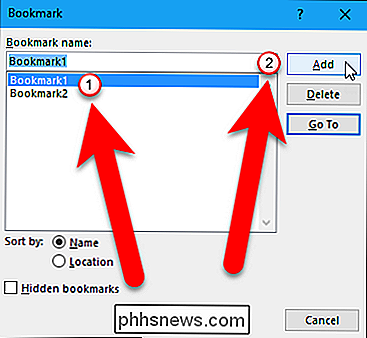
O marcador é movido para o novo texto selecionado ou nova posição no documento. O nome do indicador foi reutilizado em um local diferente no documento
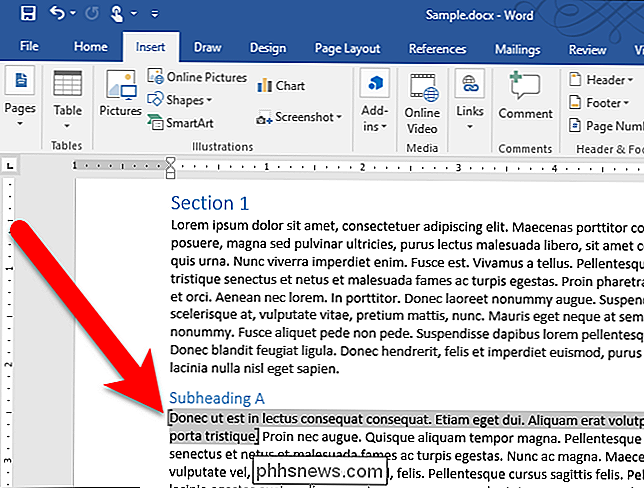
RELATED: Como renomear um indicador no Microsoft Word usando um suplemento gratuito
Clicar em “Adicionar” para reutilizar ou mover um marcador pode ser enganador. Você não está realmente adicionando um novo marcador. O Word reconhece o nome do marcador existente e o redefine para apontar para o texto recém-selecionado ou para a nova posição no documento.
Você também pode renomear os marcadores depois de criá-los usando um suplemento gratuito.

Como instalar o Nova Launcher para uma tela inicial Android mais poderosa e personalizável
Uma das coisas bonitas sobre o Android é escolha . Se você não gosta da configuração de estoque do aparelho que está usando, é simples mudar a maioria das coisas - há muitas opções na Play Store para aplicativos alternativos de SMS, câmeras e calendários, por exemplo. De todas as opções disponíveis, a mudança do lançador pode causar o maior impacto na experiência geral do usuário.

Quais são os significados dos sufixos do processador Intel?
As letras do sufixo para processadores Intel podem parecer algum tipo de código secreto, às vezes, mas o que elas realmente significam ou significam? A seção de perguntas e respostas do SuperUser de hoje ajuda a esclarecer as coisas para um leitor confuso. A sessão de Perguntas e Respostas vem para nós, cortesia da SuperUser - uma subdivisão do Stack Exchange, um agrupamento de sites de perguntas e respostas conduzido pela comunidade.



