Como adicionar nomes à lista de “Faces reconhecidas” no aplicativo iOS 10 Photos

Com o novo recurso “Faces reconhecidas” do iOS 10, você nunca precisa perder tempo procurando fotos de amigos e seus entes queridos - todas as suas fotos são automaticamente catalogadas e na ponta dos dedos.
Faces reconhecidas: Reconhecimento de rosto local no seu iPhone
O iOS 10 possui vários recursos novos, muitos dos quais estão bem escondidos não estão ativamente procurando por eles. Entre esses novos recursos ocultos, mas fantásticos, está uma atualização do aplicativo Fotos, que traz a tecnologia de reconhecimento facial, apelidada de "Faces Reconhecidas", diretamente para o seu dispositivo iOS. Agora, o aplicativo Fotos analisará todos os rostos nas fotos tiradas com o seu dispositivo iOS e as agrupará com base em rostos.
Ao contrário da tecnologia de reconhecimento à qual você pode estar acostumado no Facebook ou no Google Fotos, o sistema de reconhecimento do iOS 10 é totalmente local. Todo o processamento de reconhecimento facial acontece no seu iPhone ou iPad, em vez de ser enviado para os servidores da Apple. Para os que querem privacidade e querem a utilidade do reconhecimento facial, mas não estão tão interessados em processar todos os rostos de seus amigos, essa é uma mudança bem-vinda. Isso também significa que o processamento facial funciona mesmo se você estiver offline.
Com tudo isso em mente, o recurso de rostos reconhecidos precisa de um pouco de entrada e atenção de você para realmente brilhar, então vamos nos aprofundar.
Find Faces Reconhecidas
Enquanto o novo recurso pode ser chamado de "Faces Reconhecidas", a implementação do recurso no aplicativo Photos está realmente escondida no álbum "People". Para acessá-lo, abra o aplicativo Fotos e, em seguida, localize e selecione o ícone “Álbuns” na parte inferior da tela.
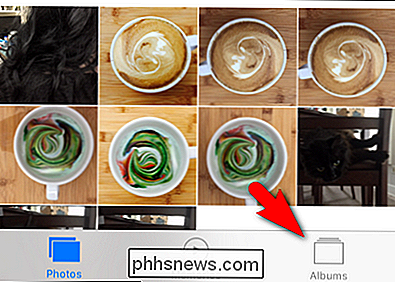
Dentro do menu Álbuns, você verá uma entrada para “Pessoas” localizada entre seus álbuns existentes com um pequena grade 2 × 2 de faces reconhecidas. Selecione o álbum.
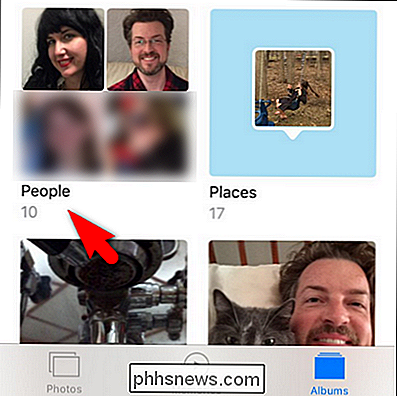
Agora que localizamos o hub de reconhecimento de face, vamos percorrer os detalhes de como usá-lo.
Como adicionar nomes
Quando você olha pela primeira vez para os álbuns People, você Veremos uma grade de rostos sem nome classificados por número de fotos, como visto na captura de tela abaixo.
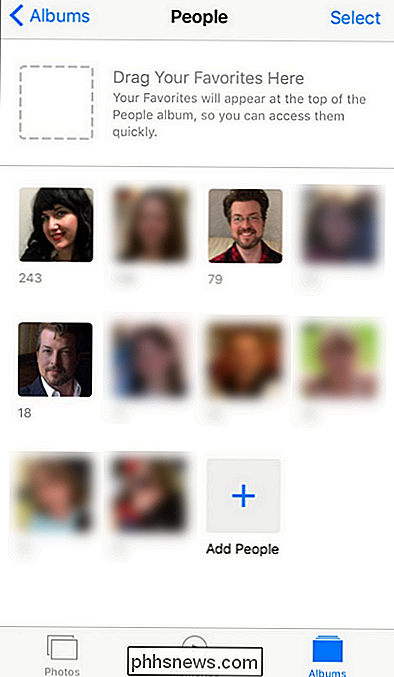
Para começar, escolha qualquer cara em particular na multidão. Não se preocupe se houver várias entradas para uma pessoa (vamos arrumar isso daqui a pouco). Depois de selecionar um rosto, clique em “+ Adicionar nome” para adicionar um nome ao rosto.
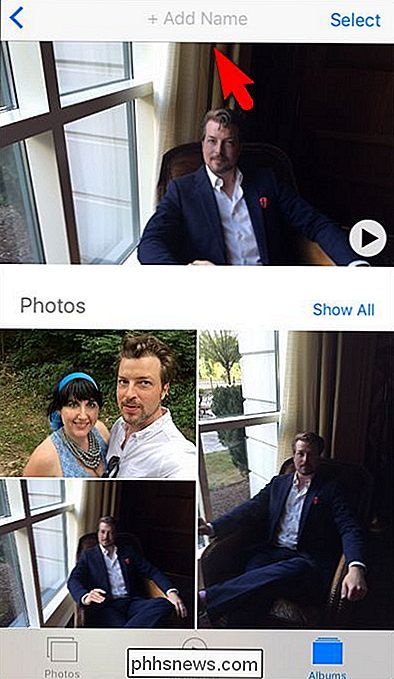
Adicione um nome ao rosto. Observe que nos pede para selecionar uma entrada da nossa lista de contatos
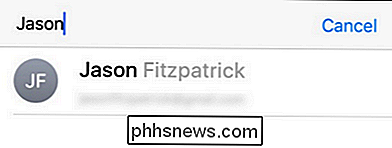
Não há recursos adicionais se você usar uma entrada de contato real, como a capacidade de ver fotos de uma pessoa, se você olhar para o contato na sua lista de contatos. Atualmente, é apenas uma forma de preenchimento automático útil que sugere nomes com base em seus contatos. (Embora a Apple possa tornar isso útil no futuro.) E, como um lembrete, lembre-se de que todo o reconhecimento e marcação facial é feito no telefone e adicionar as informações de contato de um amigo aqui não vincula as fotos do telefone a Banco de dados da Apple.
Depois de criar uma entrada para um nome, você também pode ir até o final da entrada e procurar pelo link "Confirmar fotos adicionais" para adicionar mais fotos.
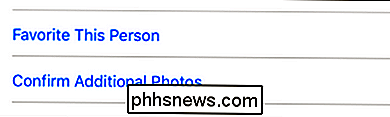
Todas as fotos são simplesmente uma seleção de “Sim” ou “Não”.
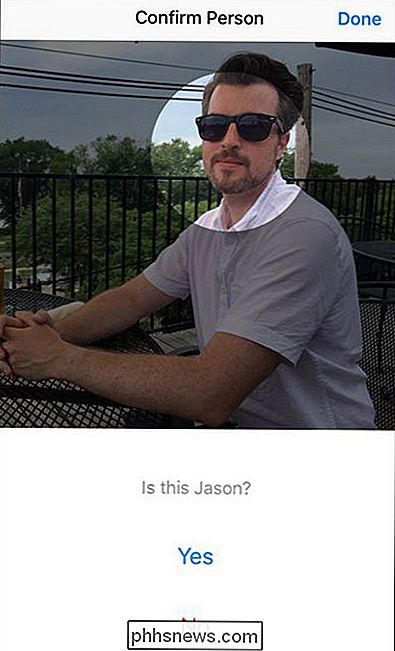
Em nossos testes, o aplicativo nunca sugeriu uma foto que não fosse a pessoa em questão, mas foi meio tedioso sentar lá e clicar em “ Sim repetidamente. Se já reuniu um monte de fotos relacionadas, é muito mais rápido dizer "Sim, essas 120 fotos adicionais também são Steve" do que sentar lá e clicar em "Sim" repetidamente.
Como mesclar entradas duplicadas
Agora que criamos uma única entrada, vamos analisar as entradas de mesclagem. Você deve ter notado que meu adorável rosto aparece em dois locais na página de pessoas sugerida que acabamos de ver. Aparentemente tão bom quanto o software de reconhecimento facial, ele ainda se esforça para diferenciar entre Jason rechonchudo-barba-grande-no-inverno e barba-verão-curto-curto-barba Jason - não se preocupe, isso é exatamente o que o "Merge" recurso é para.
Para mesclar duas entradas juntas, primeiro escolha uma e nomeie-a (como acabamos de fazer) e faça exatamente a mesma coisa para a segunda entrada na lista. Selecione o álbum e clique no botão “+ Adicionar nome”…
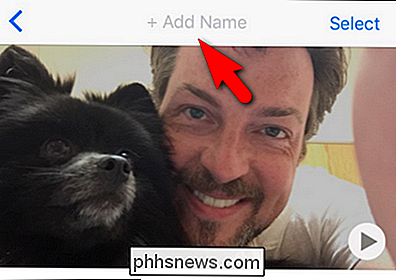
… e digite o mesmo nome e ele sugerirá uma pessoa existente do álbum que você criou na etapa anterior. Selecione a entrada correspondente.
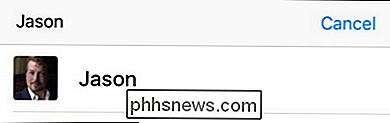
Quando solicitado a confirmar que você deseja mesclar as entradas de pessoas, selecione "Mesclar".
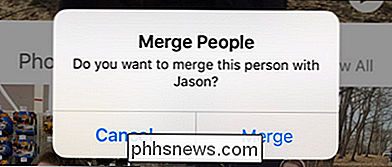
Uma vez selecionada, todas as fotos da entrada original nomeada e a nova entrada sem nome serão mescladas em uma única entrada no álbum.
Como definir favoritos
Se você tiver muitas pessoas diferentes em suas fotos, talvez deseje definir um favorito. Isso coloca inscrições para determinadas pessoas, como seus filhos ou cônjuge, bem no topo do álbum Pessoas. Fazer isso é bastante intuitivo.
Simplesmente selecione uma entrada em seu álbum do People e arraste-a para cima na caixa azul pontilhada.
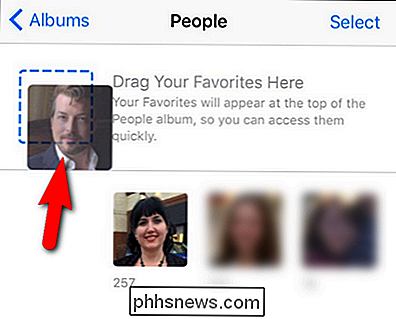
O resultado final é que a pessoa selecionada agora aparece no topo, com uma miniatura maior. > Depois de definir alguns favoritos e não desejar mais ver a lista de sugestões sem nome, clique em "Mostrar somente favoritos" e o álbum de pessoas será preenchido apenas com as pessoas favoritas que você nomeou e marcou como favoritos
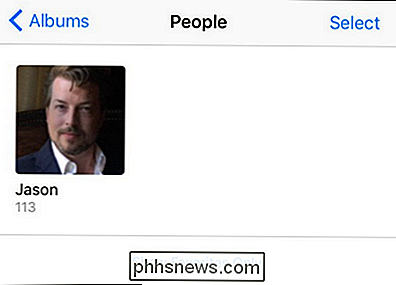
Como adicionar manualmente entradas
Por fim, antes de sairmos do tour do novo recurso de rostos reconhecidos, há uma última coisa a ser observada. Você deve ter notado enquanto brincava com o aplicativo que o número de pessoas sugeridas (assim como as pessoas que foram sugeridas) mudava conforme você criava pessoas nomeadas, marcava-as como favoritas e até abria e fechava o aplicativo.
Se você quer criar uma entrada com nome para alguém que você sabe que tem uma foto, mas não vê na tela de sugestão (ou que estava lá, mas desapareceu), você pode fazer isso procurando o ícone "+" chamado "Adicionar pessoas". na parte inferior da interface principal do álbum Pessoas. Selecione o ícone
Aqui você encontrará uma grande variedade de faces - o algoritmo de detecção de faces é tão incrivelmente nítido que você encontrará até entradas para faces que estavam em outdoors no fundo de suas fotos. A tela “Adicionar pessoas” é particularmente agradável, do ponto de vista de economia de tempo, porque permite selecionar vários agrupamentos de fotos da mesma pessoa, assim:
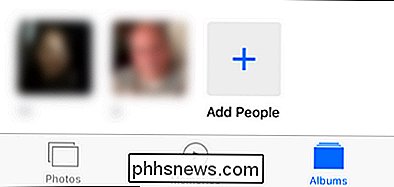
Depois de selecionar seus agrupamentos, você pode selecionar “ Adicionar ”na parte inferior da tela (para um único grupo) ou“ Mesclar ”(se você tiver selecionado vários grupos). Isso adicionará o grupo único ou mesclará e adicionará os vários grupos, respectivamente, ao álbum principal Pessoas, onde você poderá tocar no grupo de fotos e atribuir um nome. Vale a pena o esforço extra aqui para rolar um pouco e garantir que você tenha capturado uma boa quantidade de fotos de uma pessoa em particular, já que é muito mais rápido tocar em "Mesclar" uma vez do que adicionar ou marcar as fotos usando qualquer outra fluxo de trabalho no aplicativo Fotos.
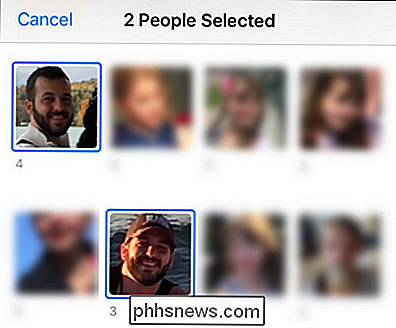
Isso é tudo que existe para isso! Embora pareça um recurso bastante simples (e aparentemente oculto) no aplicativo Fotos atualizado do iOS 10, na verdade, é uma maneira bastante sofisticada de vasculhar todas as suas fotos e ter a detecção automática dos rostos de seus amigos e familiares.

Como os aplicativos para smartphone podem ajudar a tratar a ansiedade e a depressão
Existem todos os tipos de aplicativos que promovem a capacidade de ajudar pessoas que sofrem de ansiedade, depressão e muitos outros distúrbios. Alguns são gratuitos, outros não. Alguns oferecem uma abordagem total de autoajuda, enquanto outros são mais voltados para a terapia tradicional. Junte-se a nós enquanto examinamos se esses aplicativos podem realmente ajudar e como eliminar as muitas opções.

Por que os endereços Ethernet / MAC são necessários?
Se você ainda é novo em toda a rede, pode ser um pouco avassalador quando você começa a aprender sobre os diferentes tipos de endereços envolvidos. e como eles trabalham juntos. A seção de perguntas e respostas do SuperUser de hoje procura esclarecer a confusão para um leitor curioso. A sessão de perguntas e respostas de hoje nos é cortesia de SuperUser - uma subdivisão do Stack Exchange, um agrupamento de sites de perguntas e respostas conduzido pela comunidade.



