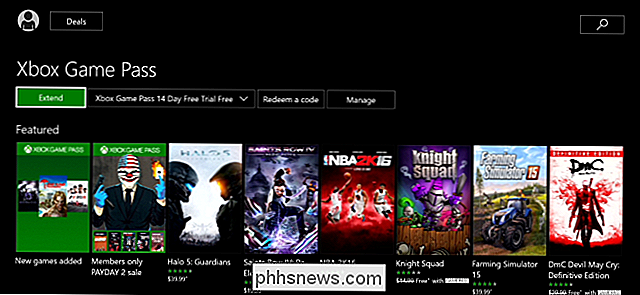Como espelhar a tela do seu iPhone ou iPad no seu PC com Windows

Com o AirPlay, você pode espelhar a tela do seu iPhone ou iPad no seu Mac ou na sua Apple TV. Mas e se você tiver um PC com Windows? Mostraremos uma ferramenta gratuita que facilita isso.
RELACIONADO: Como espelhar sua tela do Mac, iPhone ou iPad na sua Apple TV
O LonelyScreen é um AirPlay gratuito e fácil de usar receptor que você instala no seu PC. Você pode enviar qualquer coisa do seu iPhone ou iPad para a tela do seu computador Windows como uma Apple TV, e você não precisa instalar nada no seu dispositivo iOS.
Para começar, basta baixar a LonelyScreen e instalá-la no seu computador com Windows.
Se você estiver executando o Firewall do Windows, poderá receber uma notificação durante a instalação do LonelyScreen, indicando que o Firewall do Windows bloqueou alguns recursos. Especifique em quais tipos de redes você deseja permitir que o LonelyScreen se comunique. Note que as redes públicas não são recomendadas porque não são muito seguras.
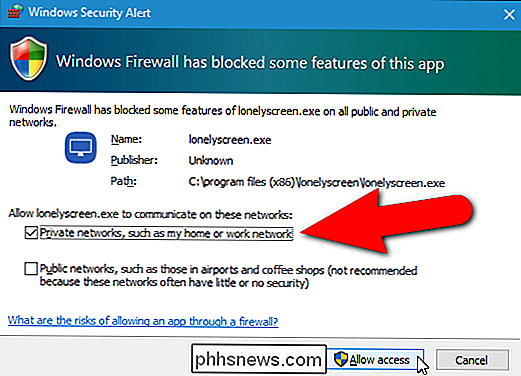
O LonelyScreen é executado automaticamente assim que você vê a caixa de diálogo Alerta de segurança do Windows, você também verá uma notificação sobre o bloqueio do firewall no LonelyScreen. principal janela LonelyScreen. Clique no botão "Fix It (Administrator)" (Administrar).
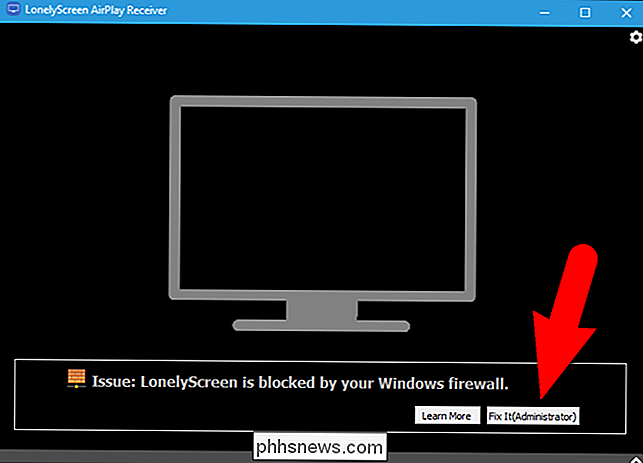
A caixa de diálogo Controle de Conta de Usuário é exibida. Clique em "Sim" para permitir que a LonelyScreen receba informações.
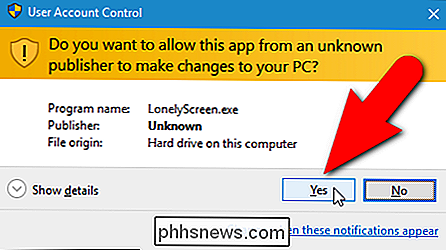
Uma vez que o LonelyScreen esteja sendo executado e tenha sido desbloqueado no seu firewall, a tela principal é exibida. O nome do destinatário é "LonelyScreen" por padrão. Esse nome será exibido no seu dispositivo iOS como um receptor do AirPlay ao qual você pode espelhar informações.
Para alterar o nome do receptor, mova o mouse sobre o nome e clique nele.
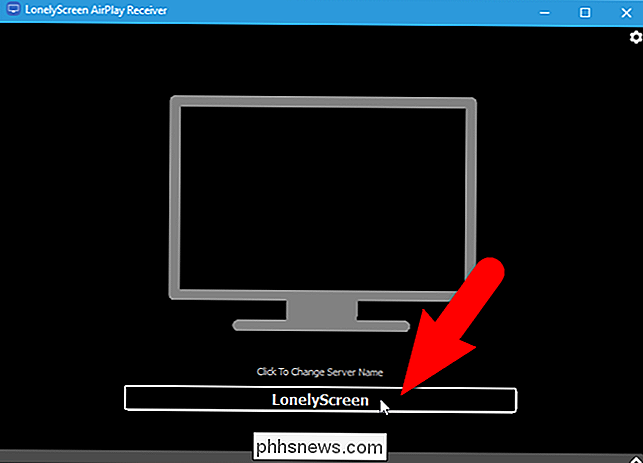
Digite um novo nome para o receptor e clique em "Salvar".
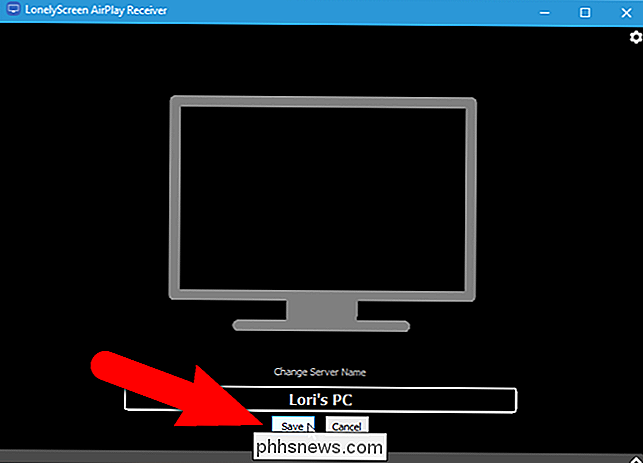
Agora, você configurará seu dispositivo iOS para enviar informações para o seu PC. Para fazer isso, o LonelyScreen deve estar em execução e conectado à mesma rede Wi-Fi que o seu dispositivo iOS. O LonelyScreen pode ser minimizado, mas não saia do programa.
Deslize para cima a partir da parte inferior do seu dispositivo iOS para acessar o Centro de Controle.
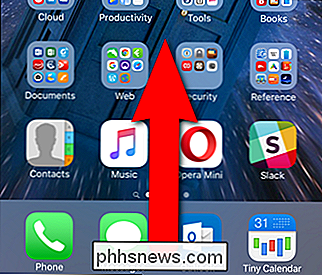
Quando um receptor AirPlay está ativo e seu dispositivo iOS pode vê-lo, o AirPlay é disponível no Centro de Controle. Toque em
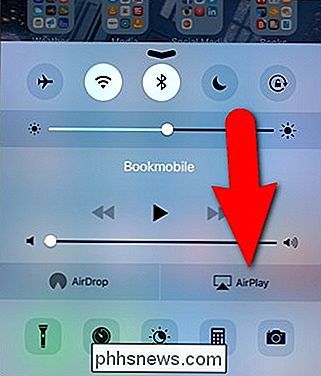
“LonelyScreen”, ou qualquer novo nome atribuído ao receptor LonelyScreen, é exibido na tela do AirPlay. Toque nele para selecioná-lo.
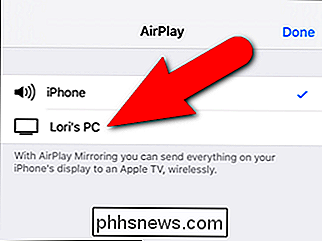
Para começar a espelhar seu dispositivo iOS em seu PC, toque no botão deslizante “Espelhamento” exibido
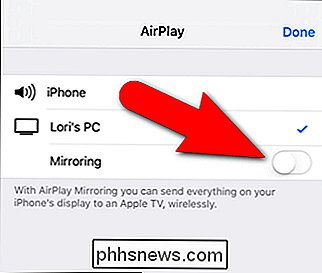
O botão deslizante Espelhamento fica verde, indicando que a tela do seu dispositivo iOS será espelhada em seu PC . Toque em “Concluído”.
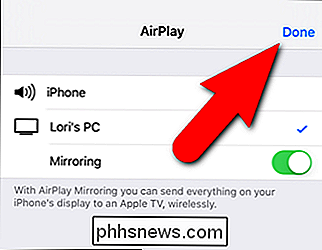
Você é retornado ao Centro de Controle. Observe que o nome do receptor do AirPlay LonelyScreen agora é exibido no Centro de Controle. Toque na seta para baixo na parte superior para fechar o Centro de Controle.
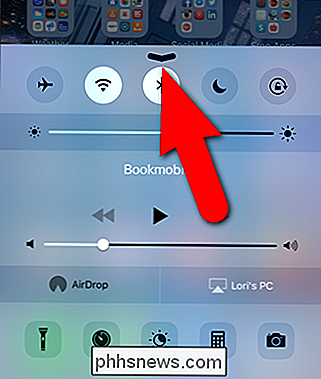
Agora, o que você fizer no seu dispositivo iOS será exibido na janela do Receiver AirPlay da LonelyScreen, incluindo músicas e vídeos. Você pode ampliar a janela do LonelyScreen para tornar o conteúdo do seu dispositivo iOS maior na tela do seu PC.
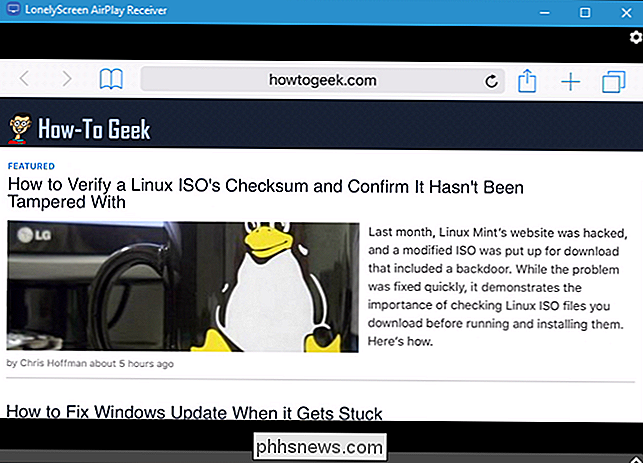
Para parar o espelhamento do seu dispositivo iOS para o seu PC, feche o LonelyScreen clicando no botão de engrenagem no canto superior direito do LonelyScreen. janela. Seu PC não estará mais visível nas configurações do AirPlay nos seus dispositivos iOS.
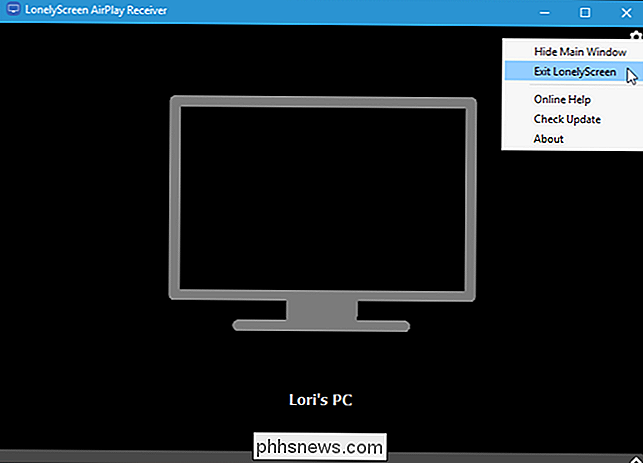
Como mencionamos anteriormente, você pode espelhar seu dispositivo iOS ou Mac na sua TV usando o Apple TV. Mas se você não tiver uma Apple TV, também poderá espelhar qualquer coisa do seu computador para a sua TV usando um Google Chromecast. Você também pode ler mais sobre o AirPlay e outros padrões de exibição sem fio aqui.

Como fazer com que qualquer telefone pareça mais com o Android (sem enraizar)
Agora é sem dúvida o melhor momento na história da plataforma para usuários do Android - o sistema operacional está melhorando, as atualizações são ficando (ligeiramente) mais rápido, e existem vários aparelhos excelentes para escolher. Se você não está em toda a “skin de fabricante” que a maioria está oferecendo atualmente, no entanto, pode ser um pouco menos interessante comprar um telefone que não seja Nexus.

Como ativar o botão Desfazer no Gmail (e Desvendar esse e-mail embaraçoso)
Não há um de nós que não enviou um e-mail que gostaríamos de receber (se apenas para revisá-lo mais uma vez). Agora com o Gmail você pode; continue lendo enquanto mostramos como habilitar o extremamente útil botão Desfazer Por que eu quero fazer isso? Acontece com o melhor de nós. Você dispara um e-mail apenas para perceber que você: soletrou seu próprio nome errado, soletrou o nome errado ou realmente não queria abandonar o seu emprego, afinal de contas.