Como instalar temas da área de trabalho no Windows 10

A Atualização para criadores do Windows 10 adiciona temas à Windows Store, facilitando a personalização da sua área de trabalho com novos planos de fundo, sons e cores. Esses são os mesmos tipos de temas de área de trabalho originalmente oferecidos no Windows 7.
Como Escolher um Tema da Área de Trabalho
Vá para Configurações> Personalização> Temas para ver seus temas instalados. Em "Aplicar um tema", você verá os diferentes temas instalados que você pode selecionar. Clique em "Obter mais temas na Loja" e você será levado a uma lista de temas no aplicativo Loja.
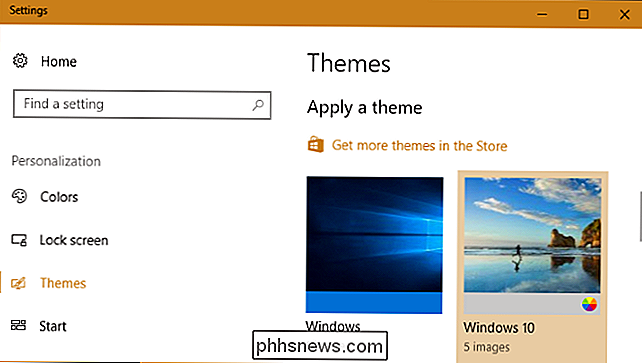
No lançamento da Atualização de criadores, há 174 temas disponíveis na Loja. Todos eles são gratuitos. Clique em qualquer tema para abrir sua página e ver detalhes sobre o tema.
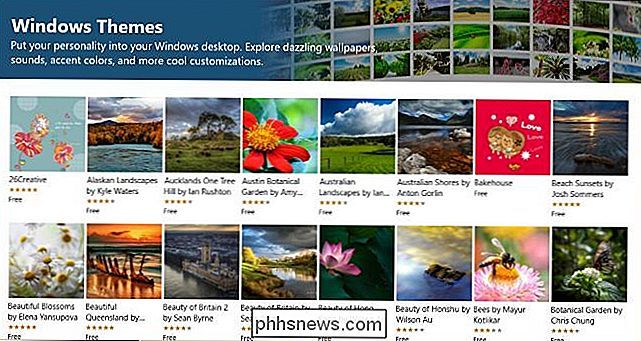
Na página de um tema, clique no botão “Obter” para baixar o tema para o seu PC.
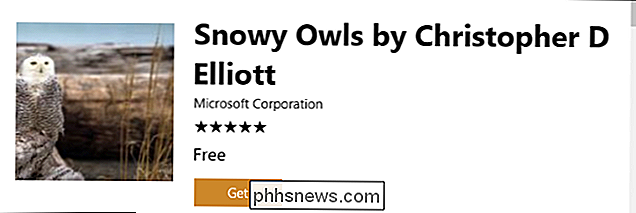
O Windows faz o download do tema da Loja, onde aparece na sua lista de temas instalados no aplicativo Configurações. Basta selecionar o tema para usá-lo
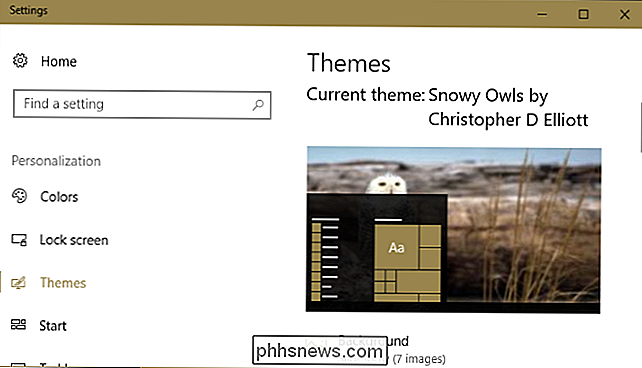
Como personalizar o tema da área de trabalho
Os temas podem incluir quatro elementos: um ou mais planos de fundo da área de trabalho, uma cor, um conjunto de sons e um conjunto de cursores do mouse. Na prática, você descobrirá que a maioria dos temas fornece uma apresentação de slides de planos de fundo da área de trabalho e uma cor. Eles deixam os sons e o cursor do mouse sozinhos, escolhendo “Windows Default” para sons e “Windows Aero” para o cursor do mouse.
Você pode visualizar e personalizar esses elementos clicando em “Background”, “Color”, “Sounds” , e as opções de "cursor do mouse" no painel Temas, e vamos passar por cima de cada uma delas.
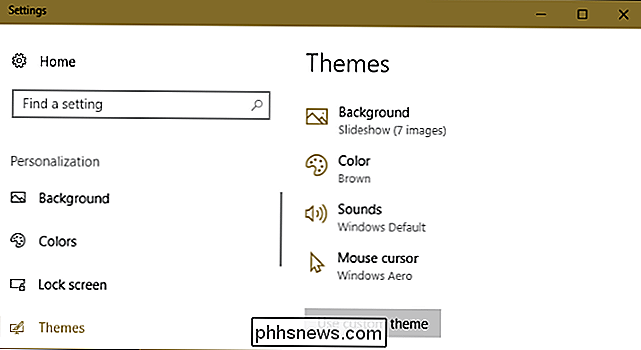
Você pode personalizar o fundo clicando em "Fundo". A maioria dos temas fornece várias imagens de fundo e configura uma apresentação de slides. Você pode controlar com que frequência o plano de fundo da área de trabalho é alterado ou definir a apresentação de slides como “Aleatória” para que escolha uma imagem aleatória da apresentação de slides a cada alteração.
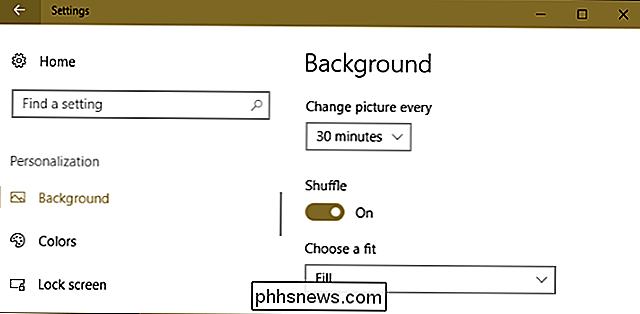
A opção “Cor” permite selecionar os usuários do Windows com “cor acentuada”. para diferentes elementos de interface, inclusive no menu Iniciar e na barra de tarefas
Se você quiser que a cor de destaque do seu tema seja usada nas barras de título da janela, role para baixo na tela Color e ative a opção “Title bars” em "Mostrar cores de destaque nas seguintes superfícies." Se você não fizer isso, o Windows 10 usará suas barras de título brancas padrão.
RELACIONADO: Como usar um tema escuro no Windows 10
Na parte inferior da Nesta tela, você pode escolher o “modo de aplicativo” padrão para selecionar entre os temas Luz e Escuro internos do Windows 10 para aplicativos.
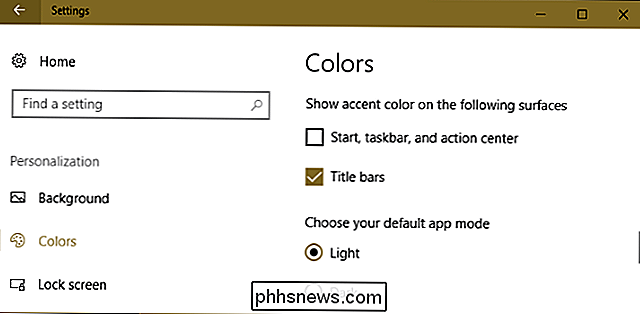
RELACIONADO: Como desativar (ou personalizar) Efeitos sonoros no Windows
O Windows reativa o tema de som "Padrão do Windows" sempre que você escolhe um novo tema. Clique em "Sons" para personalizar essas configurações. Escolha “No Sounds” na caixa Sound Scheme e clique em “OK” se você quiser desabilitar os sons de efeito da área de trabalho do Windows 10.
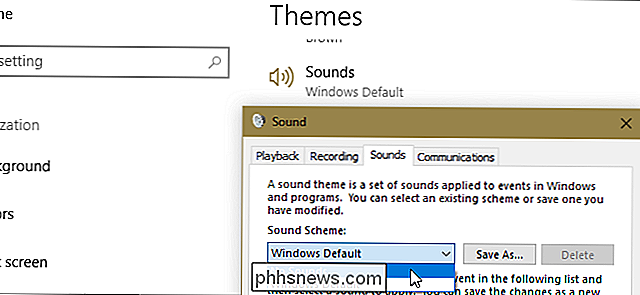
A opção “Mouse cursor” permite selecionar um esquema de cursor do mouse ou personalizar quais cursores de mouse individuais parece. Por exemplo, você pode alternar para "Windows Black" para um cursor preto do mouse em vez de um branco ou habilitar uma sombra sob o ponteiro do mouse.

Se você alterar alguma coisa, o nome do tema mudará para "Personalizado" e você pode clicar no botão "Salvar tema" para salvá-lo para o futuro. Dê um nome ao tema e ele será adicionado à sua lista de temas. Você pode então facilmente voltar ao seu tema personalizado, mesmo depois de experimentar outros.
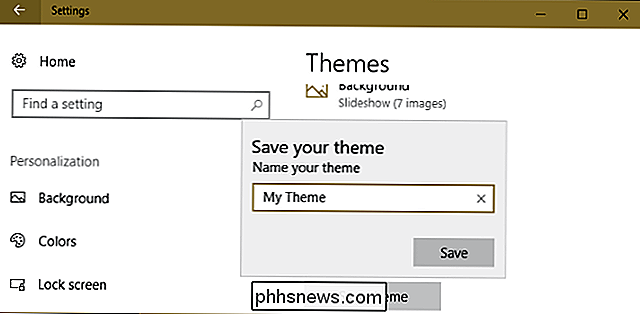
Como remover um tema instalado
Para remover um tema instalado da lista, clique com o botão direito e selecione “Excluir”. Note que você não pode remover os temas padrão que o Windows 10 vem - apenas aqueles que você criou ou baixou
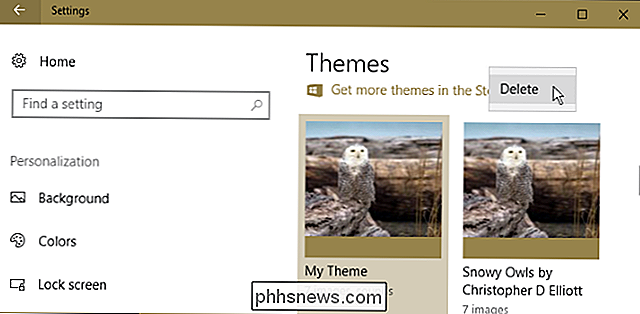
Como salvar e compartilhar um tema personalizado
Para salvar um tema personalizado em um arquivo e compartilhá-lo com alguém mais, clique com o botão direito do mouse no tema e selecione “Salvar tema para compartilhamento”.
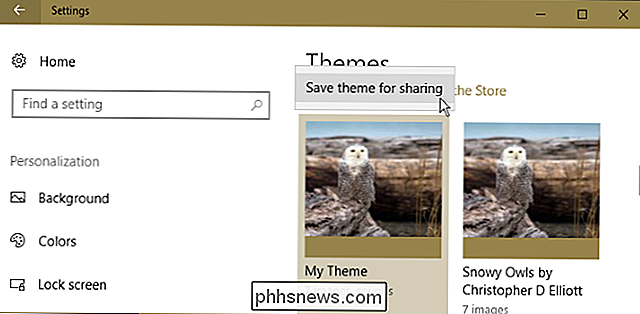
O Windows salva o tema em um arquivo .desktopthemepack, que você pode compartilhar com outras pessoas. Depois de enviar o arquivo .desktopthemepack, basta clicar para instalá-lo no PC. O tema aparece como uma opção no painel Temas, assim como os temas obtidos na Loja.
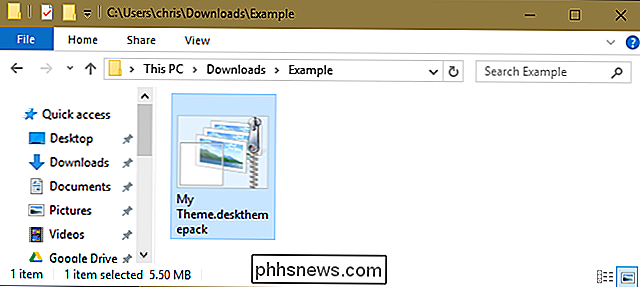
Como escolher se o tema sincroniza
RELACIONADOS: Todos os recursos que exigem uma conta Microsoft no Windows 10
Se você entrar com uma conta da Microsoft, o Windows 10 sincronizará automaticamente o tema da área de trabalho entre seus PCs com Windows 10 por padrão. Mude o seu tema em um PC e ele mudará automaticamente em seus outros computadores. Configure um novo PC no futuro e ele usará automaticamente o tema escolhido depois que você entrar.
Se você não quiser que as configurações do seu tema sejam sincronizadas entre seus PCs - por exemplo, se você quiser usar temas diferentes em diferentes PCs, você pode desabilitar isso. Vá para Configurações> Contas> Sincronizar suas configurações. e defina "Theme" para "Off".
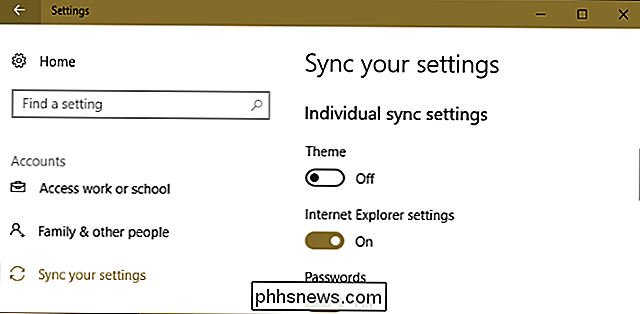
Há uma outra coisa que você deve estar ciente, aqui. Para fins de sincronização, o Windows considera que qualquer uma dessas configurações de personalização que você altera faz parte do seu tema. Assim, mesmo que você não aplique um novo tema - diga que você acabou de alterar suas alterações de cor ou de plano de fundo que você fizer, também será sincronizado com outros PCs em sua conta (supondo que eles também tenham a sincronização de temas ativada). :
Como instalar temas personalizados e estilos visuais no Windows Os temas oferecidos no aplicativo da Windows Store e Configurações são diferentes dos "estilos visuais" mais avançados que você já ouviu falar. Estilos visuais de terceiros ainda não são oficialmente suportados no Windows e ainda requerem a modificação de arquivos do sistema para serem instalados.
Como tornar as cores do seu Pixel 2 mais vibrantes com o Oreo Colorizer
Dizer que os monitores do Google Pixel 2 estão sob escrutínio seria um eufemismo. Embora a maioria das críticas tenha sido exagerada, não há como argumentar que a calibração de cores dos monitores do Pixel 2 não é o que estamos acostumados a ver. O “problema”: as pessoas aparentemente não gostam de cores realistas Por "o que estamos acostumados a ver", quero dizer que o Google oferece cores mais realistas no Pixel 2, que comparado a todos os outros telefones convencionais, faz com que os monitores pareçam "suaves" ou "desbotados".

Como instalar o Além do Skyrim: Bruma Mod
Já se passaram mais de cinco anos desde que O Elder Scrolls V: Skyrim chegou aos jogadores ansiosos mãos, e nós não parecemos mais perto de uma sequência verdadeira do que estávamos naquela época (não, The Elder Scrolls Online não conta). A Bethesda está satisfeita em portar o jogo antigo para todas as novas plataformas possíveis, mas a comunidade modding está pegando a folga, adicionando toneladas de novos conteúdos de nível profissional à versão original do RPG.



