Como usar a arte local com o Plex Media Server

O Plex pode rotular sua mídia automaticamente e aplicar a arte a ela, mas às vezes não há substituto para a sua arte escolhida a dedo. Felizmente, você pode facilmente usar seus próprios recursos de mídia com sua coleção Plex.
Por padrão, o Plex usa uma ferramenta conhecida como raspador para “raspar” os metadados de seus arquivos de mídia de bancos de dados online como TheTVDB e The Movie Database. O raspador basicamente diz: "Ok, com base no nome desta pasta e / ou arquivo estamos bastante confiantes de que este arquivo de filme é" The Labyrinth "de 1986, então vamos baixar os metadados para isso!" filme terá arte de capa, arte de pôster e outros metadados associados sem intervenção de você
RELACIONADO: Como usar arte de mídia personalizada no seu Plex Media Center
Isso geralmente funciona bem o suficiente para a maioria das pessoas e eles estão mais do que felizes em deixar os scapers fazerem sua mágica. Mas talvez você seja um colecionador de mídia de longa data, mas um adotante recente da Plex, e deseja continuar usando toda a arte da mídia que você emparelhou com sua coleção. Ou talvez você tenha um gosto menos do que o mainstream nos filmes, e a raspagem de metadados falhe com mais frequência do que não alterar algumas entradas de ilustrações manualmente no Plex é bastante fácil, mas fazer toda a sua coleção dessa maneira envelheceria rápido e fazendo o biblioteca inteira é geralmente uma aposta melhor. Ou, se você é realmente um purista, você simplesmente prefere que todos os metadados sejam armazenados com sua mídia - o que significa que fica com ela se você fizer um backup ou dar a um amigo.
Quaisquer que sejam suas razões, Você pode forçar facilmente o Plex a priorizar o que é conhecido como “ativos de mídia local”, arquivos de metadados de mídia armazenados com os arquivos locais, sobre os metadados raspados. Além disso, não é tudo ou nada: você pode usar recursos de mídia local em paralelo com os grandes recursos de raspagem do Plex para que os furos na sua coleção escolhida a dedo não fiquem em branco, eles serão preenchidos pela Plex.
Como formatar seus arquivos de obras de arte
O ato de ativar ativos de mídia locais é fácil ... mas não vamos começar com isso. Em vez disso, antes de fazer isso, reserve algum tempo para configurar os arquivos de trabalho artístico corretamente. Se não o fizer, habilitar seu uso não fará nada (na melhor das hipóteses) e possivelmente misturará recursos de mídia antigos e mal formatados à sua coleção (na pior das hipóteses). Usar imagens com tamanhos e convenções de nomenclatura apropriados é a chave para criar uma arte local suave e com boa aparência.
Em vez de apenas jogar vários formatos de nome de arquivo sem um quadro de referência, vamos dar uma olhada em uma biblioteca real do Plex como exemplo. Começaremos com filmes, depois passaremos para programas de TV (que são, do ponto de vista organizacional, um pouco mais complexos que os filmes).
Ativos de filmes: Cartazes e Fundos
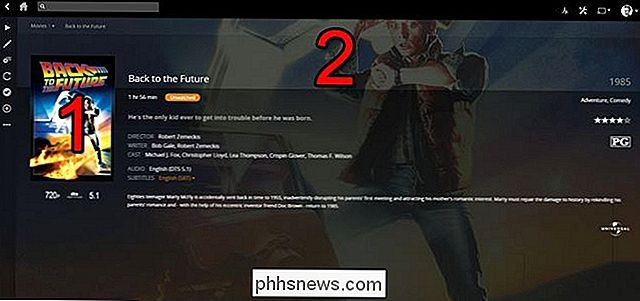
Na captura de tela acima, vemos dois visíveis tipos de obras de arte: o cartaz do filme (1) e a obra de arte de fundo (2, também chamada de “fanart”). Esses arquivos precisam estar no formato .JPG, .JPEG e .PNG. Eles também podem estar no formato .TBN, que é um antigo formato de miniatura de mídia dos primeiros dias do projeto XBMC / Kodi, que são simplesmente arquivos JPG com uma nova extensão. Tanto o Kodi quanto o Plex ainda os suportam, mas recomendamos que você renomeie-os com uma extensão .JPG em vez de confiar na compatibilidade retroativa.
Os pôsteres de filmes personalizados devem ser armazenados na mesma pasta do filme em si. A proporção do poster do filme é 2: 3, portanto, qualquer arquivo que você usar (a resolução mais alta, melhor) deve ter essa proporção. É melhor ter um pôster de 1000 pixel por 1500 pixel que seja reduzido, em vez de um pôster de 200 por 300 pixels que pareça ruim em telas de resolução mais alta.
O arquivo será detectado como um pôster de filme se for nomeado “ cover.ext ”,“ default.ext ”,“ folder.ext ”,“ movie.ext ”ou“ poster.ext ”(onde .ext é a extensão que você prefere - JPG, JPEG ou PNG).
A arte de fundo deve estar em uma proporção de 16: 9, assim como sua TV widescreen. Deve ser nomeado "art.ext", "backdrop.ext", "background.ext" ou "fanart.ext".
Se você não tem motivos para usar uma convenção de nomenclatura sobre a outra, nós altamente recomendamos o uso de “folder.ext” ou “poster.ext” para seus cartazes de filmes e “fanart.ext” para seu histórico obra de arte. Por quê? Ambas as convenções de nomenclatura também são suportadas pelo centro de mídia Kodi, portanto, se você nunca usar o Plex (ou fornecer mídia a um amigo que use o Kodi), tudo funcionará sem problemas.
Você pode armazenar (e usar vários pôsteres e planos de fundo de filmes anexando os arquivos adicionais com números usando o formato -X . Vamos dar uma olhada em como tudo isso seria organizado para nosso filme de exemplo, Voltar para o Futuro :
Movies Back to the Future (1985)
Voltar para o Futuro. mkv
fanart.png
fantart-2.png
fantart-3.png
poster.png
cartaz-2-.png
poster-3.png
O padrão Plex sempre exibirá a primeira imagem disponível, a menos que você entre na entrada individual desse filme e especifique que deseja a imagem secundária.
Ativos do programa de TV: Tudo, exceto a pia da cozinha
O processo de organização do programa de TV a arte final é quase idêntica, exceto pelo fato de que há muito mais recursos de mídia para se lidar. Você usará os mesmos formatos de arquivo com as mesmas restrições de tamanho (2: 3 para arte do pôster, 16: 9 para fanart), mas há opções de ilustrações extras para programas de TV. Não apenas você tem a entrada principal para o programa, mas também tem ilustrações para cada temporada e episódio individual, e pode até incluir músicas de temas de programas de TV.
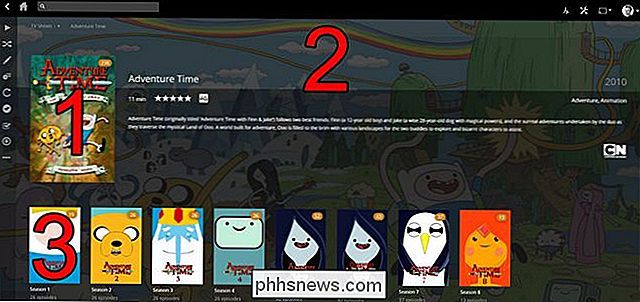
Veja a imagem abaixo. Assim como nos filmes, (1) é o “poster.ext” e (2) é o “fanart.ext”. Temos uma nova adição para as temporadas individuais de programas de TV (3) “seasonXX.ext”, em que XX é o número da temporada, colocado nas pastas de temporada individuais. Se você quiser usar capas de várias temporadas para (3), terá que anexar as várias cópias com letras (em vez dos números que usamos nos exemplos anteriores) para que você termine com “season01.ext”, “season01b.ext "," Season01c.ext ", e assim por diante.
Dentro das temporadas individuais, você também tem um trabalho artístico adicional que pode ser modificado, visto abaixo. Você pode alterar o plano de fundo da temporada (4) colocando arquivos adicionais “fanart.ext” nas pastas / season / e você pode fornecer miniaturas personalizadas para cada episódio (5) incluindo “episode name.ext” em que “episode name” é O nome exato do arquivo de episódio.
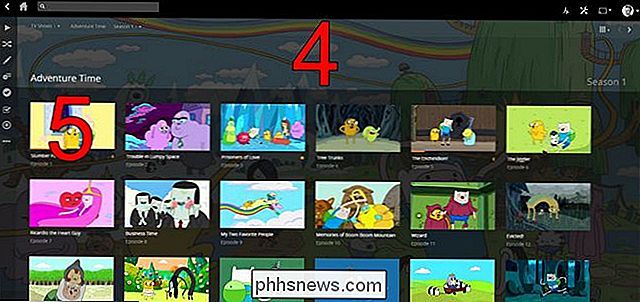
Finalmente, você pode até jogar um “theme.mp3” no diretório raiz do show e a maioria dos clientes do Plex tocará a música tema quando você estiver vendo a entrada do programa. Vejamos como isso deve ser formatado agora:
/ Shows de TV / Hora de Aventura /
/ Temporada 01 /
Hora de Aventura - S01E01 - Festa do Pijama Panic.mkv
Hora de Aventura - S01E01 - Festa do Pijama Panic.png
fanart.png
season01.png
season01b.png
fanart.png
fantart-2.png
poster.png
poster-2-.png
theme.mp3
Em nosso pequeno resumo de pasta descrito acima, você pode ver que temos várias imagens de fanart para o diretório principal Adventure Time , bem como uma música tema MP3. Na primeira temporada do programa, também temos uma miniatura personalizada para o primeiro episódio e uma fanart personalizada e duas capas personalizadas para a temporada
Como ativar recursos de mídia local no Plex
Agora que limpamos nossos ativos de mídia reais, é hora da parte super fácil: dizer ao Plex para usá-los. Para fazer isso, basta acessar o painel de controle da web do Plex Media Server e clicar no ícone Configurações no canto superior direito.
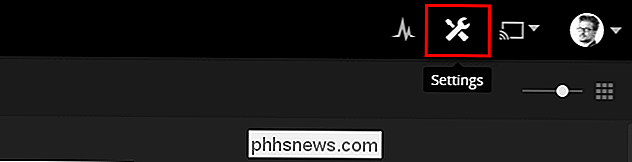
No menu Configurações, selecione “Servidor” na barra de navegação superior e, em seguida, “Agentes”. a barra de navegação à esquerda, vista abaixo:
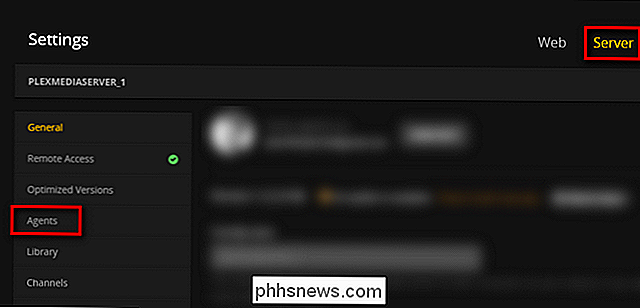
Nas categorias “Filmes” e “Shows”, selecione cada subcategoria, como “Mídia pessoal” e “O banco de dados de filmes”, e marque “Recursos de mídia local” e clique em -e mantenha pressionada a entrada para arrastá-la para o topo da lista.
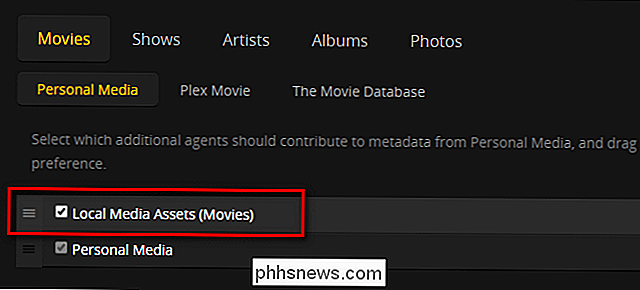
Isso instruirá o Plex a priorizar seus ativos de mídia locais sobre dados copiados de bancos de dados de mídia da Internet. Contanto que você deixe as outras opções marcadas, ele ainda preencherá os espaços em branco se você estiver perdendo ativos locais para um determinado filme ou programa de TV.
Os metadados locais serão aplicados na próxima vez que o banco de dados de mídia do Plex for atualizado. Se você for impaciente e quiser ver os resultados agora mesmo, poderá retornar à página principal da interface do servidor da Web e atualizar manualmente sua biblioteca clicando no botão de menu ao lado da entrada “Bibliotecas” e selecionando “Atualizar Bibliotecas”.
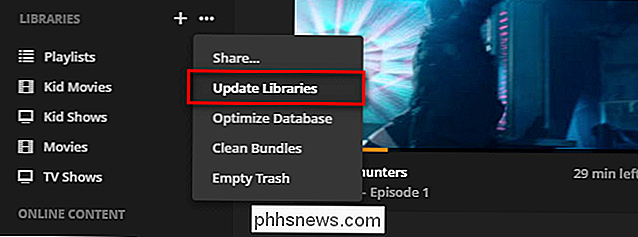
Isso é tudo que existe para isso! Seus ativos de mídia local agora são priorizados e nenhuma atualização de biblioteca irá acidentalmente mexer com suas seleções cuidadosamente selecionadas.

Como armazenar sobras da pintura da maneira correta
A pintura é uma das atividades de melhoria da casa que todos nós já fizemos pelo menos uma vez e, embora seja relativamente fácil de fazer, armazenar a sobra de tinta depois, pode se tornar uma espécie de arte. Em outras palavras, há uma grande chance de que você não esteja armazenando tinta corretamente, e como a sobra de tinta é tão comum, você provavelmente tem muito disso.

O que as configurações de telemetria básica e completa do Windows 10 realmente fazem?
O Windows 10 inclui um serviço de telemetria que envia automaticamente dados de diagnóstico e uso do seu computador para a Microsoft. Essas configurações causaram muita controvérsia desde o lançamento do Windows 10, mas o que elas realmente fazem? Hoje, veremos que tipo de dados isso realmente envia à Microsoft.



