Como verificar se o TRIM está habilitado para o seu SSD (e habilitá-lo se não estiver)

O Windows 7 e superior são definidos para habilitar automaticamente o TRIM em unidades de estado sólido. Você não precisa se preocupar em ativar o TRIM por conta própria. Mas, se você quiser verificar novamente se o Windows habilitou o TRIM, você pode:
Quando o TRIM está habilitado, o Windows enviará uma instrução para a sua unidade de estado sólido sempre que você excluir um arquivo. A unidade de estado sólido pode apagar automaticamente o conteúdo desse arquivo. Isso é importante para manter o desempenho veloz da unidade de estado sólido.
Como verificar se o TRIM está habilitado
Você precisará verificar isso em uma janela Prompt de Comando do Administrador. Para abrir uma janela Prompt de Comando do Administrador no Windows 10 ou 8.1, clique com o botão direito do mouse no botão Iniciar e selecione “Prompt de Comando (Admin)”.
No Windows 7, abra o menu Iniciar, procure por “Prompt de Comando”, clique no atalho "Prompt de comando" e selecione "Executar como administrador".
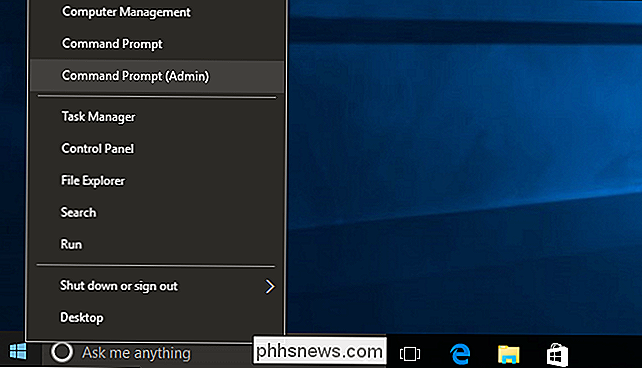
Execute o seguinte comando na janela Prompt de comando:
consulta de comportamento fsutil DisableDeleteNotify
Você verá um dos dois resultados. Se você virDisableDeleteNotify = 0, o TRIM está habilitado. Tudo está bem e você não precisa se preocupar com isso
Se você virDisableDeleteNotify = 1, o TRIM está desabilitado. Isso é um problema se você tiver um SSD
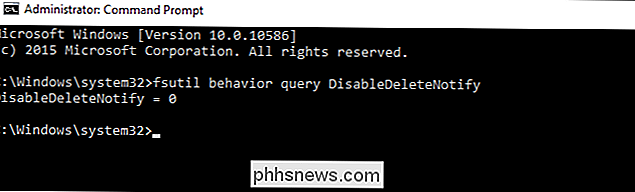
Como habilitar o TRIM
O Windows deve habilitar automaticamente o TRIM se você tiver uma versão moderna do Windows com uma unidade de estado sólido moderna. Se o TRIM estiver desativado, é possível que o Windows saiba algo que você não sabe e o TRIM não deve estar habilitado para uma unidade. Talvez seja uma unidade de estado sólido muito antiga. No entanto, também é possível que o TRIM realmente esteja habilitado, mas algo está errado no processo de detecção automática.
Se o TRIM não estiver habilitado e você quiser habilitá-lo, poderá fazê-lo ao executar o seguinte comando em uma janela Prompt de Comando do Administrador:
fsutil behavior set DisableDeleteNotify 0
(Se você quiser desabilitar o TRIM depois por algum motivo, execute o comando acima com um1no lugar do0.)
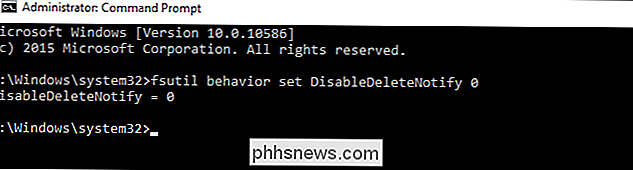
Como verificar se o Windows está sendo executado em um cronograma
RELACIONADO: Não perca tempo Otimizando seu SSD, o Windows sabe o que está fazendo
no Windows 8 e 10, o Windows otimiza automaticamente as unidades de estado sólido em um cronograma executando a operação “retrim”. Isso é necessário porque, se muitas solicitações TRIM forem enviadas para uma unidade de uma só vez, as solicitações poderão se acumular em uma fila e, em seguida, serão descartadas. O Windows realiza regularmente otimizações “retrim” que garantem que todas as solicitações TRIM enviadas para uma unidade sejam de fato processadas. Você pode ler mais sobre isso no blog do funcionário da Microsoft, Scott Hanselman.
O recurso “retrim” é incluído apenas no Windows 8 e 10, portanto, os usuários do Windows 7 não precisam se preocupar com isso.
Para verificar se o Windows está realizando otimizações de retrim em um cronograma, abra o aplicativo Optimize Drives. Abra o menu Iniciar, procure por “Optimize Drives” e clique no atalho “Desfragmentar e Otimizar Unidades”.
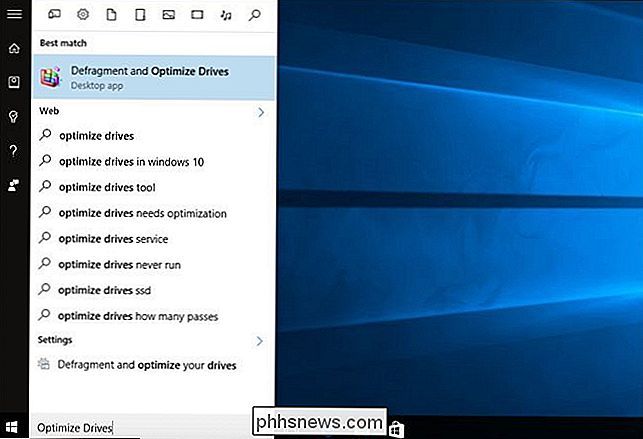
Clique no botão “Alterar Configurações” e certifique-se de que “Executar com Programação (Recomendado)” esteja ativado. Por padrão, o Windows executará a otimização de retrim em uma programação semanal.
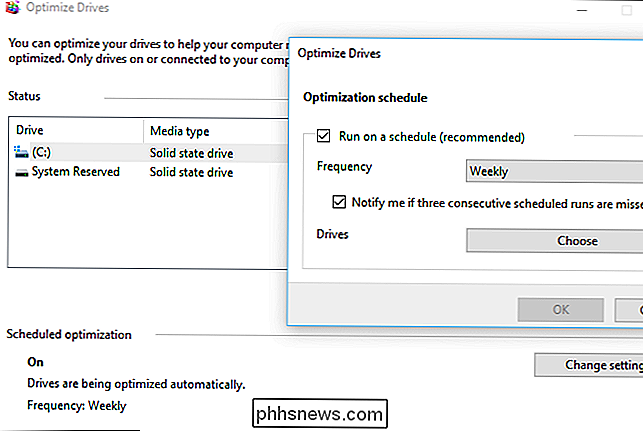
Novamente, isso não é algo com o qual você precise se preocupar. Se o seu computador tiver um SSD, o Windows deve habilitar automaticamente o TRIM e habilitar a otimização do drive com retrim em um agendamento. Essas opções devem ser ativadas por padrão. Mas vale a pena dar uma olhada rápida para garantir que tudo esteja funcionando corretamente.

O que é o Game Launcher da Samsung, e você deve usá-lo?
Tem sido um dia longo e você tem algum tempo para matar, então pegue seu Samsung Galaxy S7 e inicie o seu Jogo favorito. Você está pronto para esmagar o nível em que esteve preso pelas últimas sete semanas - está tão perto que você pode sentir o gosto. Então o seu bff decide enviar um texto que interrompe seu jogo, o que te tira da sua marca.

O que você precisa saber Sobre o NVIDIA Optimus
Os fabricantes de laptops têm uma opção: podem incluir gráficos internos para melhor duração da bateria ou hardware gráfico discreto para melhor desempenho dos jogos. Mas não seria ótimo se um laptop pudesse ter ambos e alternar de forma inteligente entre eles? É isso que o Optimus da NVIDIA faz. Os novos laptops que vêm com o hardware gráfico NVIDIA geralmente também incluem a solução gráfica integrada da Intel.



