Como Desativar a Correção Automática para o Teclado Bluetooth do seu iPad

Os recursos que nós gostamos ao usar as correções automáticas e a capitalização automática do teclado tornam-se rapidamente obstáculo se você estiver usando um teclado físico com o seu dispositivo iOS. Vejamos como desativar rapidamente esses recursos para que o seu teclado físico atue da maneira esperada.
Observação: Esse recurso está disponível apenas em dispositivos iOS que executam o iOS 10 ou versões mais antigas do iOS usam as mesmas configurações para teclados físicos e na tela, sem capacidade de diferenciar os dois.
RELATED: Como usar um teclado físico com o seu iPad ou iPhone
Quando você emparelha um teclado Bluetooth com o seu dispositivo iOS , o teclado Bluetooth, por padrão, herda todos os recursos do teclado na tela, incluindo o idioma, correção automática de texto, capitalização automática da primeira palavra de uma sentença, e tocar duas vezes na barra de espaço irá inserir um ponto. Enquanto você está livre para deixar esses recursos como estão, há uma boa chance de você estar acostumado a digitar em um teclado tradicional e os economizadores de tempo no teclado agora se tornarão desperdício de tempo.
Felizmente, desligá-los está morto simples. Com o teclado Bluetooth emparelhado ao seu dispositivo iOS e ligado, abra o aplicativo Configurações e vá para Geral> Teclado.
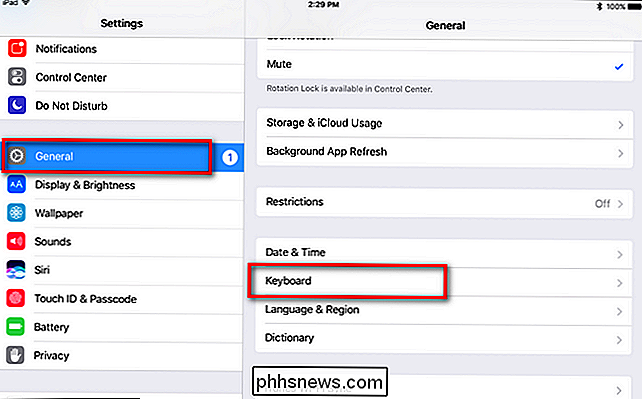
No menu Teclado, selecione “Teclado de hardware” (você pode ignorar todas as outras configurações abaixo dele, pois aplica-se somente ao teclado do software na tela.
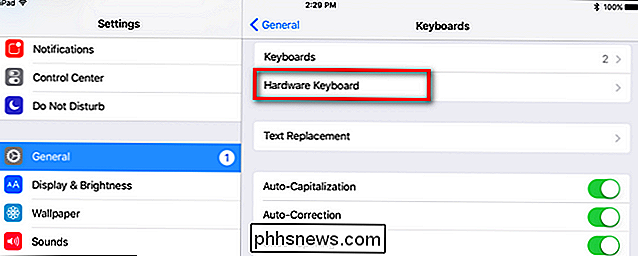
Dentro do menu “Hardware Keyboard”, você encontrará três entradas (ativada por padrão, como visto abaixo) para “Auto-Capitalization”, “Auto-Correction”, e “”. ”Atalho”.
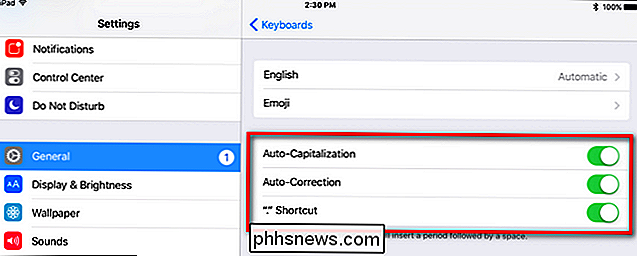
Desative esses três e seu teclado de hardware agora funcionará da maneira tradicional, sem tentar corrigi-lo automaticamente ou de outra forma injetar os recursos de um teclado na tela em sua experiência de teclado de hardware

As melhores configurações de RV sem fio, atuais e futuras
A realidade virtual é a próxima grande novidade nos jogos digitais ... e, desta vez, pode até ficar por aqui. Mas um dos maiores obstáculos para a adoção de sistemas de RV como o Oculus Rift e o HTC Vive é que, no final das contas, você está amarrando uma tela na sua cara e se prendendo a um computador.

Centenas de aplicativos de smartphones estão espiando a sua TV assistindo. Veja como desativá-los
Se você tem medo de que seu smartphone esteja espionando você…bem, você está certo. Mas essa é uma parte não opcional da vida moderna: acumular enormes quantidades de dados de consumidores é como as empresas, como o Google, operam. Mas recentemente alguns aplicativos de terceiros foram encontrados tomando mais algumas liberdades do que deveriam, como um HAL 9000 no seu bolso.



