Como usar o Assistente de voz do Alexa no Amazon Fire TV

Sem o conhecimento de muitos proprietários do Amazon Fire TV e do Fire TV Stick, você pode acessar facilmente o poderoso assistente de voz da Amazon, Fire TV device
Este não é o seu controle de voz padrão, é muito mais. Quando foi lançado pela primeira vez, o Fire TV foi lançado com algum controle de voz básico integrado - você pode procurar por programas, filmes, aplicativos e outras mídias no ecossistema da Amazon. Embora a pesquisa por voz tenha funcionado bem para o seu material na Amazon, ela não foi particularmente útil além dos programas de TV e afins.
RELATED: HTG Comentários sobre o Amazon Fire TV: Beefy Hardware preparado para o ecossistema da Amazônia
Mas depois do lançamento do Amazon Echo e seu poderoso assistente de voz Alexa, a Amazon acabou por dar início ao lançamento do suporte do Alexa para o Fire TV. A funcionalidade na plataforma Fire TV é idêntica à funcionalidade na plataforma Echo, salvo por uma pequena diferença: enquanto o Echo tem um microfone sempre ligado para receber suas solicitações sem interação física com o dispositivo, a TV Fire requer que você pressione o botão do microfone no controle remoto para acionar o sistema Alexa
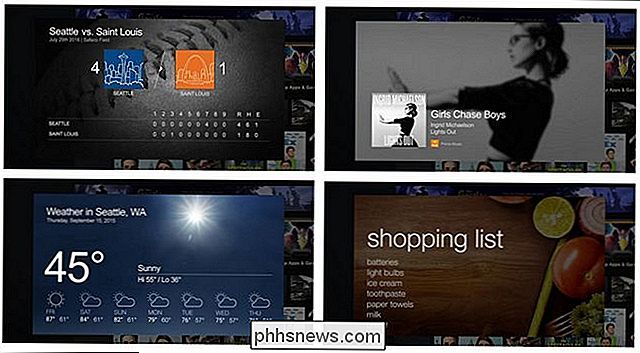
Esse pequeno inconveniente de lado, você ainda pode fazer todas as grandes coisas com Alexa na TV Fire que você pode fazer com o Echo. Você pode perguntar sobre o clima, ligar para o Prime streaming de música, adicionar itens à sua lista de compras, verificar as notícias, ver como seu time favorito está se saindo e muito mais. Pode-se argumentar facilmente, mesmo, que apesar do incômodo de apertar o botão e da necessidade de ter a televisão ligada à TV Fire durante a operação, a tela mostra mais do que compensar o inconveniente. Embora o Echo esteja limitado a fornecer feedback de áudio (e enviar informações adicionais para o aplicativo Alexa móvel associado), a implementação do Alexa no Fire TV realmente aprimorou os cartões na tela, como mostra a coleção de capturas de tela acima.
Isso soa como um recurso do Fire TV com o qual você está aproveitando, vamos dar uma olhada no que você precisa e como usá-lo.
O que você precisa
Para curtir o Alexa na sua TV Fire, você o mínimo precisa do seguinte:
- Uma primeira geração Fire TV ou superior, atualizada para o Fire OS 5 ou superior com o controle remoto incluído.
- A primeira geração do Fire TV Stick ou superior, atualizado para o Fire OS 5 com o controle remoto opcional .
O suporte para as antigas unidades Fire TV é uma mudança relativamente nova (e bem-vinda) - agora qualquer pessoa com uma TV Fire pode usar o Alexa. Você pode verificar o seu número de versão da Fire TV navegando para Configurações> Sistema> Sobre na sua TV Fire.
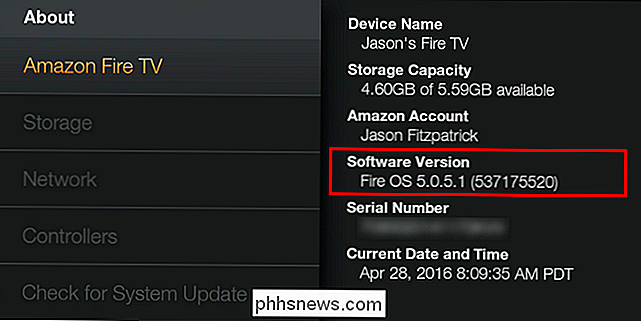
Enquanto a Fire TV sempre foi enviada com um controle remoto de voz, a primeira geração do Fire TV Stick não. A partir deste artigo você pode pegar uma voz remota por US $ 30, mas a diferença entre obter um pacote Fire TV Stick inteiro com o controle padrão (US $ 35) e com a voz remota (US $ 45) é de apenas dez dólares. Com isso em mente, se você precisar de um controle remoto de voz, pode valer a pena comprar outro pacote Fire TV.
O controle remoto, infelizmente, é um componente não opcional. Embora a Amazon tenha um controle remoto Fire TV para Android, iOS e seus dispositivos móveis Fire, a funcionalidade de voz do controle remoto é limitada à pesquisa por voz da Fire TV original e, inexplicavelmente, não suporta Alexa.
Finalmente, se você quiser aproveite o Prime streaming de música ou pedidos baseados em voz que você precisará de uma conta Amazon Prime - Prime não é necessário para outras funções como notícias, resultados esportivos, previsão do tempo, etc.
NOTA: Deste ponto em diante nos referiremos para os dois dispositivos simplesmente como o "Fire TV" por razões de brevidade.
Como usar o Alexa no Fire TV
Se você comprou recentemente o seu Fire TV ou atualizou para o Fire OS 5 ou superior, a integração do Alexa é ativado automaticamente - embora você não tenha usado um dos gatilhos específicos do Alexa, talvez você não tenha percebido isso. Vamos dar uma olhada em como acionar o Alexa com a voz remota e, em seguida, como personalizar sua experiência no Alexa.
Convocando Alexa com um botão Pressione
Para convocar Alexa, vamos começar a partir do menu principal do Fire TV
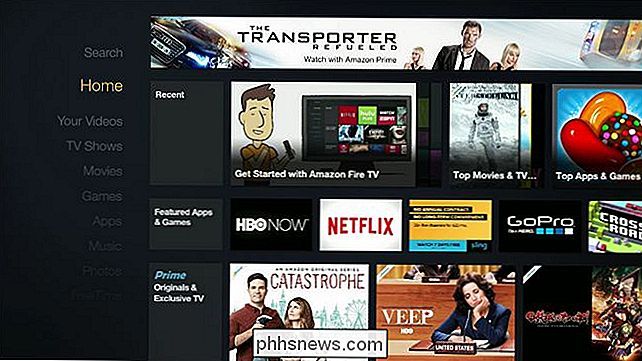
Pressione e segure o botão do microfone no controle remoto.

Vamos começar com um comando simples de linguagem natural. Pressione e segure o botão do microfone e comece a falar (você verá o indicador de microfone “Listening…” aparecer na tela). Faça uma solicitação do tempo como: “Como está o tempo em Beverly Hills?”
Quase instantaneamente - o sistema Alexa é muito rápido - você obterá retorno de áudio e um belo cartão de informações pop-over com a previsão
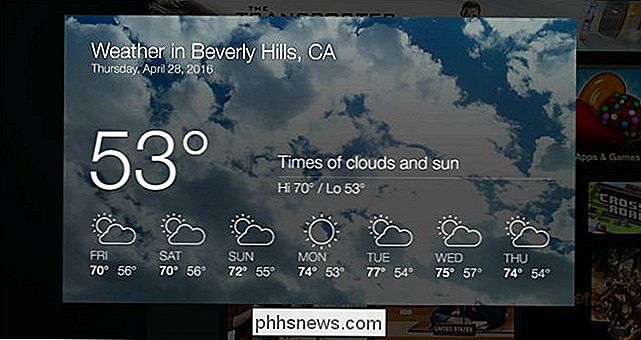
Pressione o botão Voltar no controle remoto para retornar à tela principal. Vamos tentar outro comando simples para mergulhar na nossa coleção de música Prime: "Tocar algumas músicas de jazz."
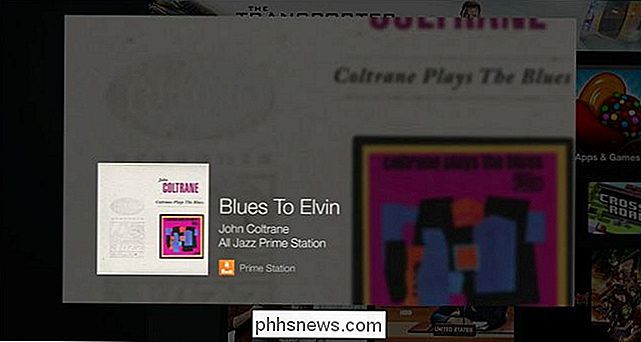
"All Jazz" cortesia de Prime Music, com alguma arte de capa agradável para ir com ele, vai começar a tocar e ser apresentado em um cartão de informações.
RELATED: Como configurar e configurar seu Amazon Echo
Na verdade, todos os comandos que funcionam com o Echo também funcionam com o Fire TV, já que todos eles são roteados pelo sistema Alexa. Em vez de delinear todos os comandos possíveis, confira a seção “Evocação do Alexa” da nossa análise do Amazon Echo para ver uma enorme variedade de comandos. A única diferença é que você não precisará dizer "Alexa" no início de um comando - basta pressionar o botão de voz.
Se você quiser que uma tela corra através de vários truques e técnicas, você pode sempre para Configurações> Aplicativos> Alexa> Coisas para experimentar uma lista de comandos.
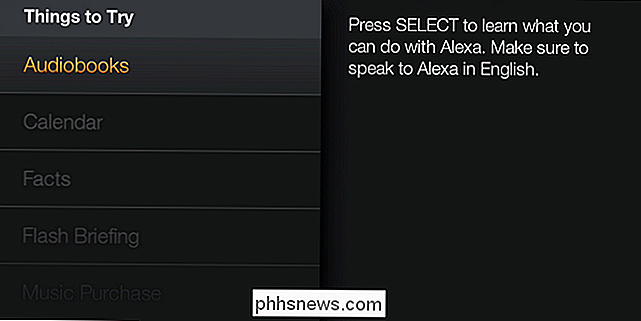
Lá, você encontrará todos os tipos de informações sobre como usar o Alexa com audiolivros, criando e verificando entradas de calendário e muito mais. Ajustando o Alexa com o App do Alexa
RELATED:
Como ajustar o tempo, o tráfego e as atualizações de esportes no seu Amazon Echo Ao contrário do Echo, você não precisa tecnicamente
do da Amazon Alexa App para usar Alexa na TV Fire. No entanto, muitas das funções do Alexa que as pessoas realmente gostam, como clima, informações sobre deslocamento, notícias e resultados esportivos, funcionam melhor quando são personalizadas especificamente para sua localização geográfica (na medida em que as informações sobre o tempo e o deslocamento são fornecidas) e suas preferências pessoais. (até onde resultados esportivos e notícias vão). Além disso, o aplicativo móvel é útil porque qualquer solicitação feita à Alexa que ela não consiga analisar adequadamente, ela pesquisará na Web e enviará os resultados como um cartão de informações para o aplicativo móvel e o painel de controle da Web - bastante útil para fazer um pouco Além disso, é muito útil ajustar as configurações a partir do painel de controle baseado na Web, localizado em alexa.amazon.com, ou através do aplicativo Alexa móvel (iOS / Android / Fire OS). ). Tanto o aplicativo quanto o site têm uma interface idêntica. Você pode ajustar as configurações específicas do dispositivo (como o endereço e o código postal) da sua TV Fire em Configurações> Dispositivo Alexa> menu Incendio da TV do [Seu Nomes]. :
Todas as outras configurações são gerais em todos os seus dispositivos Alexa, como suas fontes de notícias preferidas, e podem ser encontradas em Configurações> Conta:
Para uma visão detalhada de como personalizar sua experiência no Alexa, recomendamos que você confira nosso guia para ajustar o tempo, o tráfego e as atualizações de esportes no Amazon Echo.
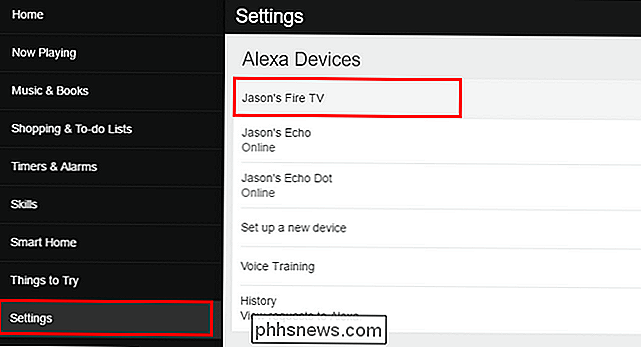
Embora usar o Alexa na plataforma Fire TV não seja o mesmo que gritar comandos em sua casa para o seu Echo, ainda é uma maneira muito útil para aproveitar o assistente de voz rápido e poderoso da Amazon.
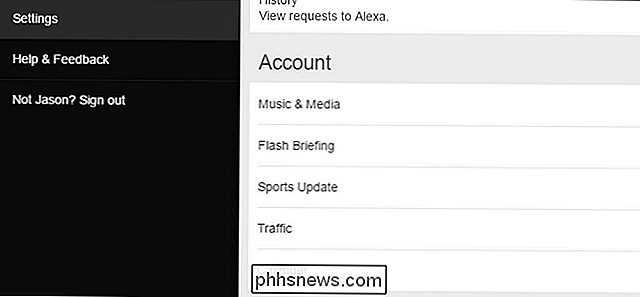

Faça o Facebook no Android Links Abertos no Navegador Padrão
Os usuários do Facebook podem ter notado uma mudança recente em seu aplicativo para dispositivos móveis. Quando você clica em um link, ele agora abre no Facebook, em vez de seu navegador padrão preferido. Isso é muito chato; Veja como alterá-lo novamente no Android. O Facebook afirma que "os links abrem mais rápido", mas eles não o fazem.

Como alterar a cor das linhas de grade no Excel
Você pode não ter pensado sobre a cor das linhas de grade no Excel antes, mas se estiver entediado com a cor cinza padrão ou você Se você quiser usar uma cor mais fácil para seus olhos, poderá alterar a cor das linhas de grade. Para selecionar uma cor diferente para as linhas de grade em uma planilha na pasta de trabalho atual, clique na guia “Arquivo”.



