Como configurar o sistema WiFi do Google

Rede Wi-Fi de malha é a última moda ultimamente, e até o Google entrou na brincadeira. Veja como configurar o Google WiFi para se livrar de pontos mortos em todos os cantos da sua casa ou apartamento.
RELACIONADOS: O que são sistemas Wi-Fi de malha e como eles funcionam?
Se você não está familiarizado com o que é a malha Wi-Fi e como ela funciona, temos um explicador que pode ajudar você. Mas, essencialmente, os sistemas Wi-Fi de malha são um conjunto de roteadores sem fio que você coloca em sua casa. A partir daí, todos se conectam e bombardeiam sua casa com o melhor sinal Wi-Fi possível.
O Google WiFi é apenas um dos muitos sistemas Wi-Fi de malha do mercado, semelhante ao Eero ou Luma. Veja como configurá-lo.
Comece por desmarcar as unidades do Google WiFi e escolha uma para usar como sua unidade principal que você conectará ao seu modem (ou roteador, se você quiser manter os recursos avançados do seu computador). roteador antigo). Você precisará do cabo de alimentação, bem como do cabo Ethernet incluído.

Em seguida, conecte a primeira unidade Google WiFi a uma tomada e conecte a outra extremidade à porta USB-C na parte inferior da unidade. Em seguida, pegue o cabo ethernet e conecte uma extremidade na porta ethernet do modem e a outra extremidade na porta Ethernet verde na unidade Google WiFi. Se você tiver um combo modem / roteador, simplesmente conecte o cabo ethernet em qualquer uma das portas ethernet numeradas na unidade combinada.

A unidade Google WiFi será ligada automaticamente. Enquanto está fazendo isso, vá em frente e baixe o aplicativo Google WiFi para seu iPhone ou dispositivo Android.
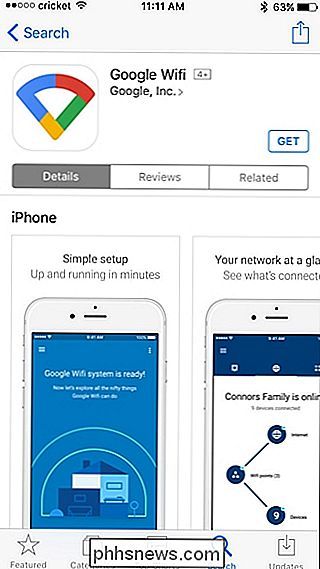
Quando o aplicativo estiver instalado, abra-o e toque em "Login" no canto inferior direito da tela.
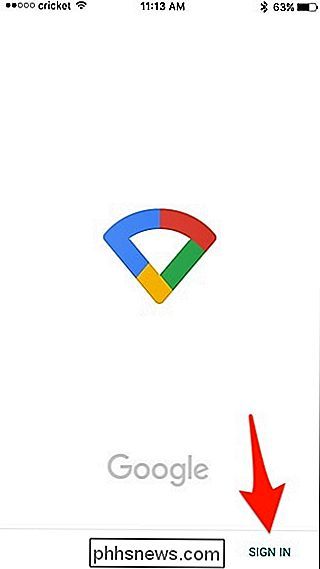
Se você tiver várias contas do Google conectadas ao seu dispositivo, selecione aquela que deseja usar com o Google WiFi. Caso contrário, toque em "Adicionar conta" para fazer login na sua conta do Google.
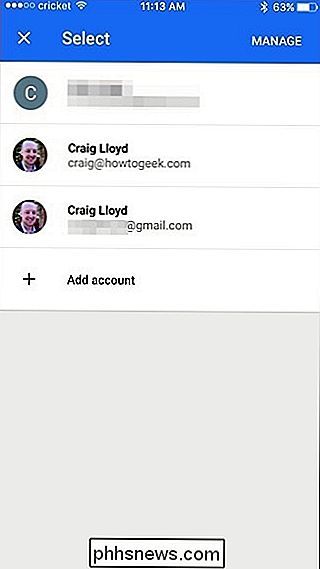
Em seguida, toque em "Primeiros passos" no canto inferior direito.
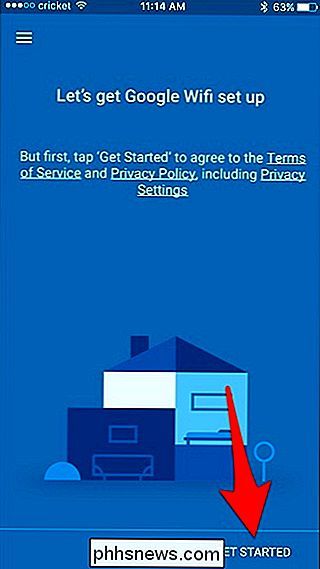
O aplicativo começará a procurar automaticamente a unidade do Google WiFi que você ligado. Uma vez encontrado, ele pedirá que você escaneie o código QR na parte inferior da unidade. Você pode usar a câmera do seu telefone tocando em "Scan Code" ou digitar o código manualmente selecionando "Type Code".
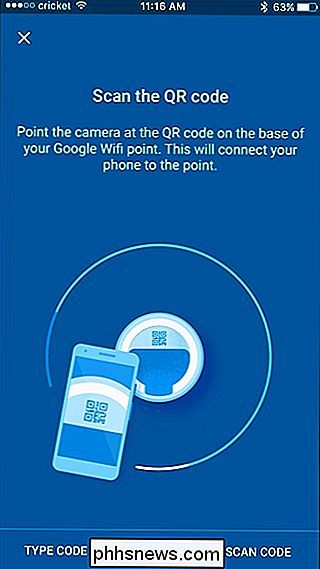
Em seguida, selecione na lista em que sua unidade do Google WiFi está localizada. e, em seguida, clique em "Avançar".
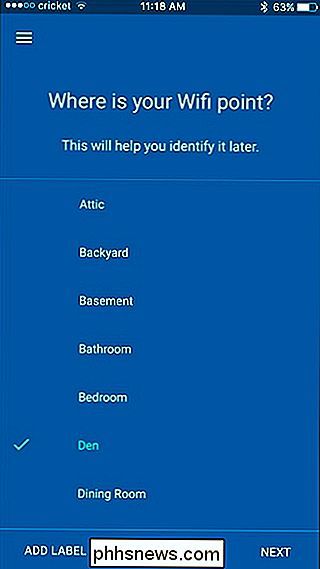
Você digitará um novo nome de rede Wi-Fi, pois o Google WiFi cria uma nova rede Wi-Fi. Clique em "Avançar" quando terminar.
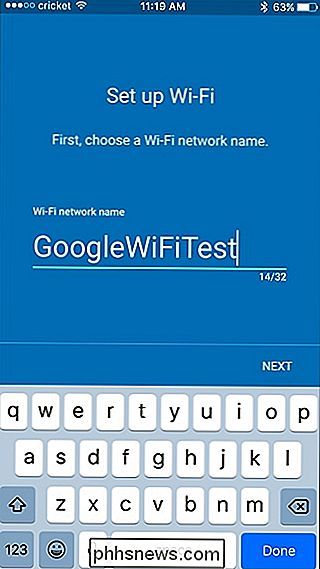
Na tela seguinte, insira uma senha que os usuários digitarão para acessar a rede. Toque em "Criar Rede" quando terminar.
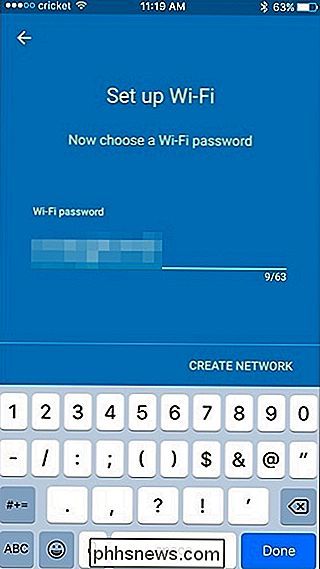
O aplicativo levará alguns instantes para criar sua rede Wi-Fi.
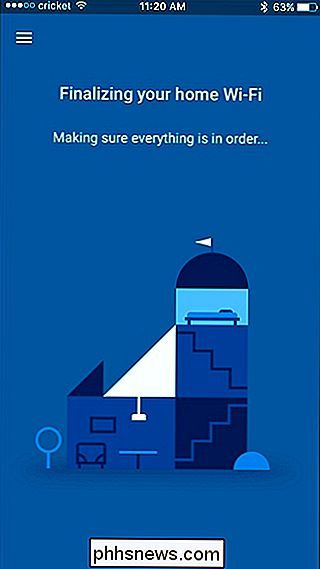
Tudo que você precisa fazer agora é entrar nas configurações do seu telefone e mudar para o seu novo Wi-Fi. rede que foi criada pelo Google WiFi.
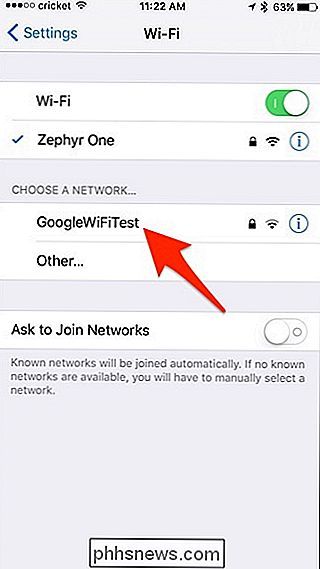
Depois disso, você pode voltar para o aplicativo e iniciar o processo de configuração de mais unidades do Google WiFi em sua casa. Comece selecionando quantas unidades você deseja configurar e toque em "Avançar" na parte inferior.
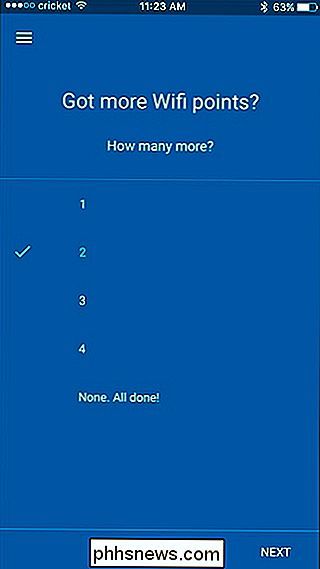
Vá em frente e conecte a próxima unidade do Google WiFi e clique em "Avançar" no aplicativo até chegar na tela de seleção de salas . Assim como antes, selecione a sala na qual sua segunda unidade está localizada e clique em "Próximo".
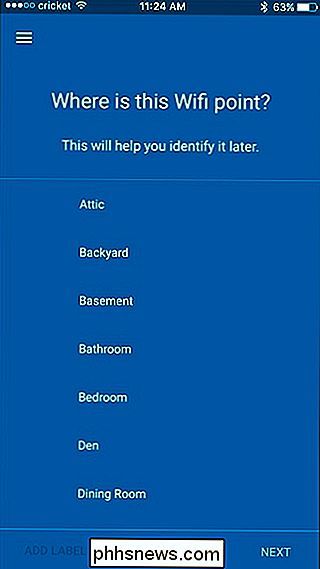
Uma vez conectado, você agora testará a conexão para ver se a distância entre essas duas unidades é suficiente. Clique em "Test Now" no canto inferior direito.
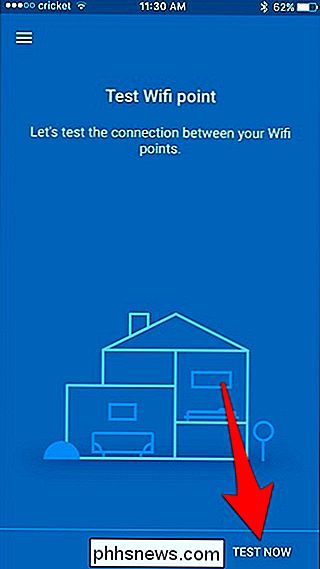
Dê um minuto para executar o teste e, quando terminar, toque em "Next". Se houver algum problema, você precisará mover a segunda unidade um pouco mais próxima da unidade principal para obter uma conexão melhor.
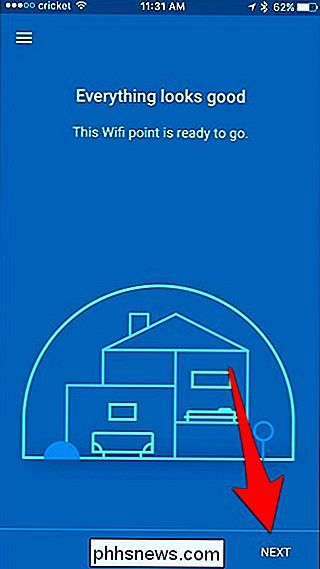
Você repetirá esse mesmo processo para configurar sua terceira unidade do Google WiFi, incluindo onde ele está localizado e executando o teste de Wi-Fi.
Depois disso, uma visão geral da sua rede Wi-Fi será exibida na tela. Certifique-se de que tudo parece bem e toque em "Avançar".
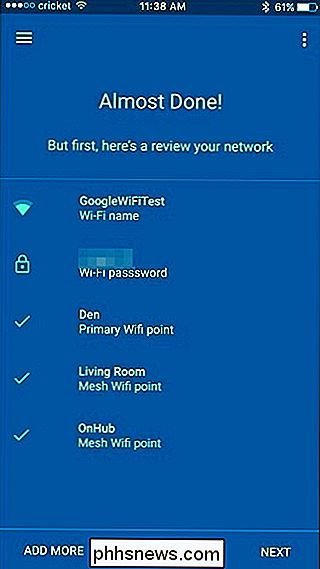
Em seguida, suas unidades do Google Wifi podem precisar aplicar uma atualização, o que pode levar alguns minutos, portanto, faça o que quiser e avise quando feito.
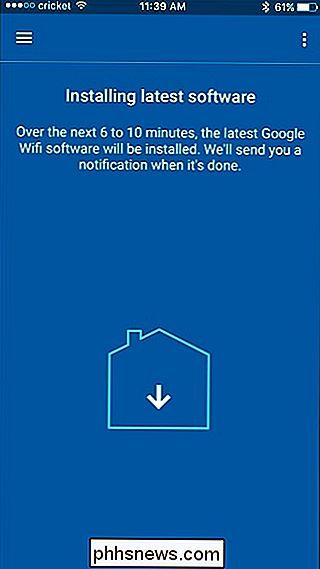
Quando a atualização estiver concluída, toque em "Explorar" para ser levado para a tela principal do aplicativo.
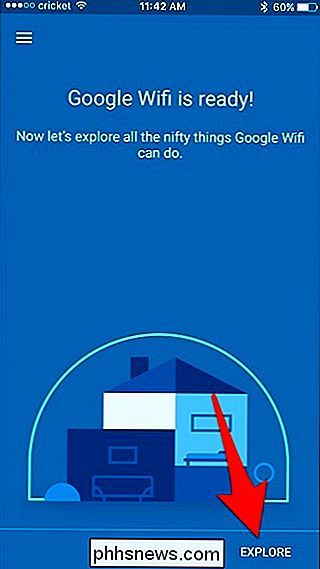
Você terá três guias para escolher. A primeira aba é a tela principal do tipo onde várias cartas aparecem quando algo novo acontece na sua rede.
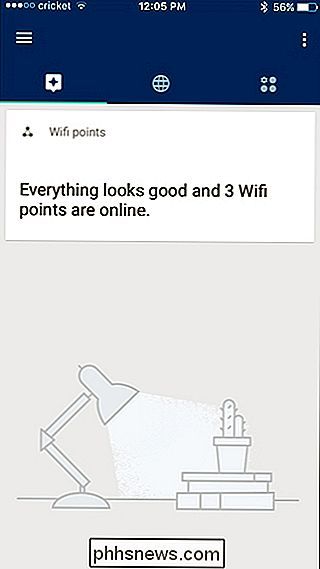
A aba central mostra uma visão geral da sua rede Wi-Fi, como quantas unidades de malha você está usando e quantas dispositivos estão conectados à sua rede. Você pode tocar em qualquer um dos círculos para obter ainda mais detalhes.
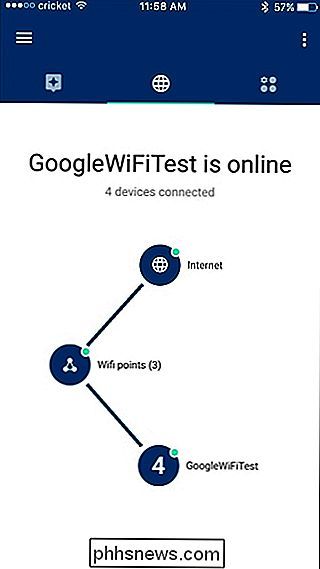
A última guia é onde estão todas as configurações, como o Wi-Fi de convidado, a configuração da família Wi-Fi e a realização de testes de rede.
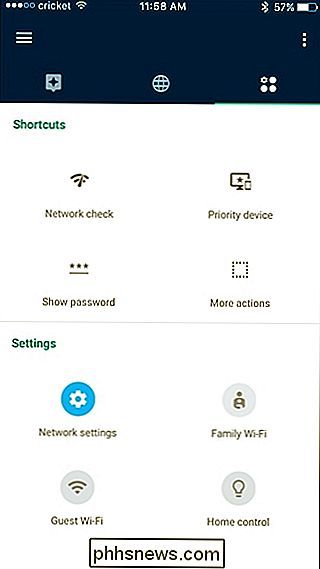
tudo o que há para isso! Há alguns passos, mas eles são fáceis de seguir e leva apenas cerca de 5 a 10 minutos para que sua rede do Google WiFi esteja pronta e pronta para uso.

Como marcar qualquer arquivo do Windows para organização fácil
Se o Windows Search não estiver apenas cortando para ajudá-lo a encontrar seus arquivos, você pode dar uma pequena ajuda adicionando tags a qualquer Windows arquivo. As tags funcionam mais ou menos como em qualquer outra biblioteca de fotos do sistema, redes sociais, etc. Infelizmente, não há como o Windows gerar tags automaticamente.

Como usar os novos filtros faciais do Instagram
Nos últimos dois anos, o Instagram vem lentamente clonando o Snapchat. Agora, eles adicionaram o último grande recurso do Snapchat: Filtros Faciais. Veja como usá-los. RELACIONADOS: Como usar as “lentes” de realidade virtual do Snapchat Abra o Instagram e deslize para a direita (ou toque no pequeno ícone da câmera) para chegar à tela da câmera.



