Como adicionar “Abrir o PowerShell aqui” ao menu do botão direito de uma pasta no Windows

Se você for fã do uso do Windows PowerShell em vez do Prompt de Comando, talvez aproveite ser capaz de acessá-lo diretamente no menu de contexto que você obtém quando clica com o botão direito do mouse em uma pasta no Windows. Veja como fazer isso acontecer.
O Windows já inclui uma opção “Abrir janela de comando aqui” quando você deslocar + clicar em uma pasta. O PowerShell oferece um conjunto de recursos mais poderoso, especialmente se você fizer qualquer tipo de automação por meio de scripts. Se preferir o PowerShell, você precisará abrir o PowerShell e navegar até a pasta ou usar o comando no menu do Gerenciador de arquivos. Em vez disso, por que não adicionar uma opção “Abrir janela do PowerShell aqui” ao mesmo menu de contexto? É fácil de fazer. Você só precisa mergulhar no Registro do Windows para fazer algumas edições rápidas.
Adicione “Abrir janela do PowerShell aqui” ao menu de contexto editando o registro manualmente
Para adicionar uma opção “Abrir janela do PowerShell aqui” ao menu de contexto, você só precisa fazer algumas edições rápidas no Registro do Windows
Aviso padrão: O Editor do Registro é uma ferramenta poderosa e seu uso indevido pode tornar seu sistema instável ou mesmo inoperante. Este é um hack simples e desde que você siga as instruções, você não deve ter nenhum problema. Dito isso, se você nunca trabalhou com isso antes, considere ler sobre como usar o Editor do Registro antes de começar. E definitivamente faça o backup do Registro (e do seu computador!) Antes de fazer alterações.
Abra o Editor do Registro pressionando Iniciar e depois digite “regedit.” Pressione Enter para abrir o Editor do Registro e dar permissão para fazer alterações em seu PC.
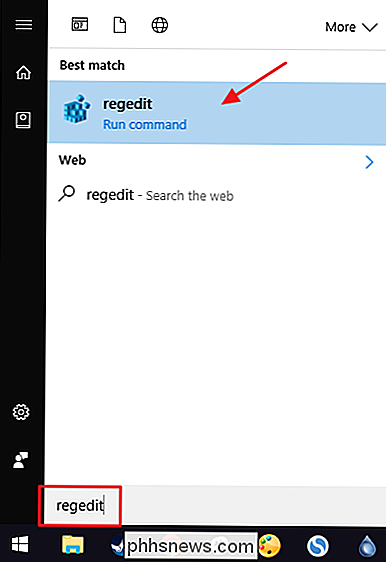
No Editor do Registro, use a barra lateral esquerda para navegar até a seguinte chave:
HKEY_CLASSES_ROOT Directory shell
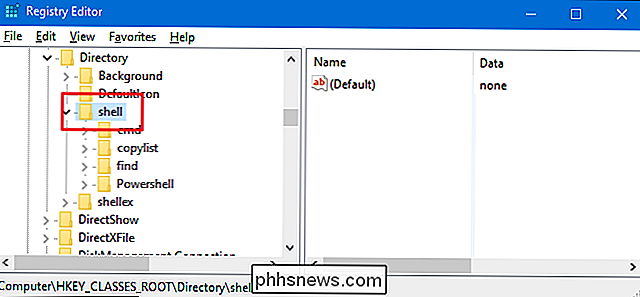
Em seguida, você criará uma nova chave dentro dashell. Clique com o botão direito do mouse na chaveshelle escolha Novo> Chave. Nomeie a nova chave “powershellmenu”. Estamos nomeando nosso novo key-manager porque no Windows 8 e 10 (e como você pode ver na imagem), uma chavePowershelljá existe e serve outras funções.
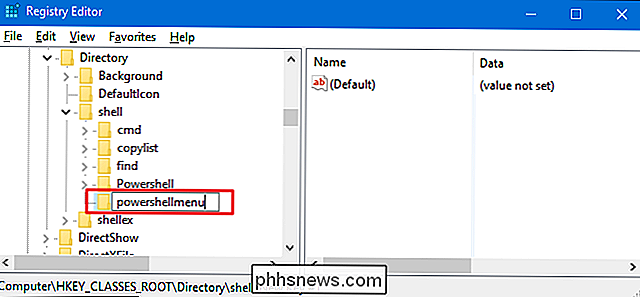
Agora, você alterará o valor(Padrão)dentro da novatecla powershellmenu. Com a chavepowershellmenuselecionada, clique duas vezes no valor(Padrão)para abrir sua janela de propriedades.
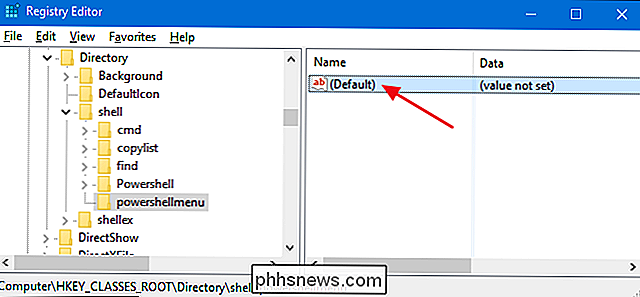
Na janela de propriedades, defina o valor na caixa “Dados do valor”. para “Abrir o PowerShell aqui” e clique em “OK”. Isso dá ao comando o nome que aparecerá no menu de contexto.
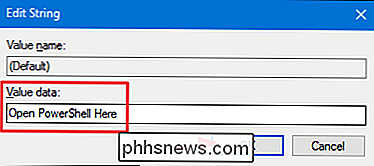
Opcionalmente, você também pode definir o comando para que ele apareça somente se você segurar Shift pressionado -clique uma unidade - da mesma maneira que o comando “Abrir prompt de comando” está oculto, a menos que você pressione Shift + clique com o botão direito do mouse em uma pasta. Para isso, clique com o botão direito do mouse na teclapowershellmenue escolha Novo> Valor da seqüência. Nomeie o novo valor como "Estendido". Você não precisa fazer alterações nele. Apenas ter essa cadeia lá fará com que o comando fique oculto por trás do acesso à tecla Shift.
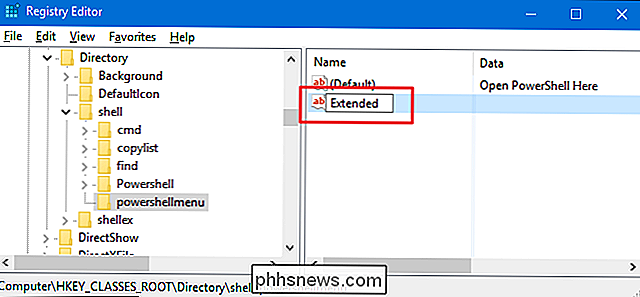
Se você tomou a etapa opcional de criar o valorEstendidoou não, o restante do processo é o mesmo. Em seguida, você precisará criar uma nova chave dentro de sua chavepowershellmenu. Clique com o botão direito do mouse na teclapowershellmenue escolha Novo> Chave. Nomeie a nova chave “comando”.
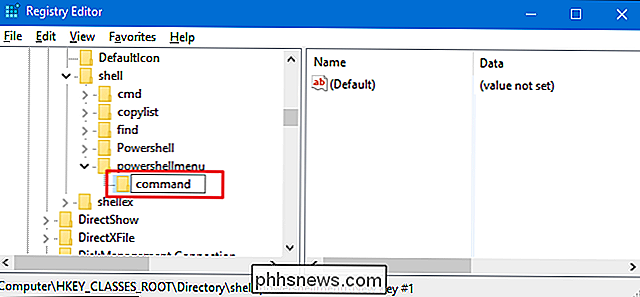
Agora, você vai alterar o valor(Padrão)dentro da nova chavedo comando. Com a chavedo comandoselecionada, clique duas vezes no valor(Padrão)para abrir sua janela de propriedades.
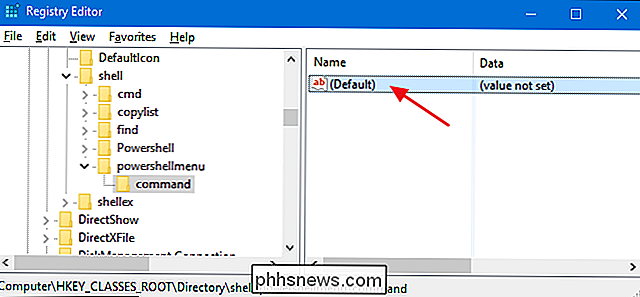
O valor(Padrão)especifica o comando real que será executado quando você selecionar a opção no menu de contexto. Digite o seguinte texto na caixa “Dados do valor” e clique em “OK”.
C: \ Windows \ system32 \ WindowsPowerShell \ v1.0 \ powershell.exe -NoExit -Command Set-Location - LiteralPath '% L'
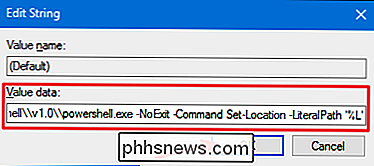
As alterações devem ocorrer imediatamente, para que você possa sair do Editor do Registro. Para testá-lo, basta clicar com o botão direito do mouse (ou Shift + clicar com o botão direito do mouse se você configurar essa opção) em qualquer pasta e escolher o comando "Abrir com o PowerShell".
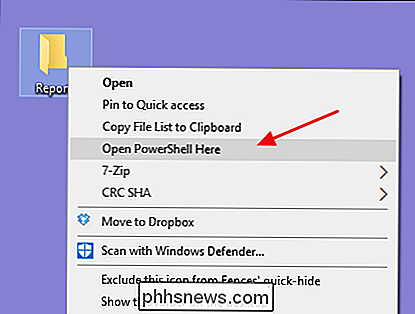
A janela do PowerShell deve abrir imediatamente e, após alguns instantes, colocá-lo dentro da pasta em que você clicou com o botão direito do mouse.
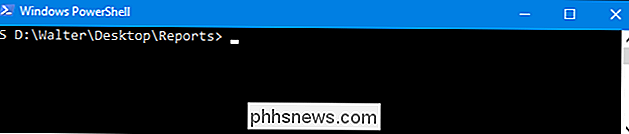
Se quiser reverter as alterações a qualquer momento, basta voltar ao Registro e excluir opowershellmenuchave que você criou. Isso excluirá automaticamente todos os valores e outras chaves que você criou dentro dapowershellmenue removerá o comando do seu menu de contexto.
Faça o download do nosso registro de um clique Hacks
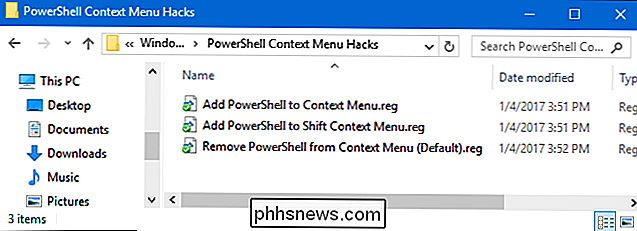
Se você não se sentir Mergulhando no Registro, criamos alguns hacks de registro que você pode usar. O hack "Adicionar PowerShell ao menu de contexto" adiciona o comando do PowerShell ao menu de contexto normal. O “Adicionar o PowerShell ao menu de contexto de deslocamento” adiciona o comando do PowerShell ao menu de contexto que você obtém quando usa Shift + clique com o botão direito do mouse. E o "Remover PowerShell do menu de contexto" remove o comando, não importa o caminho que você adicionou. Todos os três hacks estão incluídos no seguinte arquivo ZIP. Dê um clique duplo no que você deseja usar e clique nos prompts
Hacks do Menu de Contexto do PowerShell
RELACIONADOS: Como tornar seu próprio registro no Windows Hacks
Esses hacks são realmente apenas ospowershellmenuchave, despojado para baixo para as chaves e valores adicionais que falamos na seção anterior e depois exportados para um arquivo .REG. Executar os hacks apenas modifica o valor. E se você gosta de brincar com o Registro, vale a pena dedicar um tempo para aprender como criar seus próprios hacks de Registro.

Os melhores novos recursos do Android 8.0 Oreo, agora disponível
O Android “O” é oficialmente o Android Oreo, que está começando a ser lançado em dispositivos compatíveis agora. Como acontece com a maioria dos grandes lançamentos do Android, este traz uma série de novos recursos e melhorias em relação ao seu antecessor, o Android Nougat. Aqui está um vislumbre do que esperar quando o Oreo chegar ao seu dispositivo.

Como salvar ou transferir suas chaves de registro favoritas para outro PC
Se você usa muito o Registro do Windows, provavelmente marcou alguns locais favoritos. O Editor do Registro armazena esses favoritos - você adivinhou - o Registro, então é fácil fazer backup deles ou transferi-los para outro PC. RELACIONADO: Como marcar locais no Registro do Windows Aviso padrão: O Editor do Registro é uma ferramenta poderosa e seu uso indevido pode tornar seu sistema instável ou inoperante.



