Como reiniciar o Chrome em um clique usando o

O Chrome não precisa ser reiniciado com frequência. Mas, se por algum motivo você quiser reiniciar o Google Chrome sem ter que fechá-lo e reabri-lo manualmente, o que acarreta alguns cliques: há uma maneira rápida e fácil de reiniciar o navegador com um favorito.
RELACIONADO: Recursos no Chrome interno do Chrome: // Pages
O Chrome tem algumas páginas internas úteis que abrigam todos os tipos de configurações ocultas. Todos eles usam o esquema de URLchrome: // something. O que você pode não saber é que pode reiniciar o Chrome digitandochrome: // restartna barra de endereço e pressionando Enter.
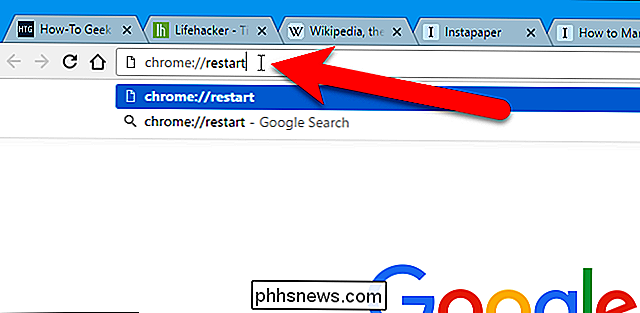
Isso é útil por si só, mas podemos transformar esse URL em um favorito para criar um atalho com um clique para reiniciar o Chrome ainda mais rapidamente. Primeiro, precisamos garantir que a barra de marcadores esteja disponível. Se você não vir a barra de marcadores, pressione Ctrl + Shift + B para exibi-la. Em seguida, abra qualquer página da Web e arraste o ícone à esquerda da URL na barra de endereços até a Barra de marcadores.
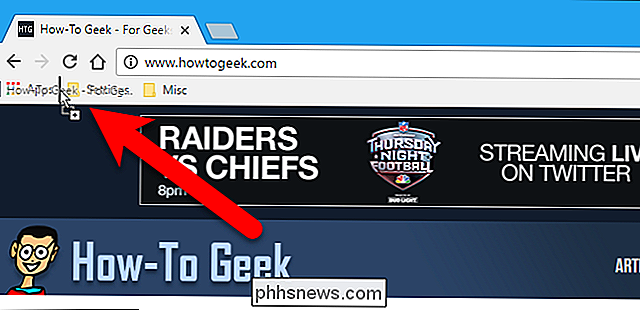
Clique com o botão direito do mouse no novo marcador e selecione “Editar” no menu pop-up. Na caixa de diálogo Marcador, altere o Nome para algo como
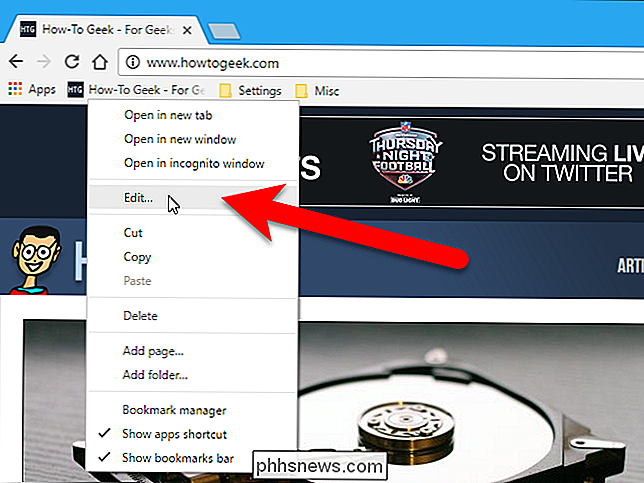
Reiniciar o Chromee altere o URL parachrome: // restart. Em seguida, clique em "Salvar".Agora, você pode clicar no seu novo favorito para reiniciar o Chrome instantaneamente.
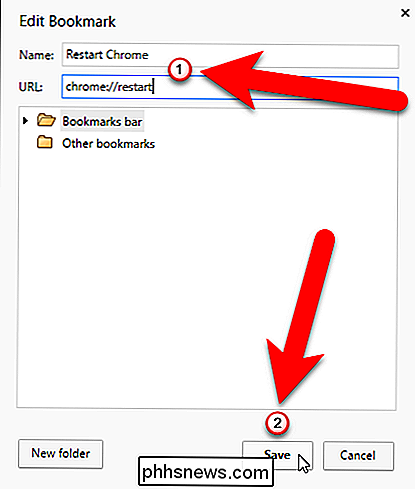
O Google Chrome reinicia e restaura as guias que você abriu, independentemente de continuar ou não. estava. A guia que estava ativa quando você reiniciou o Chrome é aberta em uma nova guia (se você estivesse em uma nova guia antes de reiniciar) ou em qualquer página que você tivesse aberto nessa guia antes de reiniciar o navegador.
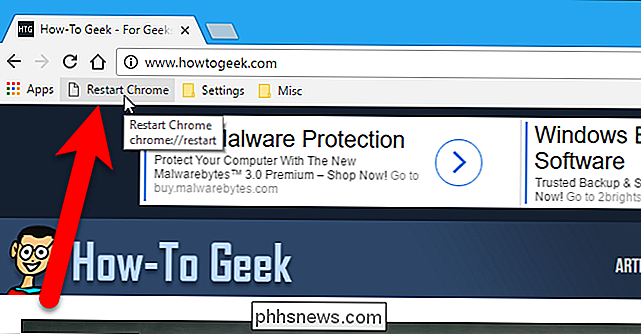

Como marcar mensagens como lidas tão logo quanto você clicar nelas no Outlook
Você já se sentiu incomodado com o fato de o Outlook não marcar as mensagens como lidas assim que você as clica e visualiza? o painel de leitura? Aqui, mostramos a você como tornar o Outlook marcá-los como lidos assim que forem abertos. Por padrão, o Outlook não marcará uma mensagem como lida até que você selecione outra mensagem.

Como desabilitar notificações durante a reprodução de vídeo em um Xbox One
Os pop-ups de notificação podem ficar irritantes quando aparecem em um vídeo que você está tentando assistir na Netflix. O Xbox One permite ocultar notificações enquanto assiste a vídeos, evitando distrações. Para alterar essa configuração, vá para Configurações> Todas as configurações> Preferências> Notificações no seu Xbox One.



