Como agrupar aplicativos da Apple TV em pastas

Até agora, você provavelmente adicionou muitos aplicativos e jogos à sua Apple TV - tantos que sua tela inicial ficou lotada e pesada. Agrupar coisas em pastas, no entanto, pode rapidamente restaurar a ordem.
Este método aplica-se apenas à Apple TV da 4ª Geração. Além disso, verifique se o tvOS está atualizado no seu dispositivo. O recurso de pasta foi adicionado a partir da versão 9.2, mas a versão mais atual é 10.1.
Método 1: Clique e arraste
Há duas maneiras de agrupar aplicativos em pastas no Apple TV. O primeiro método pode ser familiar se você usar um iPhone ou iPad.
Primeiro, escolha um aplicativo que você deseja mover para uma pasta. Clique e segure a superfície de toque no controle remoto Siri (em controles remotos mais antigos, segure Select) até que o aplicativo comece a balançar
Em seguida, no controle remoto Siri, deslize o dedo na superfície de toque para mover o aplicativo balançando sobre outro app até que eles sejam agrupados. Em controles remotos mais antigos, use os botões direcionais.
Finalmente, solte a superfície Touch ou Select para completar o movimento e sua nova pasta será criada.
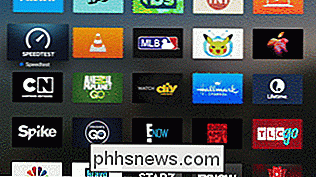
Agora que nossa nova pasta foi criada, podemos renomeá-la passando na superfície de toque (ou usando o botão para cima) até que o nome da pasta seja selecionado e o alfabeto seja exibido abaixo.
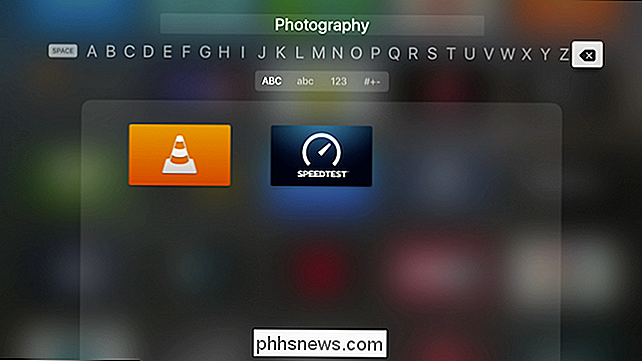
Você pode renomear uma pasta deslizando para a esquerda ou para a direita (Siri remoto) ou usar os botões de direção. Basta clicar na superfície de toque ou Selecionar para escolher cada letra no nome da sua pasta.
Com o controle remoto Siri, você também pode pressionar e segurar o botão do microfone para ditar o nome.

Método 2: Usar o menu Opções
O segundo método de agrupar aplicativos requer apenas mais alguns passos, mas é provavelmente um pouco mais fácil se você tiver vários aplicativos na sua tela inicial.
Primeiro, selecione um aplicativo na tela inicial até ele balançar e pressione o botão Reproduzir / Pausar
Um menu aparecerá com opções para excluir o aplicativo, criar uma nova pasta para ele, movê-lo para outra pasta que já tenhamos criado ou cancelar a operação.
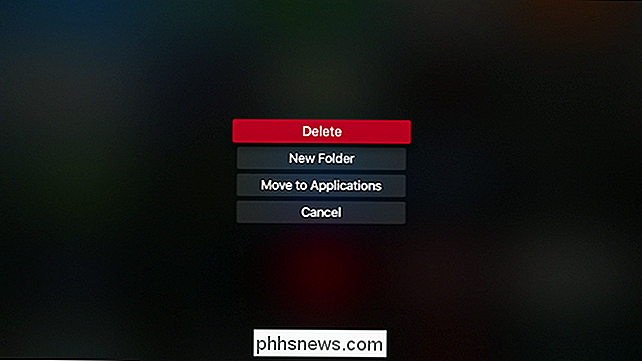
Aqui, nós Criou uma nova pasta com o nome padrão Entretenimento.
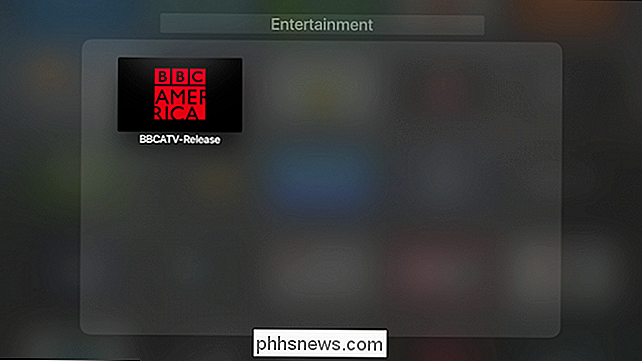
Em seguida, selecionamos outro aplicativo até ele balançar e, novamente, pressione o botão Reproduzir / Pausar. Agora, podemos mover o aplicativo para uma das nossas duas pastas. À medida que cria mais pastas, verá as localizações onde pode mover as suas aplicações.
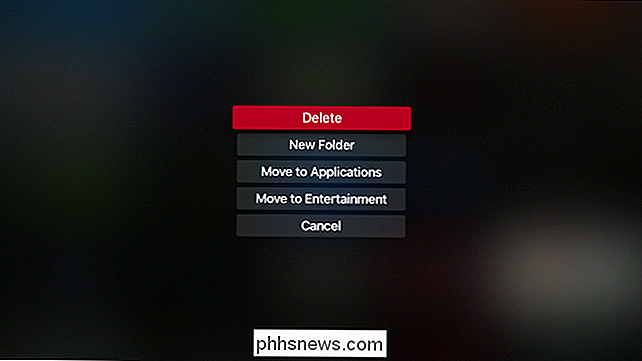
Se tiver muitas coisas no seu ecrã Principal, poderá demorar algum tempo a mover-se e ordená-las nas respectivas pastas, mas como você pode ver, o resultado é muito mais organizado e compacto.
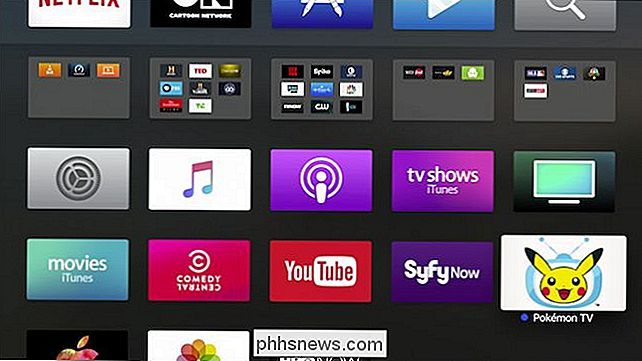
Se você quiser dividir uma pasta ou mover algo de volta para a tela inicial, basta seguir os procedimentos opostos. Clique em um aplicativo dentro de uma pasta até ele balançar e arraste-o para fora ou pressione Reproduzir / Pausar e escolha “Mover para tela inicial” (ou mova-o para outra pasta).
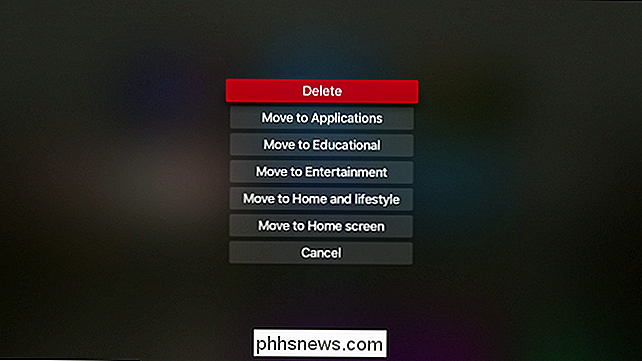
Pastas na Apple TV são uma excelente maneira de manter sua tela inicial. Já se foram os dias de rolar e procurar por seus aplicativos ou gastar tempo arrumando as coisas em alguma ordem reconhecível.
Claro, você pode ter que investir um pouco de tempo no começo para deixar tudo organizado da maneira que preferir, mas depois disso, sua tela inicial será simplificada e organizada.

Como criar rapidamente um Mac Slideshow de fotos com visualização
Quando você clica duas vezes em uma foto no navegador de arquivos do Windows, pode usar as teclas de seta para navegar rapidamente por todas as fotos dessa pasta. No entanto, abra uma foto no Preview no macOS e pressione as teclas de seta para nada. Isso torna difícil ter uma apresentação de slides rápida.

Como excluir um endereço de email da lista de Completar automaticamente no Outlook para Windows
Outlook lembra todos os endereços de email que você digitou em mensagens de email. Esses endereços de e-mail se tornam parte da lista de preenchimento automático e os itens correspondentes dessa lista são sugeridos enquanto você digita nos campos Para, Cc e Cco. A lista de preenchimento automático inclui endereços incorretos e endereços antigos que você não usa t usar.



