Como alterar ou personalizar a nova página de guia do Firefox

A nova página de guia do Firefox Quantum contém muitas coisas, desde artigos recomendados até destaques do seu histórico. Mas se você não gosta desse design, não fica preso a ele. Você pode restaurar a nova página de guia antiga do Firefox ou definir qualquer endereço que desejar como sua nova guia
Como organizar a página Nova guia
Você pode remover vários elementos da nova guia para simplificá-la. Para fazer isso, basta abrir sua nova aba e clicar no ícone de engrenagem no canto superior direito da página.
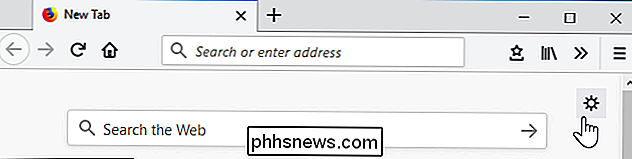
RELATED: Como remover o Pocket do Firefox Quantum
Desmarque tudo o que você não deseja veja e clique em "Concluído". A lista aqui inclui a barra de pesquisa, os principais sites que você visita com mais frequência, os artigos recomendados pelo Pocket, os destaques dos seus favoritos e do histórico e os Snippets com informações da Mozilla que ocasionalmente aparecem na parte inferior da página da nova guia. Se você os deixou em seus Top Sites, passe o mouse sobre a seção "Top Sites" e clique em "Editar" no canto superior direito. Você pode clicar em "Adicionar" e adicionar seus sites favoritos a esta seção para um acesso mais rápido.
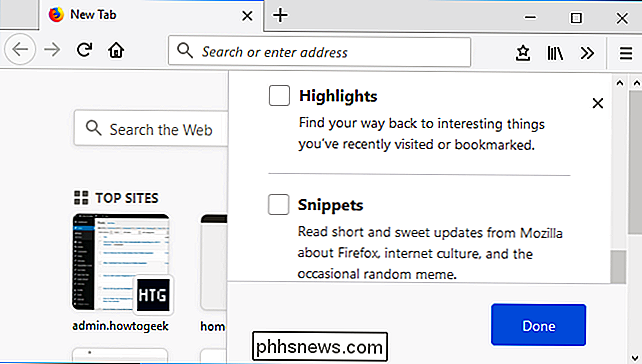
Como obter a antiga página de nova guia Voltar (ou usar uma página em branco)
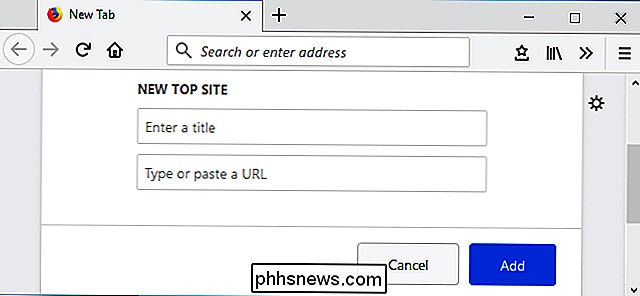
Se você não gosta do novo design no Firefox Quantum, você pode obter a antiga página de nova aba de versões anteriores do Firefox.
Para fazer isso, você precisará usar a interface about: config. Digite
sobre: configna barra de endereços do Firefox e pressione Enter para abri-lo.Você verá um aviso dizendo que "Isso pode anular sua garantia!" A interface about: config é uma ferramenta avançada que permite alterar muitas configurações diferentes. Você pode atrapalhar a configuração do seu navegador e causar problemas se você alterar as configurações erradas. Basta seguir as nossas instruções sem alterar quaisquer outras configurações e você vai ficar bem.

Clique em "Eu aceito o risco!" Para continuar.
Digite "newtabpage" na caixa de pesquisa na parte superior da página about: config para encontrar as configurações relevantes.
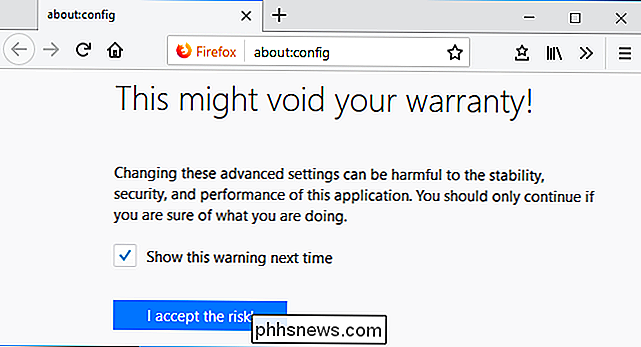
Clique duas vezes na opção

browser.newtabpage.activity-stream.enabledna lista aqui para defini-la como “False”.Você verá a antiga Nova aba do Firefox com seus ícones de miniaturas maiores novamente. Você pode clicar no ícone de engrenagem no canto superior direito da página e selecionar “Mostrar página em branco” se quiser usar uma página em branco.
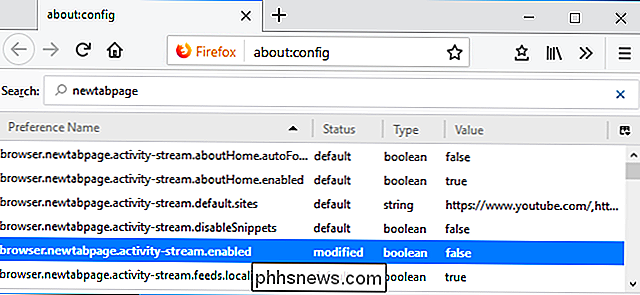
Para desfazer essa alteração, retorne para about: config e clique duas vezes no
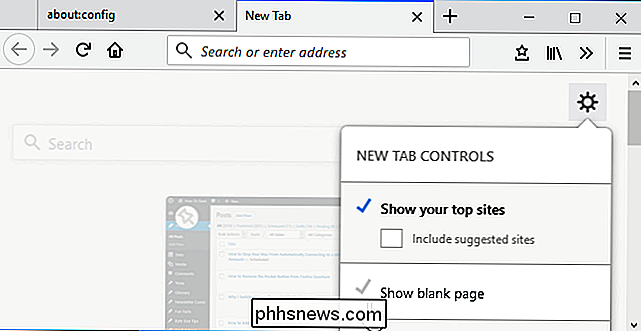
browser.newtabpage.activity-stream.enabledopção mais uma vez para configurá-lo como "True".Como definir uma página personalizada de nova guia
O Firefox não tem mais uma opção integrada para configurar qualquer web página como sua página nova guia, como isso foi abusado por adware. No entanto, o Firefox permite add-ons para fazer essa mudança. Você pode instalar um complemento e usá-lo para selecionar qualquer nova página de registro desejada.
Se você quiser definir um endereço personalizado como sua nova guia, recomendamos a extensão Substituição de nova guia. Instale-o e clique no botão "Nova guia - Configurações" que aparece na sua barra de ferramentas para encontrar suas opções.
Por padrão, a extensão permite que você defina um URL personalizado na caixa URL. Basta inserir o endereço de uma página da web que você deseja usar como sua nova página de guia. Por exemplo, se você quiser usar o How-To Geek como sua página inicial, insira
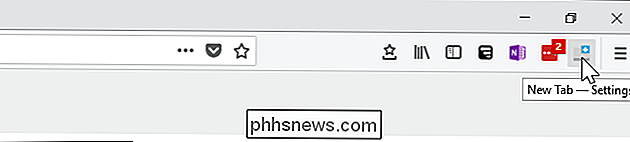
//phhsnews.comaqui.Isso só funciona com endereços que começam com
//ou//.Você também pode selecionar outras opções. Basta clicar na caixa "Opção" e escolha uma opção na lista. Por exemplo, você poderia fazer o Firefox sempre abrir a nova aba com uma página vazia, sua home page atual ou um arquivo local.
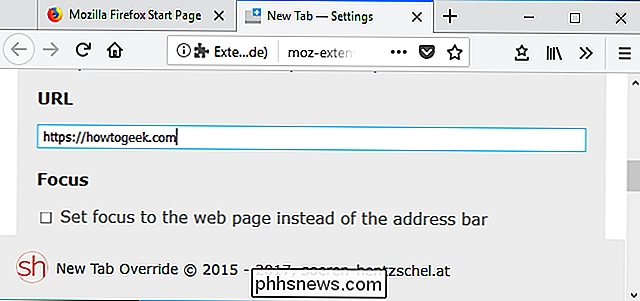
A opção “local file” permite que você selecione um arquivo HTML que o Firefox usará em sua página. página de nova guia, para que você possa criar sua própria página da Web e configurá-la como uma nova guia personalizada, se desejar.

Como verificar o status de bloqueio de ativação de um dispositivo iOS
A partir do iOS 7, a Apple introduziu um recurso chamado Bloqueio de ativação para dispositivos iOS. Quando você faz login com uma conta do iCloud e ativa o recurso "Encontrar meu", o telefone fica vinculado à sua conta do iCloud. Se você está comprando ou vendendo um dispositivo, você deve garantir que o Bloqueio de Ativação está desativado para que ele possa ser ativado pelo novo usuário.

Como usar o “Kill and Yank” interno do macOS como alternativa Recortar e colar
Todo mundo sabe como recortar e colar até agora. Mas você sabia que seu Mac tem uma segunda prancheta conhecida como kill e yank? Kill e yank são originários do Emacs, que é uma “família de editores de texto caracterizados por sua extensibilidade”. Ouvi falar do Emacs, tudo bem - normalmente ele é encontrado em sistemas Unix e Linux.



