Como Criar, Reorganizar, Organizar e Remover Atalhos no seu Synology NAS Desktop

Se você está utilizando rotineiramente as mesmas ferramentas e aplicativos em seu Synology NAS, faz sentido organizar o Synology NAS. layout do seu espaço de trabalho virtual para economizar um monte de viagens desnecessárias no sistema de menus.
Por padrão, o sistema operacional em unidades Synology NAS, DiskStation Mananger, estaciona quatro atalhos úteis no “desktop”: Centro de Pacotes (onde você instalar e gerenciar aplicativos), Painel de controle (onde você atualizou o sistema operacional e personalizar configurações), File Station (onde é possível procurar e gerenciar os arquivos no seu NAS) e a Ajuda do DSM (o sistema de ajuda do seu NAS). Para acessar quaisquer aplicativos instalados adicionais, padrão ou adicionados pelo usuário, você precisa tocar no ícone de menu no canto superior esquerdo da área de trabalho, visto abaixo.
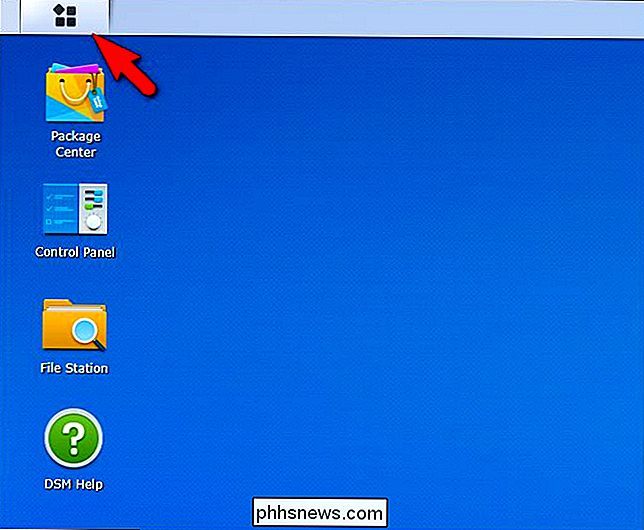
Para adicionar um atalho, basta selecionar o atalho para qualquer aplicativo que seja. que você deseja estacionar na área de trabalho. No exemplo abaixo, selecionamos "Photo Station". Enquanto ainda mantém o mouse pressionado para selecionar o ícone, arraste-o e solte-o na área de trabalho.
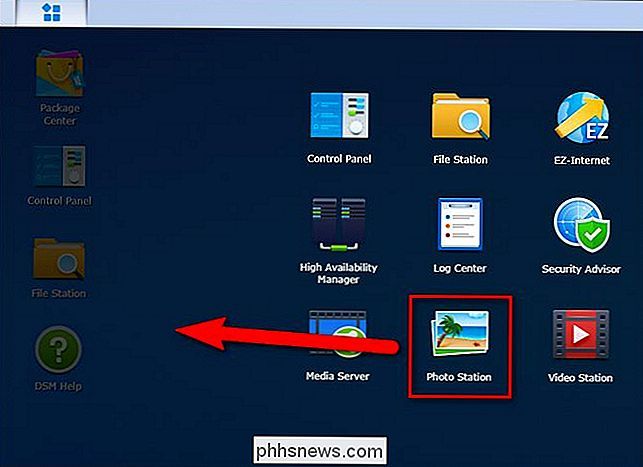
O atalho está agora na área de trabalho na parte inferior da coluna de atalhos.
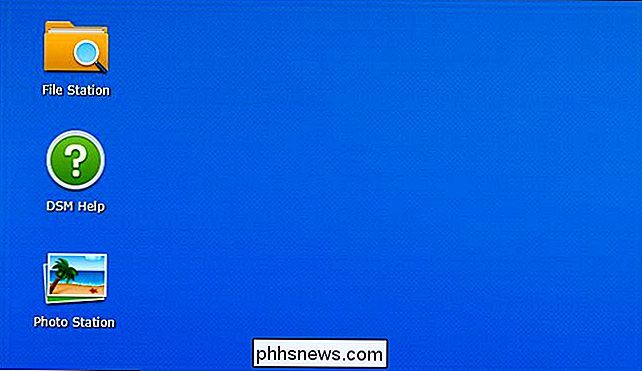
Você pode deixar onde está ou Você pode fazer uma das três coisas. Você pode clicar e segurar para arrastá-lo, reordenar os ícones para adequá-los às suas preferências ou pode até controlá-lo para criar um grupo semelhante ao modo como os sistemas operacionais móveis, como o iOS, tratam o agrupamento de aplicativos. Uma vez criado, você pode renomear o “Novo grupo” clicando no nome e substituindo-o.
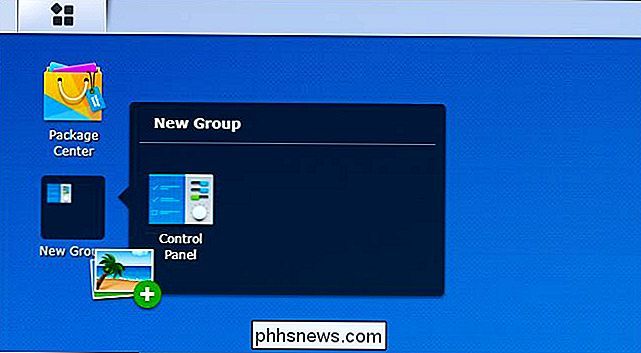
Finalmente, se você decidir que não precisa do atalho na área de trabalho, pode clicar novamente e segurar, mas depois arrastar o nome. atalho para o ícone de menu / área da barra de ferramentas. O ícone de atalho será atualizado para incluir um pequeno sinal de menos vermelho e, após o lançamento, será removido da área de trabalho (mas ainda estará acessível através do menu principal do aplicativo).
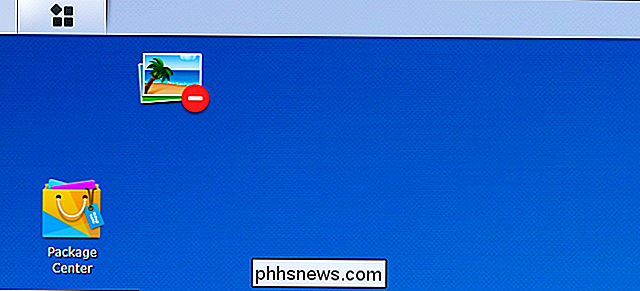
Isso é tudo: com um pouco de ajustando você pode colocar suas ferramentas Synology NAS mais usadas na ponta dos dedos.

O que é a velocidade do obturador?
Na fotografia, a velocidade do obturador, também chamada de tempo de exposição, é o tempo que o sensor digital (ou filme em uma câmera antiga) é exposto à luz uma foto. Em uma DSLR, um obturador físico sai do caminho para deixar a luz cair no sensor da câmera, que registra a imagem real. Pense nisso como abrir e fechar as cortinas da sua sala de estar.

Você já imaginou o quanto o Facebook sabe sobre você? Veja como ver
O Facebook tem muitas informações sobre cada postagem compartilhada, foto enviada, mensagem enviada, item clicado e praticamente todos os outros pontos de dados que você possa imaginar. E é tudo em nome de servir-lhe melhores anúncios e mantê-lo no Facebook. A coisa é, esta ainda é sua informação. Você não pode ter acesso às métricas estranhas que o Facebook rastreia nos bastidores, mas pode facilmente fazer o download de todo o resto: mensagens, postagens, fotos e muito mais.


