Quando você precisa atualizar seus drivers?

Converse com qualquer pessoa de tecnologia, leia qualquer fórum e, em algum momento, você será avisado para atualizar seus drivers… mas o que isso realmente significa? E é necessário atualizar compulsivamente seus drivers? Aqui está nossa tomada
Drivers? O que são drivers?
Em termos muito simples, os drivers são programas de computador que permitem que o Windows e seus outros aplicativos interajam com um dispositivo de hardware. Seu computador não sabe como usar todos os recursos da sua placa de vídeo - é necessário um driver para isso. Assim como os programas de computador têm atualizações e service packs para corrigir bugs e adicionar recursos, os drivers também.
Quando você deve atualizar os drivers?
Regra: não corrija o que não está quebrado.
Se você tem um problema com um dispositivo, você deve pensar em atualizar os drivers. Se você está procurando por um aumento de velocidade, atualizar seus drivers para a versão mais recente não é um aprimoramento de velocidade mágica que removerá de repente a necessidade de atualizar um PC lento. Se você estiver atualizando de uma versão de um driver para outra versão, há boas chances de que as únicas coisas incluídas nessas atualizações sejam correções de bugs para cenários específicos e talvez aumente muito pouco o desempenho. Há mais chance de quebrar algo do que qualquer outra coisa, então se tudo no seu PC estiver funcionando bem, você pode pular as atualizações do driver na maior parte.
Há uma notável exceção a essa regra, é claro. Se você está tentando aproveitar cada mínimo desempenho do seu sistema, certifique-se de que os drivers da placa de vídeo estejam atualizados usando os drivers do fabricante e provavelmente deseja atualizar os drivers do chipset, da rede e da placa de som bem. Mudar dos drivers internos do Windows para sua placa de vídeo para os drivers oficiais NVidia ou ATI / AMD fará uma enorme diferença, e mantê-los atualizados pode render enormes ganhos de velocidade.
Essencialmente, se você tiver um AMD / ATI ou placa de vídeo NVidia, e você está usando os drivers internos do Windows, esse é um ótimo momento para alternar drivers. Caso contrário, a maioria das pessoas pode ignorar completamente o processo.
Quais drivers devem ser atualizados?
Regra: Use os drivers corretos, e não apenas os mais recentes.
Ao adquirir um novo PC pela primeira vez, recarregue o Windows PC antigo, ou construir um novo PC, você vai querer certificar-se de que você está usando os drivers corretos. Não é tanto que você precise manter os drivers atualizados para a versão mais recente o tempo todo, é que você não quer estar usando algum driver genérico quando você pode estar usando o driver real. Por exemplo: os drivers da placa de vídeo incluídos no Windows raramente incluem todos os recursos dos drivers que você pode baixar da NVidia ou da AMD / ATI e definitivamente não incluem os mesmos aprimoramentos de velocidade.
Faça o que fizer, não use algum software de atualização de driver quando você pode escolher manualmente os drivers corretos com facilidade
Off the Shelf PC
Se você estiver executando um PC ou laptop de prateleira ou não tiver recarregado o Windows manualmente, há boas chances de que a maioria dos seus drivers já está usando os drivers aprovados pelo fabricante. Isso inclui coisas como chipset, placa-mãe, placa de som e afins. Também há uma boa chance de você ter uma placa de vídeo genérica onboard. Sua melhor opção é atualizar os drivers da sua placa de vídeo indo para o site do fabricante, mas você pode usar o recurso Atualizar driver embutido no Windows e explicado abaixo.
Novamente, se tudo estiver funcionando bem no seu PC, você deve provavelmente deixe seus drivers em paz.
Instalação do Windows Fresh / Crie seu próprio PC / Gamer
Se você criou seu próprio PC ou carregou uma versão nova do Windows, está usando os drivers aprovados pela Microsoft incluídos no Windows , que nem sempre serão a opção mais rápida, especialmente se você tiver uma placa de vídeo real. Este é um cenário no qual você desejará atualizar estes drivers:
- Placa de Vídeo: A diferença de velocidade entre os drivers genéricos do Windows para sua placa de vídeo e o NVidia oficial ou ATI / AMDdrivers irá surpreendê-lo. Mesmo se você não for um jogador, certifique-se de ter os drivers reais.
- Motherboard / Chipset: você vai querer ir ao site do fabricante e pegar seus drivers de chipset. Se você comprou um PC, vá ao site dele, se você criou um, acesse o site do fabricante da placa-mãe. Cada instalador é diferente, mas em geral, você pode simplesmente executar o driver baixado
- Placa de som: os drivers nativos do Windows não incluirão todos os recursos adicionais de som como surround virtual, etc. Se você comprou um PC , dirija-se ao site, se você construiu um, vá para o site do fabricante da placa-mãe para som onboard, ou o site do fabricante da placa de som.
- Placa de rede: provavelmente você está usando algum tipo de placa onboard cartão que faz parte da placa-mãe, e você já pegou os drivers de lá.
Se você é um jogador, você provavelmente vai querer ter certeza de manter seus drivers de placa de vídeo atualizados regularmente.
Verificando suas versões do driver
Quando você está tendo problemas com um dispositivo, pode ser muito útil saber qual versão do driver você está usando, especialmente se você estiver postando em um fórum ou lendo um tópico em algum lugar sobre um problema que estava ocorrendo. corrigido em uma atualização de driver específica.
Para verificar a versão do driver, basta abrir o Gerenciador de Dispositivos usando o Na caixa de pesquisa do Menu Iniciar, localize o driver na lista, clique com o botão direito do mouse e escolha Propriedades. Você poderá ver as informações da versão e a data na guia Driver. Você também pode atualizar, reverter, desabilitar ou desinstalar um driver a partir dessa exibição, o que é muito útil se você atualizou os drivers e apresentou um problema.
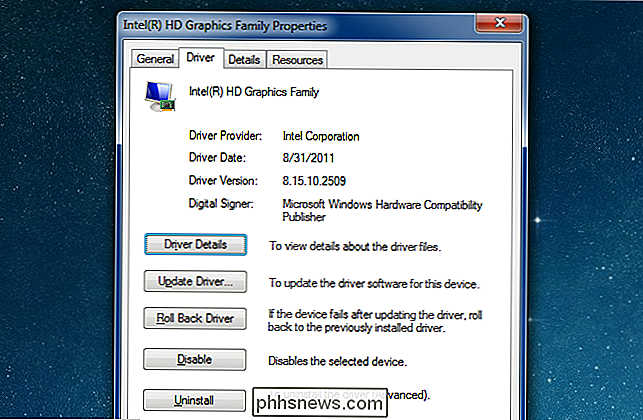
Atualizando seus drivers o (Seguro) Microsoft Way
Se você Se você tiver um problema com um determinado dispositivo, poderá atualizar rapidamente para uma versão mais recente abrindo o Gerenciador de Dispositivos, clicando com o botão direito do mouse no dispositivo e escolhendo Atualizar Driver.
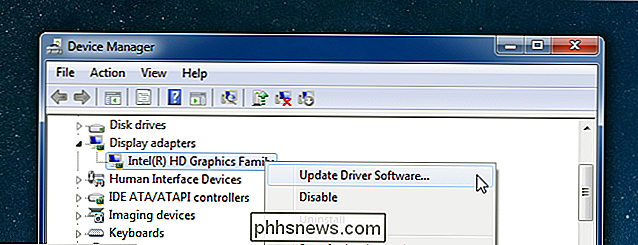
Isso abrirá um assistente que permite pesquisar no Windows Atualize ou o seu PC para obter os drivers mais recentes ou instale manualmente os drivers usando a opção Procurar.
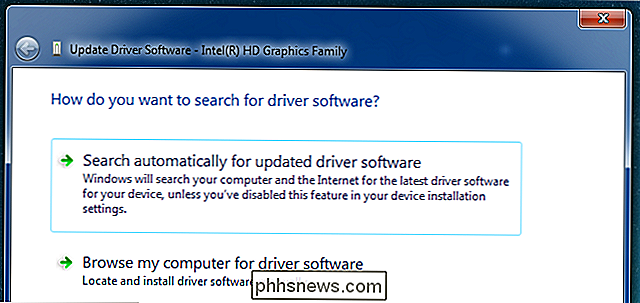
Se você permitir que o Windows atualize automaticamente, ele será instalado imediatamente e solicitará a reinicialização. Se corrigir seu problema, ótimo - se não, você sempre pode reverter o driver
Atualizando seus drivers com os drivers do fabricante
Na maioria das vezes, quando você faz download de drivers de algum lugar como NVidia ou AMD / ATI, eles terão um assistente de instalação de driver inteiro incluído no download, então você apenas executará isso para atualizar os drivers para a versão mais recente. Se acontecer de você encontrar um driver (talvez para um dispositivo que está lhe dando um erro) que está em um arquivo zip, você pode usar a tela do assistente acima e escolher a opção Procurar. Isso mostrará uma janela como essa, na qual você pode especificar a pasta na qual você descompactou os drivers.
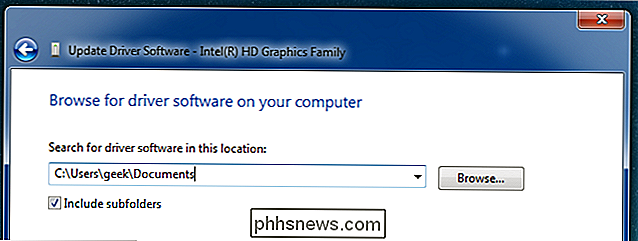
Pensamento final: Se o seu computador está funcionando bem, não use este artigo como um motivo para quebrá-lo. Ou pelo menos, não nos culpe se você fizer =)

Melhores maneiras livres para converter BMP para JPG
Tem uma imagem no formato BMP que você precisa converter para o formato JPG / JPEG? Há muitas maneiras diferentes de converter diferentes formatos de imagem e, neste post, mencionarei as maneiras mais simples e fáceis de conhecer.Atualmente, você não verá realmente tantas imagens no formato BMP ou Bitmap, porque não é otimizado para imagens coloridas que têm misturas ou gradientes. O BMP é

Como configurar Não perturbe no seu iPhone e iPad
Muitos usuários do iPhone ficam surpresos ao descobrir que as configurações padrão para o modo Não perturbe não são tão propícias a serem imperturbadas. Continue lendo enquanto conduzimos você pelo processo de configuração e destacamos por que você gostaria de usar uma configuração em relação à outra (e como o Do Not Disturb difere do uso da chave física de mudo em dispositivos iOS).



