O dicionário do seu Mac é mais do que definições: aqui está o que você pode pesquisar

Durante o curso do uso do seu Mac, você provavelmente usou o aplicativo Dictionary de vez em quando para procurar uma palavra, mas você sabia que o Dicionário da Apple se estende muito além da experiência da Oxford English?
O Apple Dictionary é uma espécie de compêndio de verbosidade. É muito mais do que um meio de procurar palavras na sua língua em particular. Hoje vamos dar uma olhada nos muitos poderes desta aplicação enganosamente simples.
Ao lançar o Dictionary, você pode ver suas muitas habilidades logo de cara. Você pode procurar qualquer palavra no dicionário, dicionário de sinônimos, dicionário da Apple, Wikipedia e qualquer idioma que você possa ativar nas preferências.
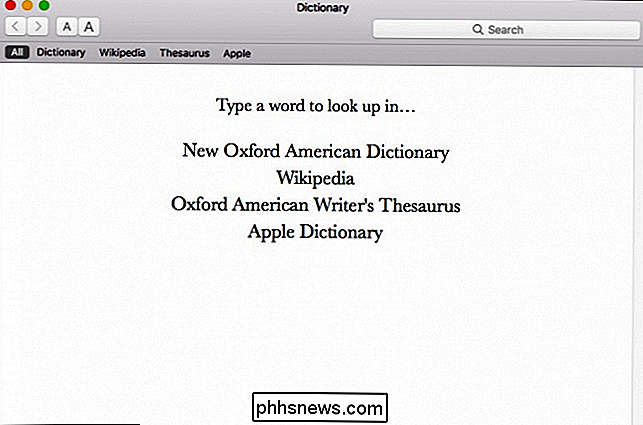
Normalmente, quando você procura por um termo, ele exibirá Todos os resultados na ordem na barra de ferramentas. abaixo do campo Pesquisar (você pode reorganizar essa ordem nas preferências).
Se você quiser reduzir sua escolha a uma fonte específica, clique para selecioná-la. Por exemplo, se você quiser apenas resultados do dicionário, selecione "Dicionário" e assim por diante.

Por exemplo, você pode procurar uma palavra no dicionário de sinônimos, se quiser encontrar palavras diferentes para se expressar.
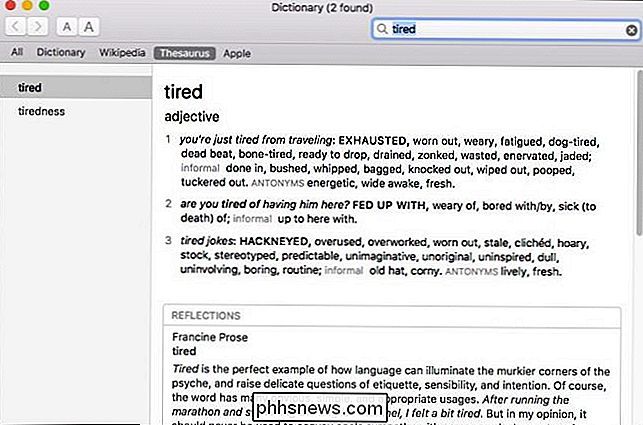
Você também pode procurar artigos na Wikipedia sem realmente ter que visitar o site. Isso pode ser útil quando seus filhos precisarem fazer pesquisas, mas você não quer que eles naveguem na Internet sem parar (ou quando você está com preguiça de abrir uma nova aba).
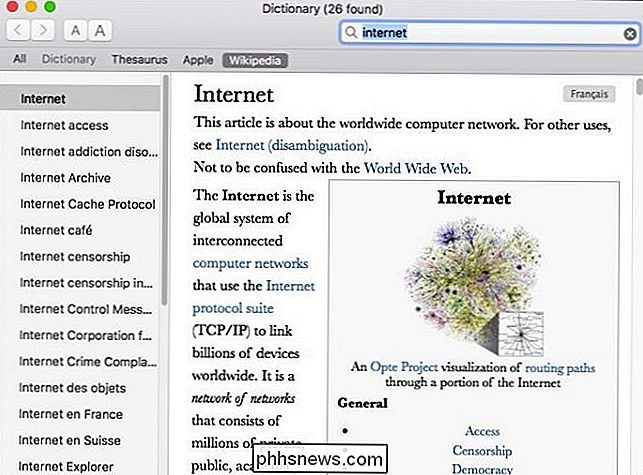
Talvez o recurso mais interessante seja o Dicionário da Apple. A Apple inventou e comercializou um enorme número de recursos e termos exclusivos ao longo de sua vida útil, usando o Dicionário da Apple, se você não tem certeza do que é algo como o Spotlight ou o Dashboard, você pode simplesmente procurar.
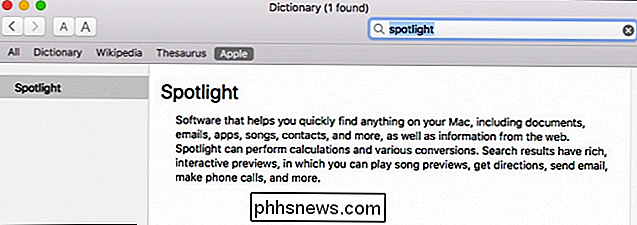
Ok de modo que destaca alguns dos recursos mais legais do Dicionário. E quanto a reorganizar seus dicionários atuais ou adicionar mais? É simples fazer isso acessando as Preferências no menu “Dicionário” ou pressionando Command +, no seu teclado.
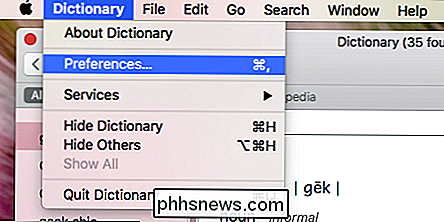
Para começar, você pode arrastar as fontes para a sua ordem preferida. Então, se você quiser ver os resultados da Wikipedia primeiro, você pode arrastá-lo para o topo.
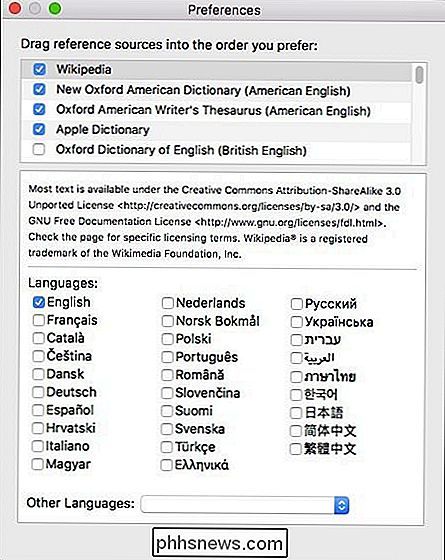
Quando você seleciona um dicionário para adicionar ou reorganizar, verifique se há outras opções abaixo dele. Nesse caso, podemos adicionar outros idiomas do Wikipedia.
Além disso, o Dictionary também vem com vários dicionários de idiomas estrangeiros. Você pode escolher entre alemão, hindi, francês, turco e mais de uma dúzia a mais.
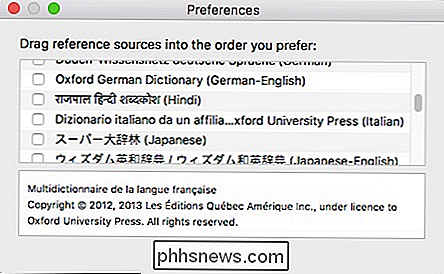
Outros idiomas podem permitir traduções em inglês e até mesmo incluir um dicionário de sinônimos, demonstrando quão abrangente é o aplicativo Dictionary.
Don ' Não esqueça, você também pode usar o Spotlight para procurar definições. Simplesmente digite a palavra no campo Spotlight e role até a definição na lista resultante.
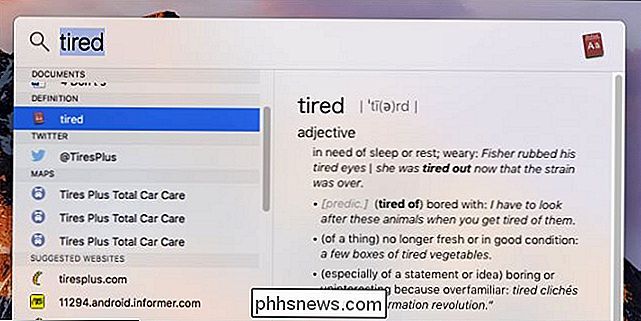
Obviamente, o dicionário da Apple é mais do que apenas uma maneira simples de procurar palavras. Ser capaz de adicionar fontes pode realmente melhorar o seu jogo de pesquisa, enquanto habilitar dicionários estrangeiros pode, obviamente, ajudar qualquer um que queira aprender um novo idioma ou simplesmente aumentar seu conjunto de habilidades linguísticas.

Qual é o melhor protocolo VPN? PPTP vs. OpenVPN vs. L2TP / IPsec vs. SSTP
Deseja usar uma VPN? Se você estiver procurando por um provedor de VPN ou configurando sua própria VPN, precisará escolher um protocolo. Alguns provedores de VPN podem até oferecer uma opção de protocolos. Essa não é a palavra final sobre nenhum desses padrões de VPN ou esquemas de criptografia. Tentamos reduzir tudo para que você possa compreender os padrões, como eles estão relacionados uns com os outros - e o que você deve usar.

Como redefinir o Disparador de Aplicativos do Android para o padrão
Brincar com novos lançadores de aplicativos no Android é muito divertido, mas não está exatamente claro como voltar para o inicializador padrão do Google. Leia como mostramos a você. RELACIONADO: Como definir aplicativos padrão no Android Alternar aplicativos padrão pode ser um pouco confuso. Na verdade, mudar o lançador padrão foi confuso o suficiente que, a partir do Android 4.



