Como restaurar seu sistema Ubuntu Linux para seu estado anterior

Não seria bom poder experimentar uma nova versão do Ubuntu, sabendo que você pode retornar à versão anterior se você não gosta disso? Mostraremos uma ferramenta que permite que você tire um instantâneo do seu sistema a qualquer momento.
O TimeShift é uma ferramenta gratuita semelhante ao recurso Restauração do sistema no Windows. Ele permite que você tire inicialmente um instantâneo do seu sistema e, em seguida, tire instantâneos incrementais em intervalos regulares. O TimeShift protege apenas arquivos e configurações do sistema, e não arquivos do usuário, como documentos, imagens e músicas. Você pode usar uma ferramenta como Back In Time para fazer backup de seus arquivos de usuário.
NOTA: Quando dizemos para digitar algo neste artigo e há citações ao redor do texto, NÃO digite as aspas, a menos que especifique o contrário. > RELACIONADOS:
Como fazer backup e restaurar seus aplicativos e PPAs no Ubuntu usando o Aptik Recentemente, mostramos como fazer backup de seus aplicativos e PPAs usando uma ferramenta chamada Aptik, que está incluída no mesmo PPA que o TimeShift. . Primeiro, pressione Ctrl + Alt + T para abrir uma janela do Terminal. Se você não tiver instalado o Aptik, digite os dois comandos a seguir (separadamente) no prompt, pressionando Enter após cada comando, para adicionar o PPA e atualizá-lo. Para mais informações, veja nosso artigo sobre o Aptik.
Nota: você pode ter que remover o -y para fazê-lo funcionar. sudo apt-add-repository -y ppa: teejee2008 / ppa sudo apt-get update
Se você instalou o Aptik, está pronto para instalar o TimeShift e não precisa inserir os comandos anteriores. Digite o seguinte texto no prompt e pressione Enter.
sudo apt-get install timeshift
Digite sua senha quando solicitado e pressione Enter
Quando a instalação estiver concluída, feche a janela do Terminal digitando “exit” no prompt e pressionando Enter ou clicando no botão "X" no canto superior esquerdo da janela.

Para abrir o TimeShift, clique no botão "Pesquisar" na parte superior da barra Unity Launcher. "Timeshift" na caixa de pesquisa. Resultados da exibição da pesquisa conforme você digita. Quando o ícone do TimeShift for exibido, clique nele para abrir o aplicativo.
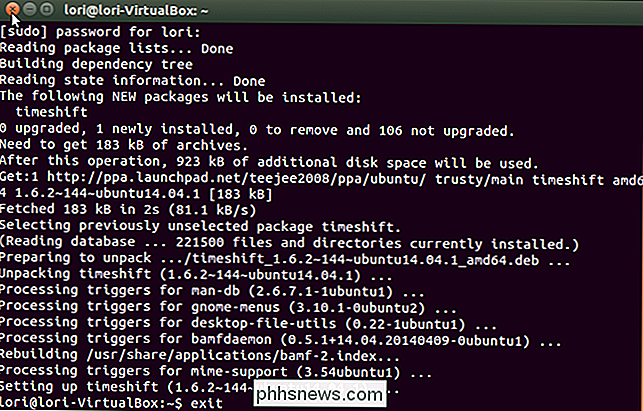
Uma caixa de diálogo é exibida solicitando sua senha. Digite sua senha na caixa de edição e clique em “OK”.
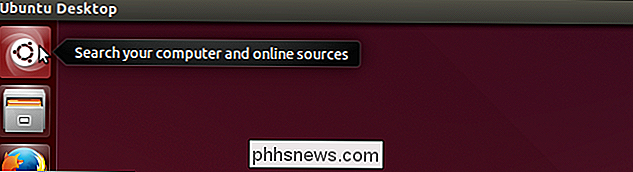
A janela principal do TimeShift é exibida e o tamanho do sistema é estimado. A lista suspensa "Dispositivo de backup" permite selecionar uma unidade ou partição diferente para backup, se você tiver mais de uma.
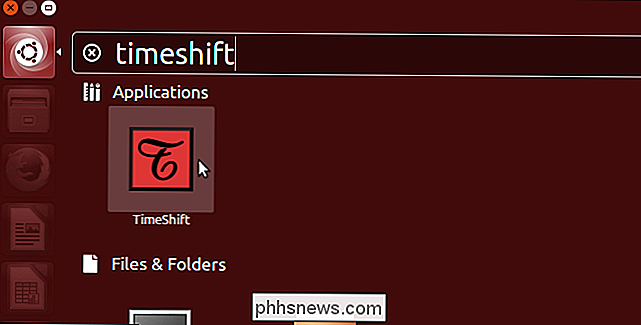
A quantidade de espaço necessária para a captura instantânea é listada na barra de status inferior. Os instantâneos são salvos no dispositivo selecionado, portanto, verifique se você tem espaço suficiente para armazenar o instantâneo. Para fazer o backup do “Backup Device” selecionado, clique em “Backup” na barra de ferramentas.
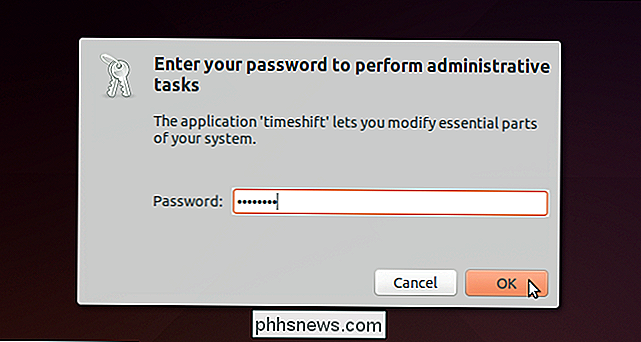
Enquanto o instantâneo está sendo criado, uma mensagem “Sincronizando arquivos…” é exibida na barra de status inferior.
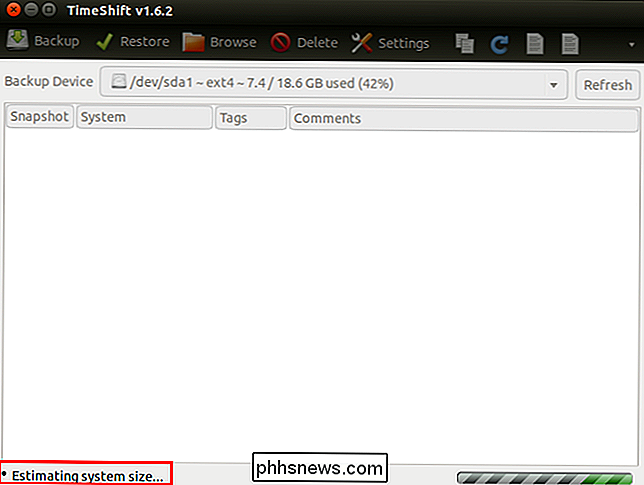
Quando o instantâneo terminar , está listado com a data e hora e o nome e versão do sistema. A barra de status informa quanto espaço é livre no sistema depois que o instantâneo é tirado e indica quando o último instantâneo foi tirado.
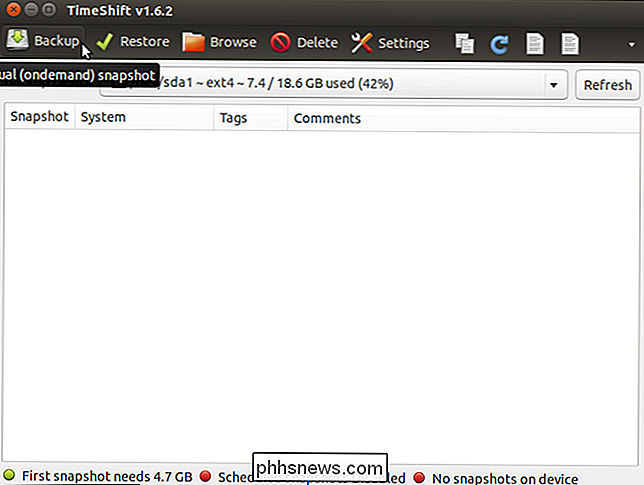
Mover o mouse sobre a lista suspensa “Dispositivo de backup” mostra o caminho onde os instantâneos estão salvo no dispositivo selecionado.
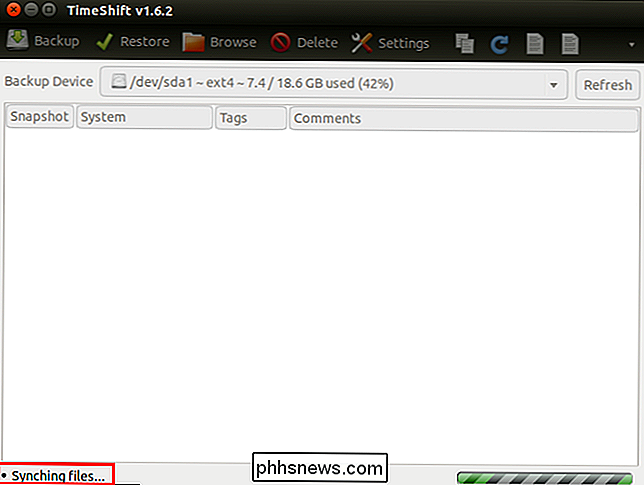
O diretório “timeshift” contém os vários instantâneos tirados usando o TimeShift, incluindo os instantâneos agendados, que discutiremos mais adiante neste artigo.
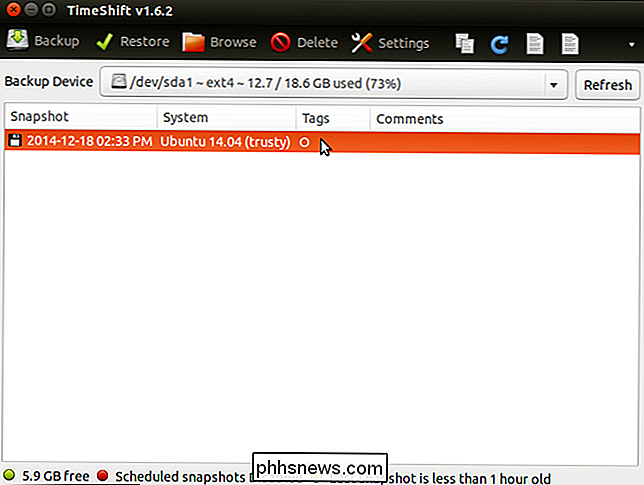
A pasta “instantâneos” contém instantâneos tirados manualmente. Recomendamos que você copie a pasta de seu instantâneo para uma unidade flash USB, unidade de rede ou um serviço em nuvem, como o Dropbox ou o Google Drive, caso seja corrompido ou excluído.
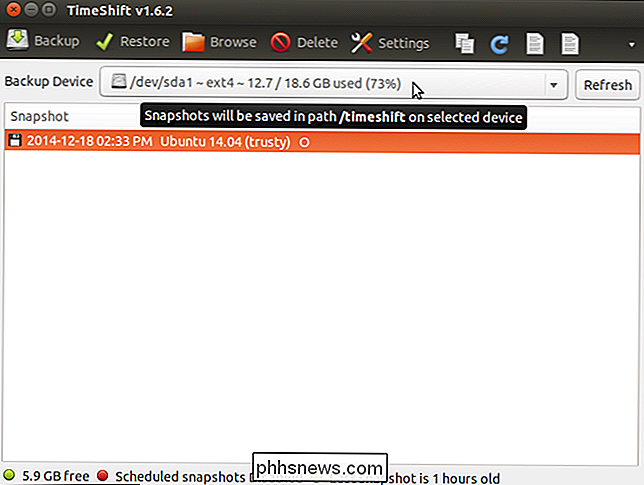
Você pode ver o que está no instantâneo clicando no botão “Procurar”
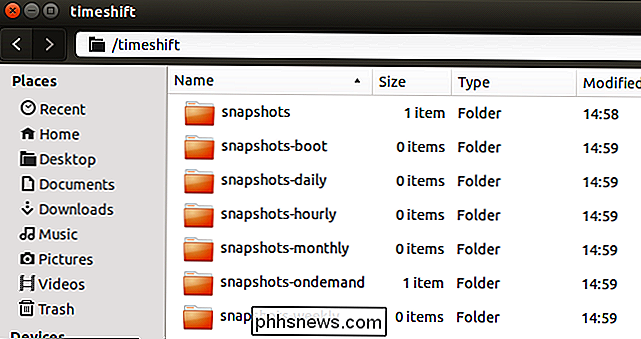
O diretório de instantâneos é aberto em uma janela do Gerenciador de Arquivos e os diretórios e arquivos do seu sistema (sem arquivos do usuário) são listados.
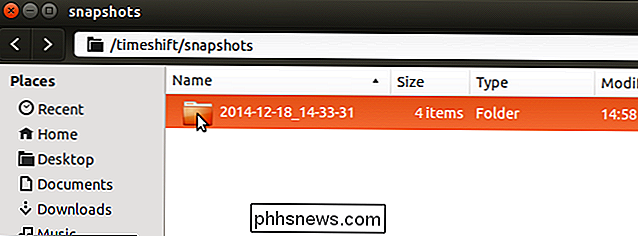
Existem várias configurações que você pode personalizar, como configuração backups automáticos e escolhendo quando os instantâneos mais antigos serão removidos automaticamente. Para acessar as configurações, clique em "Configurações" na barra de ferramentas.
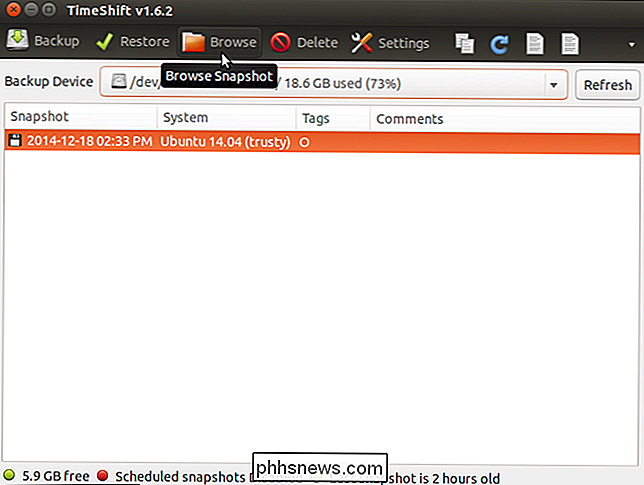
A guia "Agenda" permite que você especifique os horários em que os instantâneos serão realizados. Clique ou deslize o botão deslizante LIGA / DESLIGA para ativar os "Instantâneos programados". Selecione as caixas de seleção na coluna “Ativar” para especificar o intervalo de tempo para os instantâneos.
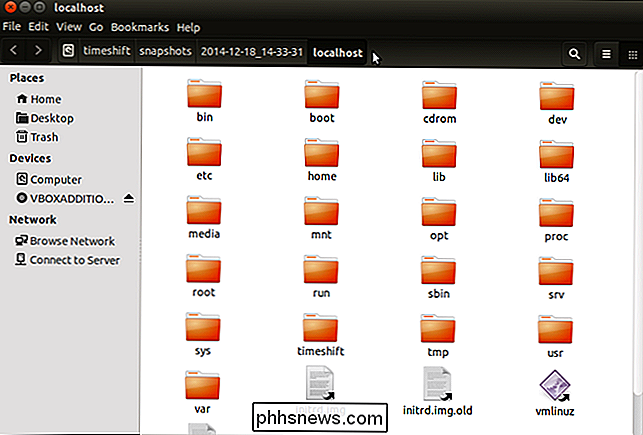
A guia “Remover automaticamente” permite que você remova automaticamente os instantâneos mais antigos para que você não fique sem espaço no seu disco rígido. Existe uma "Regra" para cada tipo de instantâneo. Digite um “Limit” para cada tipo para dizer ao TimeShift para remover snapshots mais antigos que o limite especificado, incluindo um limite para quando o espaço livre for menor que um determinado valor.
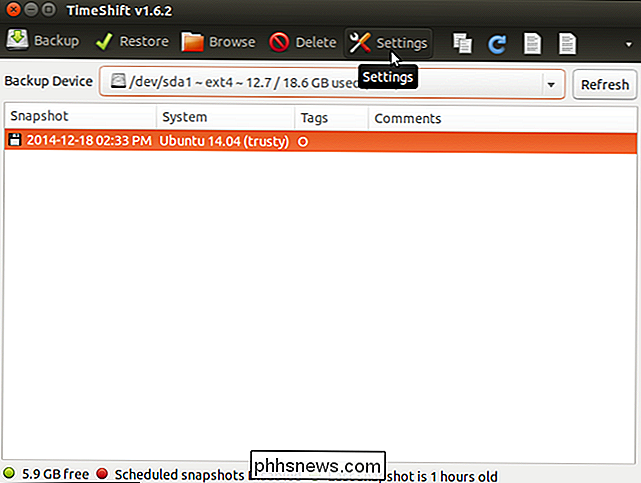
A guia “Advanced” permite que você exclua arquivos específicos, diretórios , e o conteúdo do diretório de e incluir arquivos e diretórios específicos nos instantâneos.
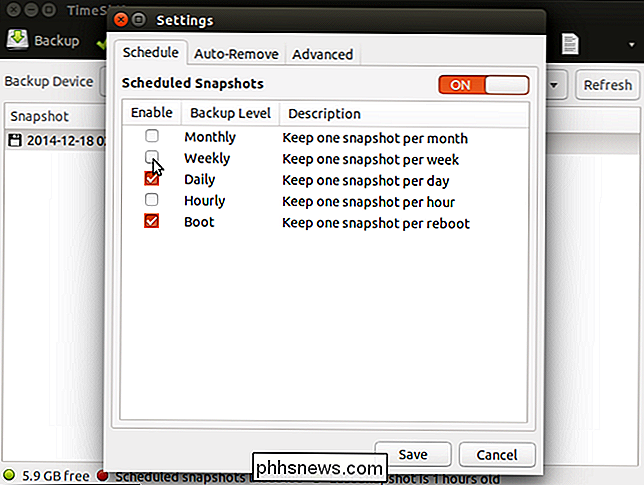
Quando terminar de personalizar as configurações, clique em “Salvar”.
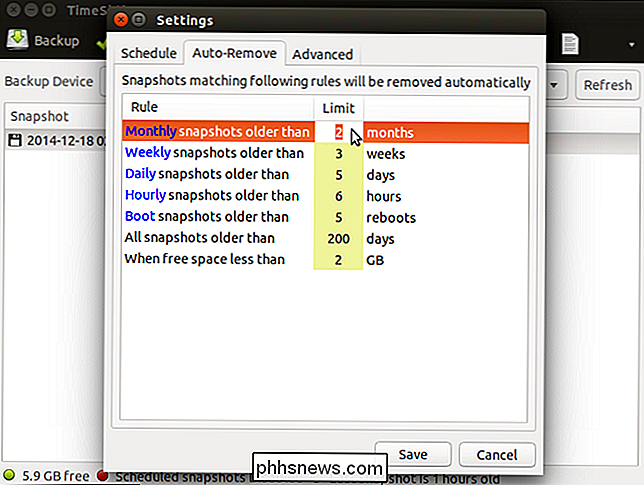
Quando quiser restaurar um instantâneo, abra o TimeShift, selecione um instantâneo e clique em “Restore”.
NOTA: Dependendo do estado do seu sistema, você pode ter que instalar o TimeShift novamente.
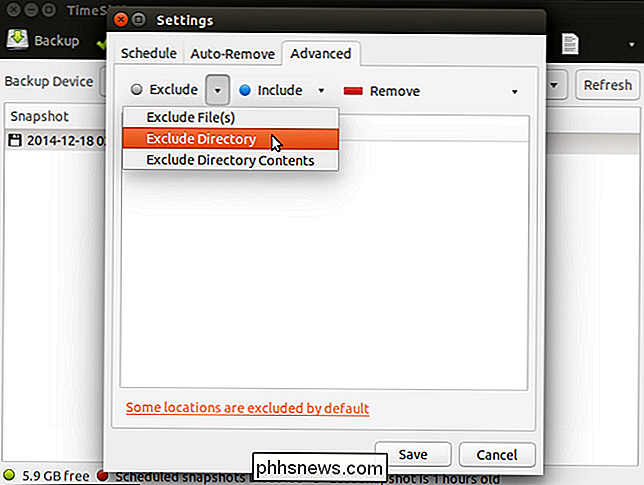
A guia “Target” na caixa de diálogo “Restore” permite que você especifique o dispositivo para o qual você deseja. irá restaurar o instantâneo selecionado. Mover o mouse sobre o dispositivo na lista revela mais informações sobre o dispositivo para restaurar o instantâneo. Selecione o “Dispositivo para Restaurar Instantâneo” e o “Dispositivo para Instalação do Carregador de Inicialização”.
Use a guia “Excluir” para selecionar os aplicativos para os quais você deseja manter as configurações atuais e não restaurar as configurações anteriores.
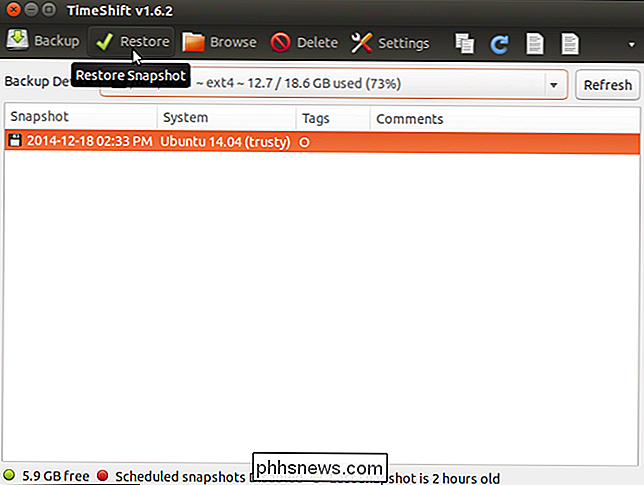
O “ Avançado ”permite que você exclua arquivos específicos, diretórios e conteúdo do diretório e inclua arquivos e diretórios específicos no sistema restaurado.
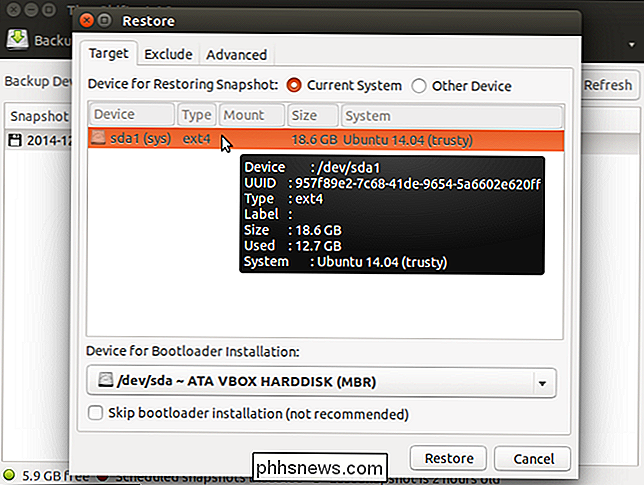
Para fechar o TimeShift, clique no botão“ X ”no canto superior esquerdo da janela principal.
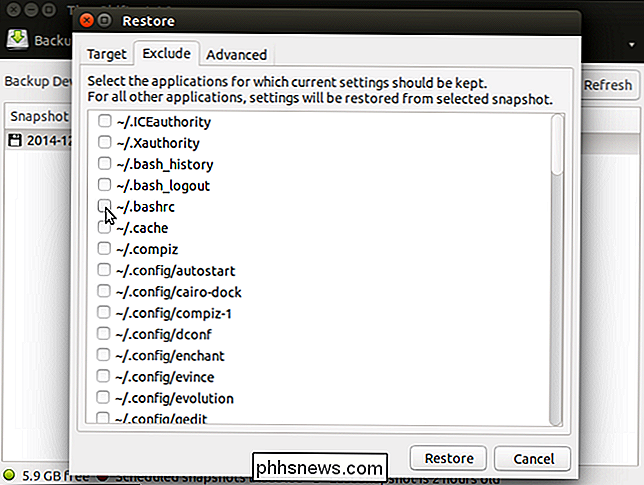
O TimeShift é uma ferramenta útil se você gosta de experimentar atualizações no seu sistema ou se algo der errado com o seu sistema. Assim como a Restauração do sistema no Windows, você pode simplesmente restaurar o sistema para um estado de funcionamento anterior em vez de reinstalar o sistema.
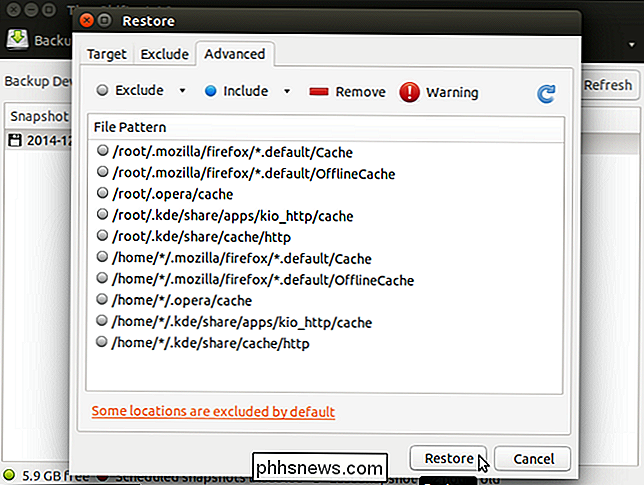

Qual é a diferença entre BIOS e Firmware?
Quando uma pessoa está entrando em computadores, há muito novo vocabulário para aprender e às vezes tudo fica um pouco confuso. Pegue os termos BIOS e Firmware, por exemplo, eles significam a mesma coisa ou são diferentes? O artigo SuperUser Q & A de hoje ajuda a um leitor confuso com terminologia. A sessão de Perguntas e Respostas de hoje nos é oferecida, cortesia do SuperUser - uma subdivisão do Stack Exchange, um agrupamento de sites de perguntas e respostas conduzido pela comunidade.

Como instalar as atualizações do Android para seus dispositivos Nexus sem esperar
O Google lança as atualizações do Android lentamente, até mesmo em seus próprios dispositivos Nexus. Pode levar semanas até que uma atualização remota seja disponibilizada na tela de atualizações do sistema, mas você pode ignorar a espera. Quando o Android L foi lançado, levou três semanas para ver a atualização em vários telefones Nexus 4 .



