Google Cloud Print - um guia completo
Se você ainda não ouviu falar do Google Cloud Print, isso não é totalmente surpreendente. Mesmo que esteja presente desde 2011, não se tornou amplamente usado. No entanto, isso é algo que pode mudar no próximo ano. Ao contrário de alguns serviços do Google que são bloqueados durante a limpeza de primavera, o Google Cloud Print tem recebido mais e mais recursos adicionados a ele.
Então, primeiro de tudo, o que é o Google Cloud Print? É basicamente uma forma de os usuários conectarem suas impressoras (com ou sem fio) à Internet e terem a capacidade de imprimir em qualquer dispositivo (web, desktop, celular) de qualquer lugar do mundo. O que é legal no Google Cloud Print é que você pode imprimir a partir de um dispositivo sem precisar instalar nenhum driver de impressora no sistema. Isso pode economizar uma enorme quantidade de tempo e energia.

Por exemplo, se você comprou um novo PC com Windows e o conectou à sua rede, normalmente teria que encontrar os drivers para suas impressoras atuais, carregar o software e seguir todas as etapas para instalá-lo naquele PC. Agora, isso só leva tempo e muita solução de problemas, mas também atrasa seu sistema com um monte de software / ferramentas extras da impressora que você não precisa. De agora em diante, vou me referir a ele como GCP.
Com o GCP, basta instalar o driver da impressora do Google Cloud na sua máquina Windows e agora você pode imprimir de qualquer programa diretamente para qualquer impressora que tenha adicionado no GCP. Então, o GCP é a melhor coisa do mundo? Bem, existem algumas ressalvas e limitações que explicarei abaixo.
Onde posso imprimir?
O GCP parece ótimo, mas você pode estar perguntando de onde posso realmente imprimir? Bem, é aí que o GCP tem dado grandes saltos no ano passado. No começo, você só podia imprimir a partir do Chrome OS, do Google Chrome em qualquer plataforma e do Gmail e do Google Docs no seu celular. O primeiro aumento nesta lista foi o aplicativo Cloud Print na Google Play Store para dispositivos Android.
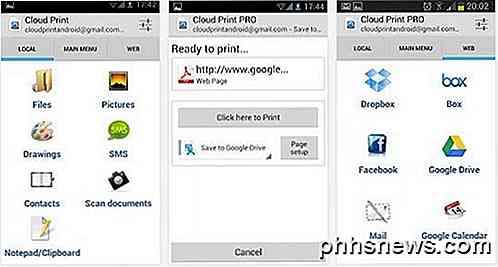
Com este aplicativo, os usuários podem imprimir uma variedade de arquivos locais diretamente para o GCP, incluindo bate-papos por SMS, imagens, Facebook, Dropbox, Box, Mail e muito mais. Os usuários também podem gerenciar impressoras, compartilhar impressoras, gerenciar trabalhos de impressão e muito mais a partir do aplicativo. A partir de agora, não há um aplicativo do Cloud Print na App Store da Apple, mas com o excelente histórico do Google para lançar aplicativos do Google para dispositivos iOS, há uma boa chance de ver o Cloud Print abrir caminho para iPhones e iPads em breve .
Em 23 de julho de 2013, o Google tornou o GCP muito mais útil ao apresentar o driver do Google Cloud Print. Você pode instalá-lo em qualquer máquina Windows e ele permitirá que você escolha o Google Cloud Printer ao imprimir a partir de qualquer aplicativo do Windows.
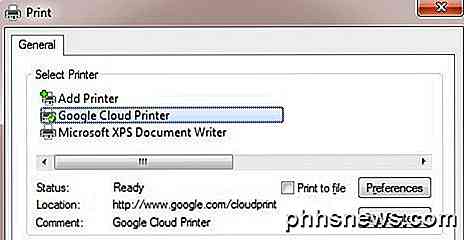
Eles também lançaram o serviço Google Cloud Print, além do driver de impressão. O Serviço de Impressão em Nuvem será executado como um serviço do Windows e poderá ser usado para conectar impressoras legadas mais antigas ao GCP. O serviço de impressão é mais voltado para empresas e escolas.
Por fim, há uma pequena lista de aplicativos que funcionam com o GCP e permitem que você imprima a partir deles. Por exemplo, no iOS, você pode fazer o download do PrintCentral Pro, que permite imprimir e-mails, contatos, mensagens de texto, etc., de um dispositivo iOS para o GCP. Neste momento, o Google não lançou um driver de impressão para Mac, mas você pode baixar um aplicativo chamado Cloud Printer, que faz praticamente a mesma coisa.
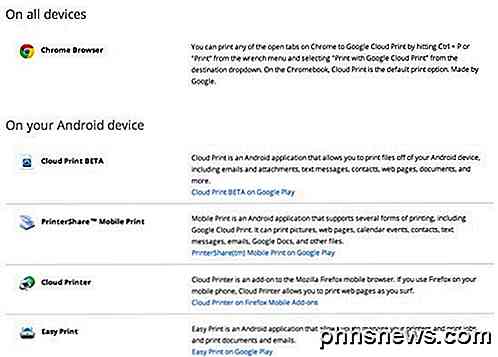
Agora que você sabe de onde pode imprimir no momento, vamos ver as impressoras conectadas ao GCP.
Impressoras Cloud Print Ready vs Classic
A principal coisa a entender sobre o GCP é como você conecta as impressoras ao serviço real. Existem dois tipos de impressoras no mundo do GCP: Cloud Ready e Classic Printers. As impressoras prontas para a nuvem são aquelas que já vêm com o serviço GCP instalado e configurado. Essa é, de longe, a melhor maneira de usar o GCP, pois a impressora realmente se registrará no serviço GCP pela rede e estará sempre disponível para impressão.
A outra grande vantagem das impressoras prontas para a nuvem é que elas atualizam automaticamente seus firmwares e drivers pela Internet, para que você nem precise se preocupar com isso. Infelizmente, ainda não existem muitas impressoras que suportem o GCP. Você pode ver toda a lista de impressoras prontas para nuvem aqui:
https://www.google.com/cloudprint/learn/printers.html
Se você tiver uma das impressoras listadas, poderá clicar no link fornecido para configurá-la com o GCP. Você basicamente só precisa registrar seu endereço de e-mail do Google com o GCP na impressora.
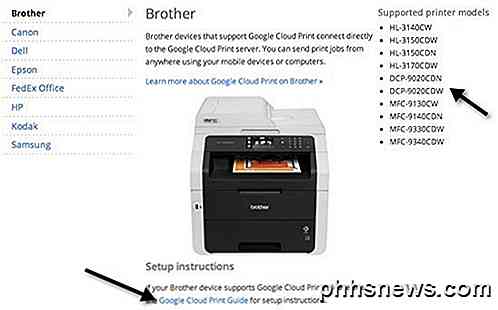
Em seguida são as impressoras clássicas. Impressoras clássicas são o que a maioria das pessoas usará ao configurar o GCP. As impressoras clássicas são impressoras conectadas diretamente ao computador por meio de um cabo ou impressoras sem fio instaladas em sua máquina. Qualquer impressora que você pode imprimir do seu computador pode ser adicionada ao GCP, independentemente de como ela está conectada.
Agora, a principal diferença entre uma impressora pronta para nuvem e uma impressora clássica é que, para imprimir em qualquer impressora Classic, o computador que possui as impressoras instaladas precisa estar conectado e você precisa estar conectado ao Google Chrome. Se você desligar o computador ou sair do Chrome e tentar imprimir no GCP, o trabalho de impressão será simplesmente adicionado à fila de impressão. Quando o computador ligar novamente e você fizer login no Chrome, o trabalho de impressão será impresso.
Adicionando uma impressora clássica
Adicionar uma impressora clássica ao GCP é bastante simples. Primeiro, vá para o computador que tem as impressoras já instaladas e abra o Chrome. Em seguida, clique no botão do menu do Chrome (três linhas horizontais) e escolha Configurações .
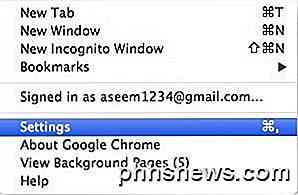
Role para baixo e clique em Mostrar configurações avançadas . Desloque-se um pouco mais até ver o Google Cloud Print .
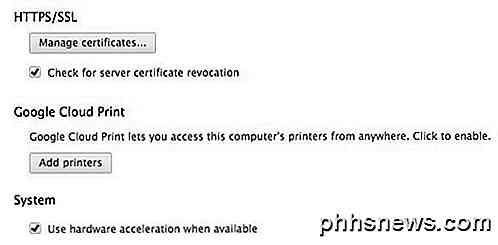
Vá em frente e clique no botão Adicionar impressoras e uma caixa pop-up aparecerá com uma lista das impressoras atualmente instaladas.
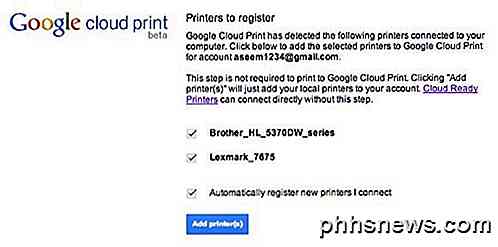
Você também pode optar por registrar automaticamente novas impressoras ao conectá-las ao seu computador. Isso é tudo para adicionar impressoras ao GCP. Agora, você será levado ao console de gerenciamento do GCP, onde deverá ver suas impressoras listadas.
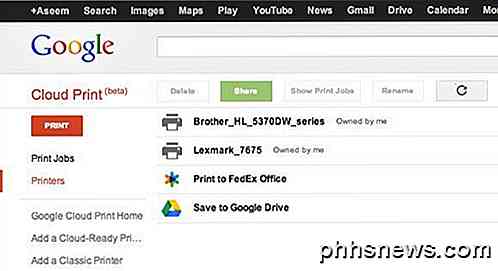
Upload de arquivos para impressão
Além das várias maneiras de imprimir mencionadas acima, você também tem a opção de enviar um arquivo diretamente para o GCP e imprimi-lo. Por exemplo, se você está em um Mac e deseja imprimir um arquivo PDF ou uma imagem ou um documento do Word ou qualquer outra coisa, basta enviá-lo. Faça o login no console do GCP, clique em IMPRIMIR e, em seguida, clique em Fazer upload do arquivo para imprimir .
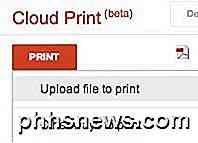
Eu carreguei um arquivo do Excel e ele imprimiu muito bem. Pelo que posso dizer, parece que você pode imprimir qualquer tipo de arquivo. Consegui até imprimir um arquivo do Adobe Photoshop. Até agora, eu não consegui imprimir algo, então é ótimo.
Compartilhando Impressoras
Um recurso interessante do GCP é a capacidade de compartilhar uma impressora com outra pessoa que tenha uma conta do Google. Deve ser uma das melhores características do GCP. Na semana passada, meus pais vieram para a cidade e precisaram imprimir um cartão de embarque para o vôo de volta. Normalmente, eles apenas usam meu computador e imprimem de lá, mas desta vez decidi dar um pouco de teste ao GCP.
Fui ao console do GCP, selecionei uma impressora e cliquei em Compartilhar .
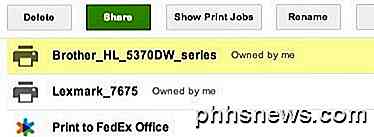
Então eu digitei o endereço de e-mail e escolhi a permissão Can Print .
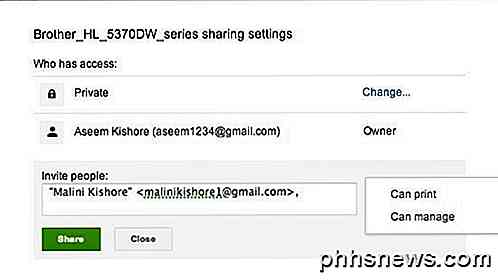
Em sua conta do Google, ela recebeu um email com um link para adicionar a impressora.
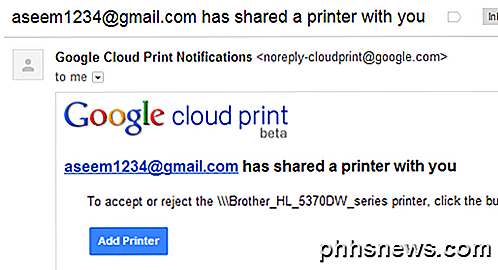
Ela clicou no link e precisou clicar em Aceitar para adicionar minha impressora à sua conta do Google Cloud Print.
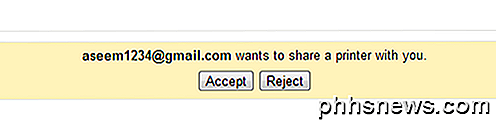
E isso foi literalmente! Em seguida, ela apenas imprimiu o cartão de embarque do Chrome e escolheu minha impressora. Imprimiu em dois segundos e terminamos. Não há necessidade de usar o meu computador, não há necessidade de baixar drivers de impressora em seu computador. Basta enviar um link, clique nele e imprima! Da próxima vez que alguém visitar você e precisar imprimir e você não quiser usá-lo no seu computador, use o GCP se ele tiver uma conta do Google. É a primeira vez em muito tempo que me impressiono com algo que funciona tão bem e eficientemente.
Conclusão
Ao usar o Google Cloud Print, você também pode consolidar todas as suas impressoras em um só lugar. Por exemplo, se você tiver uma impressora sem fio instalada em uma máquina, mas tiver uma segunda impressora conectada por cabo a uma segunda máquina, adicione as duas impressoras ao Google Cloud Print e imprima a partir de qualquer computador ou dispositivo móvel.
Além disso, você pode imprimir qualquer arquivo no Google Drive ou diretamente em um escritório da FedEx. A capacidade de salvar no Google Drive faz com que o GCP seja como o Evernote. Você pode imprimir uma página da web para visualizar mais tarde diretamente no Google Drive.
No geral, o Google Cloud Print se tornou muito mais útil ao longo do ano. O Google continuará adicionando mais recursos ao GCP, o que o tornará uma ótima maneira de os consumidores imprimirem facilmente em qualquer lugar e em qualquer dispositivo. Apreciar!

Como instalar o Microsoft PowerShell no Linux ou no OS X
O PowerShell agora é de código aberto e está disponível para Linux e Mac. Você pode baixar pacotes oficiais da Microsoft para as versões de 64 bits do Ubuntu 16.04, Ubuntu 14.04, CentOS 7, Red Hat Enterprise Linux 7 e Mac OS X 10.11. Fazer download dos pacotes da Microsoft Visite o site do PowerShell Libera a página no GitHub para encontrar os pacotes.

Três maneiras de acessar o menu de opções de inicialização do Windows 8 ou 10
O Windows 8 e 10 consolidam várias opções de inicialização em uma única tela chamada menu "Opções avançadas". Esse menu fornece acesso a ferramentas de reparo e opções para alterar o comportamento de inicialização do Windows, como habilitar a depuração, inicialização no modo de segurança e inicialização em um ambiente de recuperação.



