Como usar uma chave USB para desbloquear um PC criptografado com BitLocker

Habilitar a criptografia do BitLocker e o Windows desbloqueará automaticamente sua unidade sempre que você iniciar o computador usando o TPM incorporado na maioria dos computadores modernos . Mas você pode configurar qualquer unidade flash USB como uma “chave de inicialização” que deve estar presente na inicialização antes que o computador possa descriptografar sua unidade e iniciar o Windows.
Isso efetivamente adiciona autenticação de dois fatores à criptografia BitLocker. Sempre que você iniciar seu computador, você precisará fornecer a chave USB antes de ser descriptografada. Isso seria particularmente útil com uma pequena unidade USB que você carrega com você em um chaveiro.
Etapa 1: Habilitar o BitLocker (se você ainda não o fez)
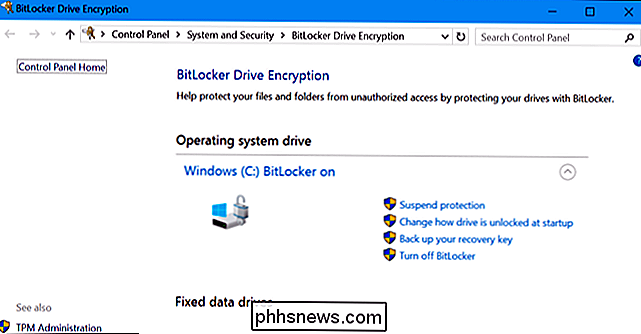
Isso, obviamente, requer criptografia da unidade BitLocker, o que significa funciona nas edições Professional e Enterprise do Windows. Antes de seguir qualquer uma das etapas abaixo, você precisará habilitar a criptografia do BitLocker na sua unidade de sistema no Painel de Controle.
Se você se esforçar para habilitar o BitLocker em um PC sem um TPM, poderá escolher para criar uma chave de inicialização USB como parte do processo de configuração. Isso será usado em vez do TPM. As etapas abaixo são necessárias apenas ao habilitar o BitLocker em computadores com TPMs, que a maioria dos computadores modernos possui.
Se você tiver uma versão inicial do Windows, não será possível usar o BitLocker. Você pode ter o recurso Criptografia do Dispositivo, mas isso funciona de maneira diferente do BitLocker e não permite fornecer uma chave de inicialização.
Etapa 2: Ativar a Chave de Inicialização no Editor de Diretiva de Grupo
Depois de habilitar o BitLocker , você precisará habilitar o requisito de chave de inicialização na diretiva de grupo do Windows. Para abrir o Editor de Diretiva de Grupo, pressione Windows + R no teclado, digite “gpedit.msc” na caixa de diálogo Executar e pressione Enter
Vá para Configuração do Computador> Modelos Administrativos> Componentes do Windows> Criptografia de Unidade de Disco BitLocker> Sistema Operacional Unidades na janela Diretiva de grupo.
Clique duas vezes na opção “Exigir autenticação adicional na inicialização” no painel direito.
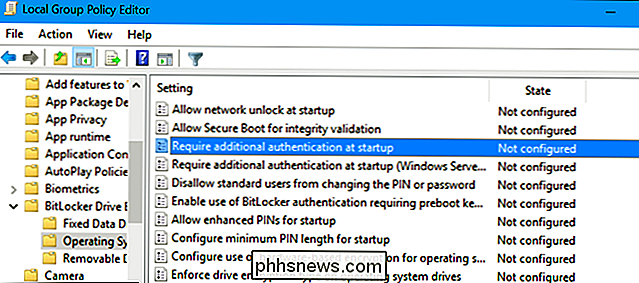
Selecione “Ativado” na parte superior da janela aqui. Em seguida, clique na caixa em “Configurar a chave de inicialização do TPM” e selecione a opção “Exigir chave de inicialização com o TPM”. Clique em “OK” para salvar suas alterações.
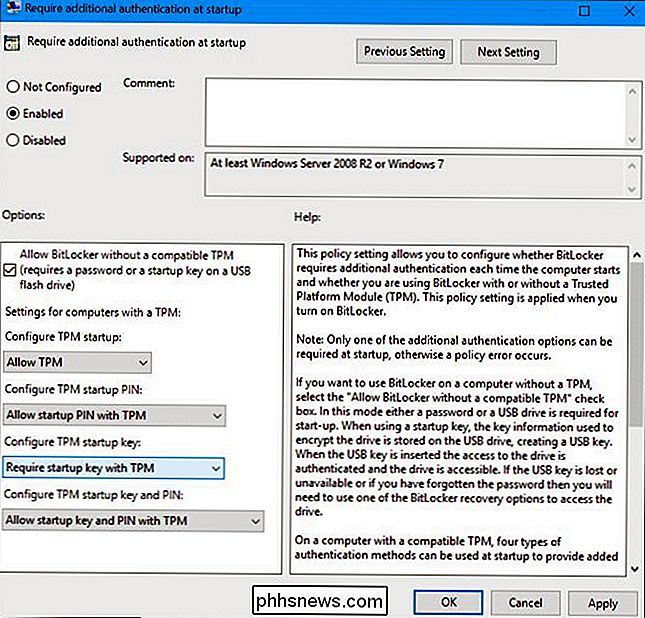
Etapa 3: Configurar uma chave de inicialização para sua unidade
Agora você pode usar o comandomanage-bdepara configurar uma unidade USB para criptografada pelo BitLocker drive.
Primeiro, insira uma unidade USB no seu computador. Observe a letra da unidade USB-D: na imagem abaixo. O Windows salvará um pequeno arquivo .bek na unidade, e é assim que ele se tornará sua chave de inicialização.
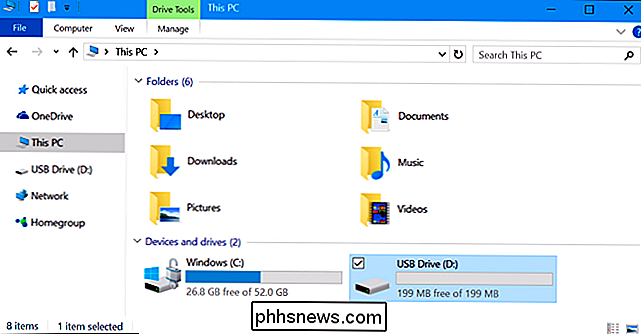
Em seguida, inicie uma janela do Prompt de Comando como Administrador. No Windows 10 ou 8, clique com o botão direito do mouse no botão Iniciar e selecione "Prompt de comando (Admin)". No Windows 7, localize o atalho "Prompt de comando" no menu Iniciar, clique com o botão direito do mouse e selecione "Executar como administrador"
Execute o seguinte comando. O comando abaixo funciona na sua unidade C :, portanto, se você quiser exigir uma chave de inicialização para outra unidade, insira a letra da unidade em vez dec:. Você também precisará inserir a letra da unidade USB que deseja usar como uma chave de inicialização em vez dex:.
manage-bde -protectors -add c: -TPMAndStartupKey x:
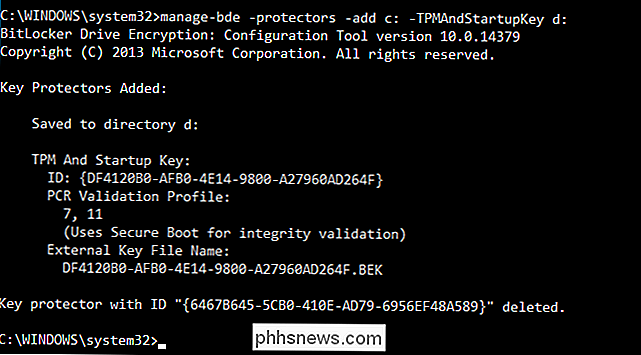
A chave será salva na unidade USB como um arquivo oculto com a extensão de arquivo .bek. Você pode vê-lo se mostrar arquivos ocultos.
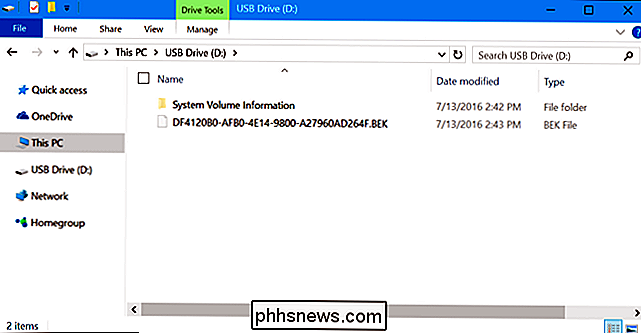
Você será solicitado a inserir a unidade USB na próxima vez que inicializar seu computador. Tenha cuidado com a chave-alguém que copia a chave do seu drive USB pode usar essa cópia para desbloquear sua unidade criptografada pelo BitLocker
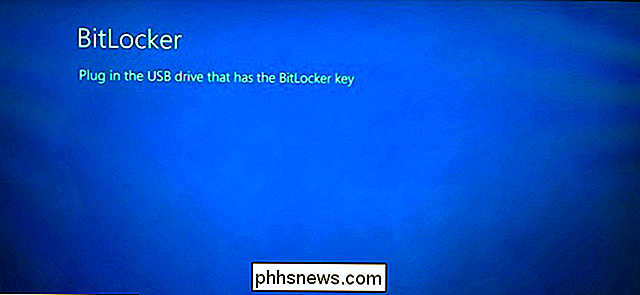
Para verificar novamente se o protetor TPMAndStartupKey foi adicionado corretamente, você pode executar o seguinte comando:
manage-bde -status
(O protetor de tecla “Senha numérica” exibido aqui é a sua chave de recuperação.)
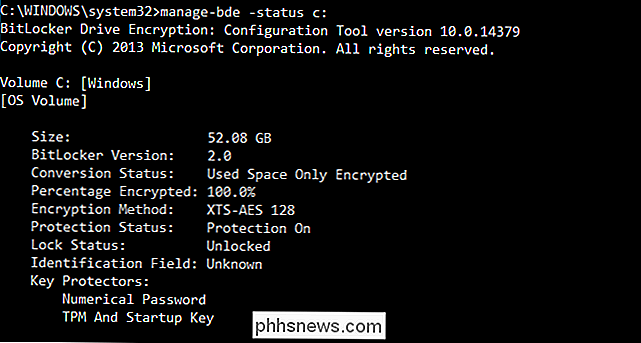
Como remover o requisito da chave de inicialização
Se você mudar de idéia e quiser parar de exigir a chave chave de inicialização mais tarde, você pode desfazer essa alteração. Primeiro, volte para o editor de Diretiva de Grupo e altere a opção de volta para “Permitir chave de inicialização com TPM”. Você não pode deixar a opção definida como "Requer chave de inicialização com o TPM" ou o Windows não permitirá que você remova o requisito da chave de inicialização da unidade.
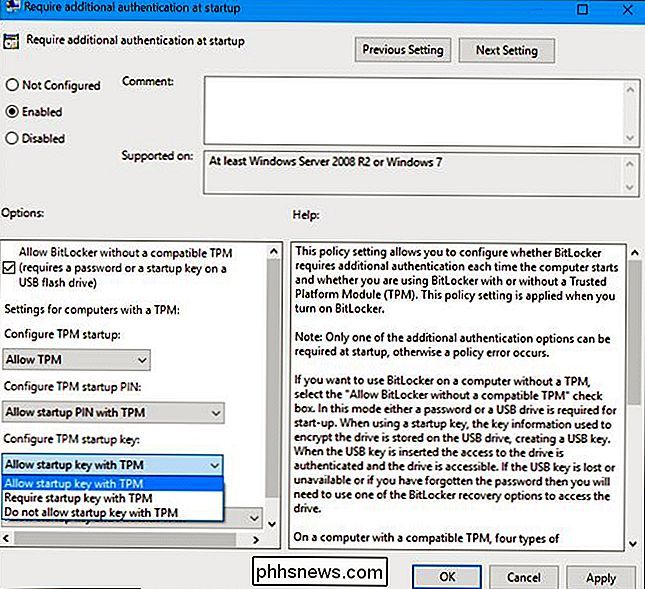
Em seguida, abra uma janela do Prompt de Comando como Administrador e execute o seguinte comando (novamente, substituindoc:se estiver usando uma unidade diferente):
manage-bde -protectors -add c: -TPM
Isso substituirá o requisito "TPMandStartupKey" por um requisito "TPM", excluindo o PIN. Sua unidade BitLocker será desbloqueada automaticamente pelo TPM do computador quando você inicializar.
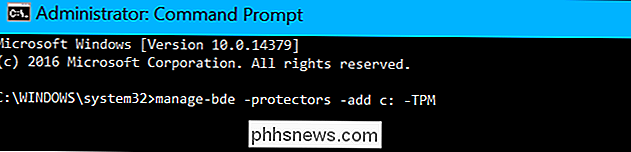
Para verificar se isso foi concluído com êxito, execute o comando status novamente:
manage-bde -status c:
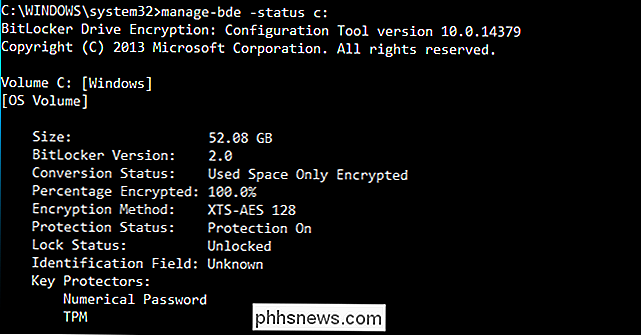
Tente reinicializar o computador primeiro. Se tudo funcionar corretamente e seu computador não precisar da unidade USB para inicializar, você está livre para formatar a unidade ou simplesmente excluir o arquivo BEK. Você também pode simplesmente deixá-lo em sua unidade - esse arquivo não fará mais nada.
Se você perder a chave de inicialização ou excluir o arquivo .bek da unidade, precisará fornecer o código de recuperação do BitLocker para sua unidade do sistema. Você deve ter salvo em algum lugar seguro quando habilitou o BitLocker para a sua unidade de sistema.
Crédito de imagem: Tony Austin / Flickr

Precisa compactar vários arquivos e deseja saber qual formato de compactação é o melhor? Qual programa lhe dará o menor arquivo? Bem, a resposta é um pouco mais complicada do que isso.Sim, para qualquer conjunto de dados, um programa sempre fornecerá a melhor compactação e o menor arquivo, mas, dependendo dos dados, pode não ser o mesmo programa todas as vezes.Além diss

Como instalar versões mais antigas de aplicativos iOS em um iPhone antigo ou iPad
Seu antigo iPad ainda pode ser forte, mas se todos os seus aplicativos precisarem de versões mais recentes do iOS para serem executados, como você não pode fazer nada com isso. Não se preocupe, estamos aqui com um truque inteligente que ajudará você a carregar seu dispositivo antigo com versões mais antigas de seus aplicativos favoritos.



