Disco rígido externo não aparecendo no Windows ou OS X?
Computador Mac ou Windows não reconhece seu disco rígido externo ou unidade flash? Este é um problema comum, especialmente ao conectar discos rígidos entre Mac OS X, Windows e Linux. Ele também pode acontecer em um único sistema em que ele estava funcionando bem por um longo tempo e, de repente, deixa de ser reconhecido pelo sistema operacional.
Às vezes a correção é fácil e às vezes é um pouco mais complicada. Neste artigo, tentarei analisar as diferentes soluções no Mac e no Windows para corrigir esse problema. Como a unidade é formatada e qual sistema de arquivos está sendo usado é o motivo mais comum pelo qual a unidade não é reconhecida.

Atribuir letra de unidade
A outra razão principal é que a unidade simplesmente não está sendo reconhecida pelo Windows ou Mac e, portanto, nem sequer aparece no seu sistema. Isso geralmente é um problema com drivers ou hardware. Para descobrir se o problema está relacionado à formatação ou ao não reconhecimento, vá para Gerenciamento de disco no Windows ou Utilitário de disco no OS X e veja se a unidade é mostrada lá.
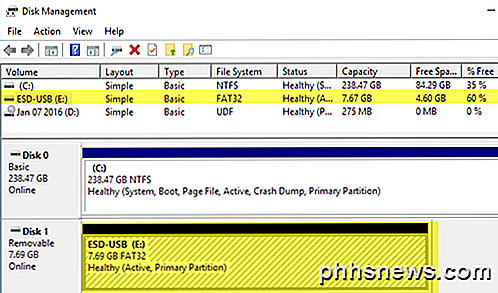
Se a unidade aparecer aqui, mas não no Windows Explorer, talvez seja necessário atribuir uma letra de unidade ao disco. Normalmente, o Windows faz isso automaticamente, mas às vezes por causa de outros dispositivos conectados, seu disco rígido externo será reconhecido, mas não terá nenhuma letra de unidade atribuída a ele. No Gerenciamento de Disco, basta clicar com o botão direito do mouse no disco e escolher Alterar Letra e Caminhos da Unidade .
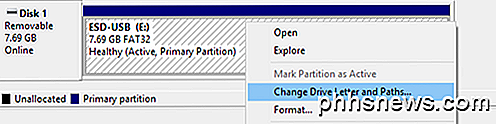
Escolha uma carta para o seu disco e você deve estar pronto para ir. Se a unidade estiver sendo exibida, mas você estiver recebendo mensagens sobre a unidade que precisa ser formatada etc., leia a próxima seção abaixo.
Nos Macs, a unidade deve aparecer automaticamente na área de trabalho. Caso contrário, vá para o Utilitário de Disco e verifique se ele aparece sob o título Externo .
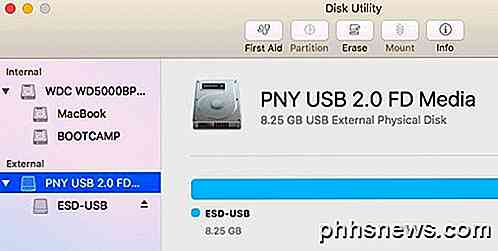
Se a unidade estiver aparecendo aqui, mas não na área de trabalho do OS X, clique em Primeiros Socorros para tentar reparar a unidade. Se a unidade tiver um sistema de arquivos não reconhecido pelo OS X, você precisará apagá-lo e formatá-lo usando FAT ou HFS +.
Se a unidade não estiver aparecendo no Gerenciamento de Disco ou no Utilitário de Disco, você terá algum outro tipo de problema. Role para baixo até a seção Não Mostrando Abaixo.
Formatar Drive
Quando se trata de formatos de arquivos, há alguns dos principais formatos usados em 99% do tempo: FAT32 e NTFS para Windows e HFS + (Mac OS Extended) para Macs. Agora, o OS X pode ler e gravar em unidades formatadas em FAT32, mas só pode ler volumes NTFS.
O Windows é pior no sentido de que não pode ler nem gravar em volumes formatados em HFS + por padrão. Você pode obter o Windows para fazer isso, mas você tem que adquirir software de terceiros. A única outra opção é formatar o disco rígido e usar o formato FAT32 para a melhor compatibilidade.
Quando você conecta uma unidade formatada em HFS + ao Windows, recebe uma mensagem informando que a unidade precisa ser formatada para ser usada.
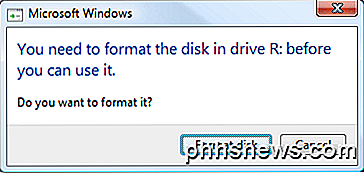
Se você vir esta mensagem, significa apenas que o Windows não reconhece o sistema de arquivos na unidade. Certifique-se de conectar a unidade ao sistema operacional apropriado e faça backup de todos os dados que você possa precisar antes de executar um formato.
Então, qual é o melhor formato para usar para que você possa ver seu disco rígido em vários sistemas operacionais? O formato legado mais compatível é o FAT32, mas limita a apenas 4 GB para o tamanho máximo do arquivo. Você pode ler meu post anterior sobre como formatar um disco rígido externo usando o FAT32.
Se você precisar de suporte para arquivos maiores, use o formato exFAT . É mais recente e suporta arquivos muito maiores, mas só funciona com as versões mais recentes do OS X e do Windows. Você terá que estar executando o OS X Snow Leopard (10.6) ou superior ou Windows XP ou superior.
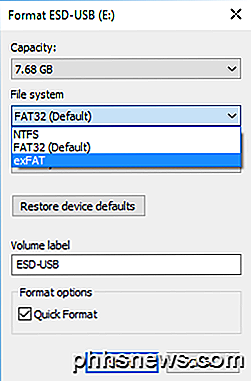
No Windows, você pode escolher exFAT como o formato do sistema de arquivos, além de NTFS e FAT32. Ao formatar uma unidade no OS X usando o Utilitário de Disco, você também pode escolher o formato exFAT, se desejar.
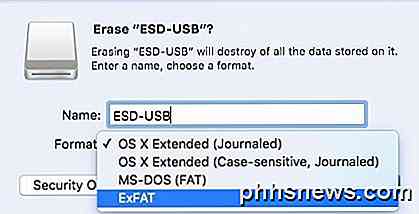
Drive não aparecendo
Se você conectar a unidade ao computador e nada acontecer, uma de várias coisas pode estar acontecendo: o disco rígido pode ter um problema, o software ou os drivers corretos não estão instalados no sistema ou há algo que não está funcionando corretamente com a unidade. sistema operacional. Vamos começar com alguns problemas comuns e suas soluções.
Windows - Gerenciador de Dispositivos
Às vezes, os drivers antigos podem causar um mau funcionamento do dispositivo quando conectado ao Windows. Você pode tentar consertar isso primeiro indo até o prompt de comando (Iniciar e digite CMD) e executando o seguinte comando:
defina devmgr_show_nonpresent_devices = 1
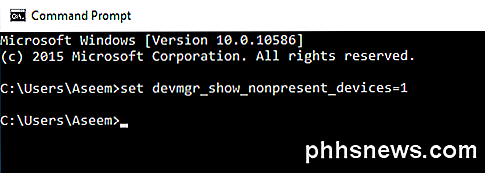
Depois de fazer isso, abra o Gerenciador de Dispositivos (Iniciar e digite no gerenciador de dispositivos) e clique em Exibir - Mostrar Dispositivos Ocultos .
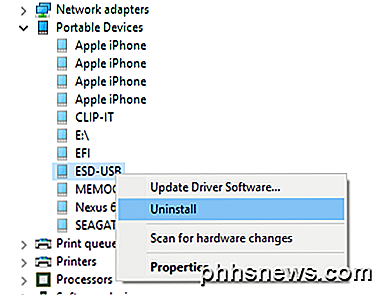
Expanda Dispositivos Portáteis, clique com o botão direito do mouse em qualquer item em cinza e escolha Desinstalar . Reinicie o computador e tente conectar o disco rígido novamente.
Além de Dispositivos Portáteis, você pode expandir as Unidades de Disco e tentar desinstalar o dispositivo a partir dele, se ele não estiver aparecendo corretamente no Windows Explorer.
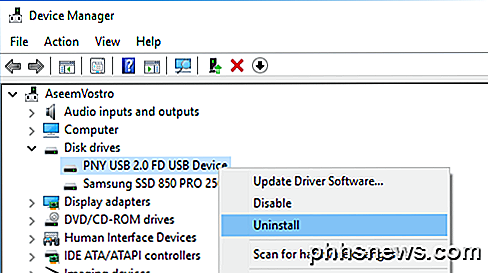
Windows - dispositivo USB
Se você conectar sua unidade USB ao Windows e receber um erro de Dispositivo USB não reconhecido, verifique o link sobre como corrigir esse problema em particular. O Windows tenta culpar o dispositivo por mau funcionamento, mas normalmente é um problema com o Windows.
Portas USB / PC Secundário
Você também pode tentar conectar a unidade a outra porta USB no computador para garantir que não haja problemas com essa porta em particular. Se você estiver se conectando a um hub USB, desconecte-o e tente conectar a unidade diretamente ao computador.
A única maneira de saber se o problema está no computador ou no disco rígido neste momento é conectar a unidade a outro computador. Se a unidade não funcionar em outro computador, é altamente provável que algo esteja errado com a própria unidade.
Ferramentas de Drive
Se parecer que há um problema com a própria unidade, você pode tentar baixar as ferramentas de diagnóstico do fabricante da unidade. Apenas sobre todas as grandes marcas como Seagate, Western Digital, Toshiba, etc, têm essas ferramentas de diagnóstico.
http://www.seagate.com/support/downloads/seatools/
Diagnóstico Western Digital DataLifeguard
Utilitário de diagnóstico Fujitsu (Toshiba)
Você também pode ler meu post anterior sobre como verificar erros no seu disco rígido para obter mais informações e mais ferramentas para testar discos rígidos. Se a unidade estiver corrompida ou tiver setores defeituosos, essas ferramentas poderão consertá-la.
Unidades USB 3.0
Se você tem um disco rígido externo USB 3.0, há algumas considerações extras que você deve levar em consideração. Em primeiro lugar, verifique se você está usando um cabo apropriado. Eu encontrei vários clientes que tiveram esse problema e os consertei simplesmente usando um cabo USB diferente. Então experimente vários cabos antes de desistir.
Em segundo lugar, você pode precisar atualizar o driver no Windows. Mais uma vez, vá para o Gerenciador de Dispositivos, expanda Controladores Universal Serial Bus, clique com o botão direito do mouse no que possui USB 3.0 no texto e escolha Atualizar Driver .
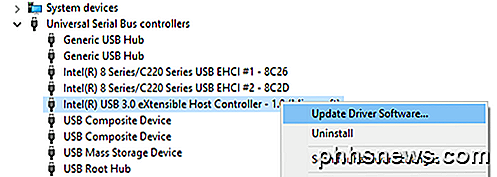
Problemas de energia
As únicas outras possibilidades com esse tipo de problema são falta de energia ou falha completa no disco rígido. Verifique se o disco rígido possui o adaptador de alimentação externo correto e se a luz na frente da unidade está ligada e não está laranja ou vermelha. Além disso, tente usar cabos diferentes, pois alguns são capazes de transportar mais energia do que outros.
Espero que este artigo o ajude a ter seu disco rígido externo reconhecido pelo Windows ou Mac. Se não, poste um comentário e eu tentarei ajudar. Apreciar!

Como carregar o iPhone 7 e ouvir música ao mesmo tempo
Houve muito barulho sobre a remoção da entrada de fone de ouvido da Apple em sua versão mais recente do iPhone. Isso significa que você só tem uma porta no telefone - então, como você carrega e ouve música ao mesmo tempo? Temos algumas opções para você. A maioria das pessoas está preocupada com a razão pela qual a Apple removeu o fone de ouvido em primeiro lugar.

Configurar sua rede doméstica para facilitar o uso é uma meta altamente desejável, mas o que você faz quando o computador que você deseja usar como servidor de mídia não tem suporte a área de trabalho remota? A seção de perguntas e respostas do SuperUser de hoje tem alguns conselhos úteis para um leitor frustrado.



